Automatische Währungsumrechnung in Excel und G-Sheets einrichten
In diesem Tutorial zeigen wir Ihnen, wie Sie einen automatischen Währungsrechner in Excel und Google Sheets erstellen können.
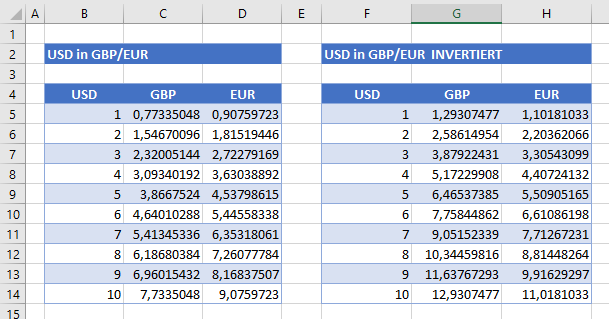
Excel ist ein leistungsfähiges Tool für Berechnungen, die oft internationale Währungen betreffen. Excel verfügt nicht über ein integriertes Währungsumrechnungswerkzeug, aber mit einem Link zu einer externen XML-Datenbank können Sie mit Power Query Ihr eigenes Umrechnungswerkzeug in Excel erstellen.
Link zu einer externen XML-Quelldatei
Die benutzerfreundlichste Quelldatei ist die Datei Floatrates, ein kostenloser XML-Feed, der täglich aktualisiert wird.
- Gehen Sie in einem leeren Excel-Arbeitsblatt in der Menüleiste auf Daten > Daten abrufen > Aus Datei > Aus XML.
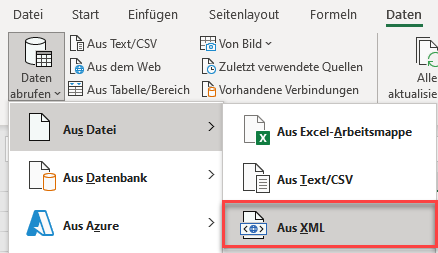
- Geben Sie in das Feld Dateiname die URL für die Datei Floatrates ein (www.floatrates.com/daily/usd.xml) und klicken Sie dann auf Öffnen.

- Klicken Sie auf Daten transformieren.
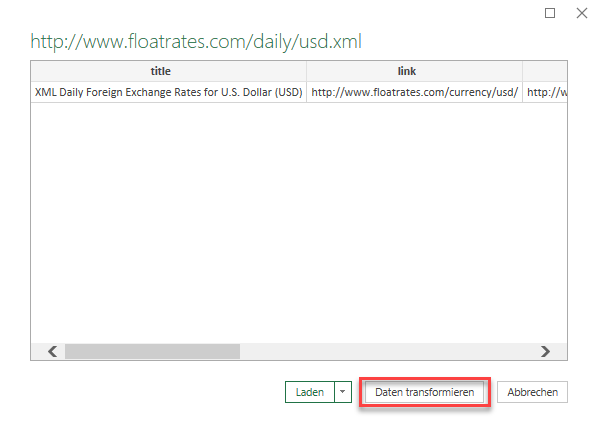
- Dadurch wird der Power Query Editor geöffnet. Blättern Sie zum letzten Eintrag in der Liste und klicken Sie dann auf das Wort Table. Unter der ersten Datenzeile wird eine Tabelle mit den Wechselkursen eingefügt.
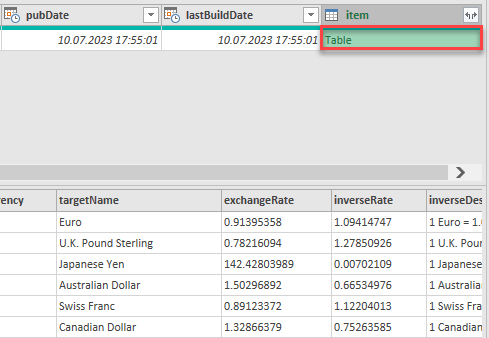
- Klicken Sie auf den Doppelpfeil, um die Felder dieser Tabelle anzuzeigen, und klicken Sie dann auf OK.
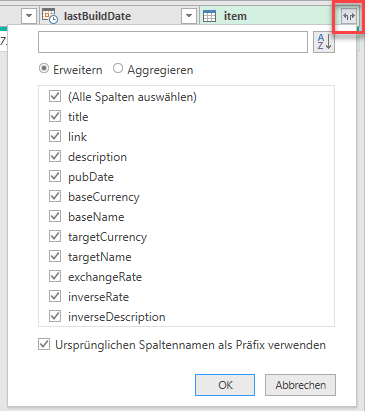
- Die Power Query ändert sich und zeigt nun die Wechselkursspalten sowie die Ausgangsspalten an.
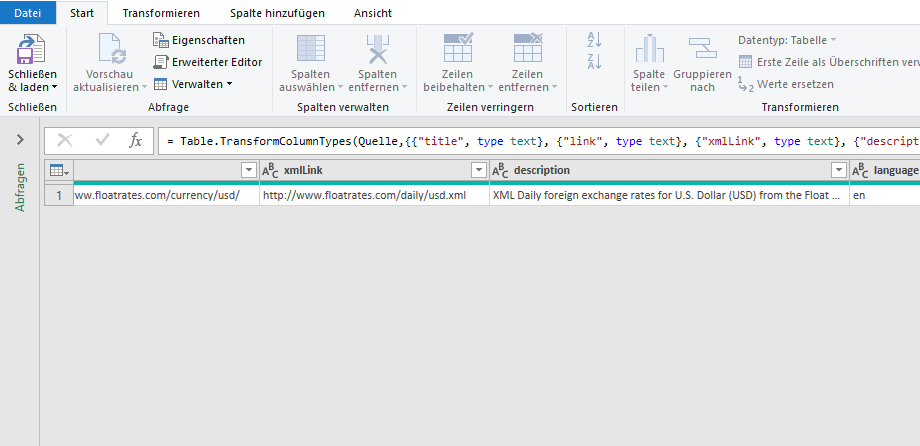
- Gehen Sie in der Menüleiste auf Start > Spalten verwalten > Spalten auswählen.
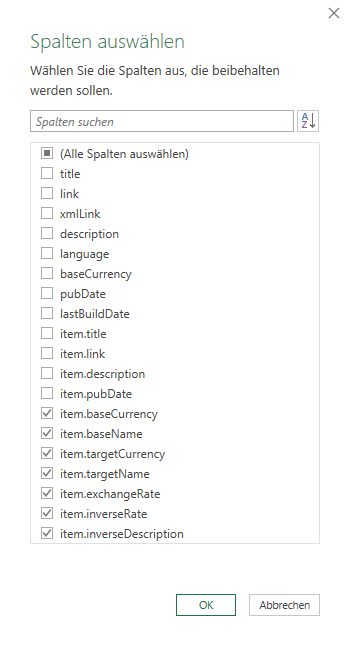
- Deaktivieren Sie die Spalten, die Sie nicht benötigen, und klicken Sie dann auf OK.
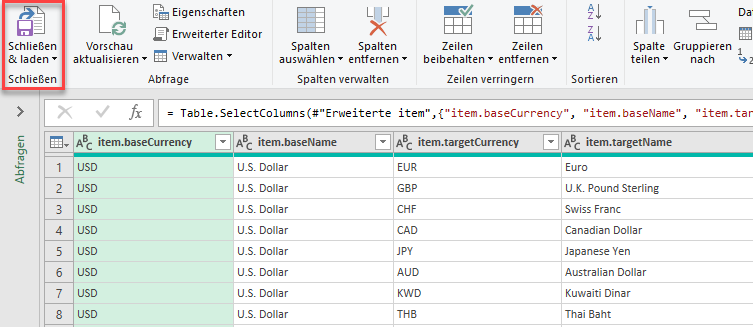
- Klicken Sie auf Schließen & Laden, um zu Excel zurückzukehren.
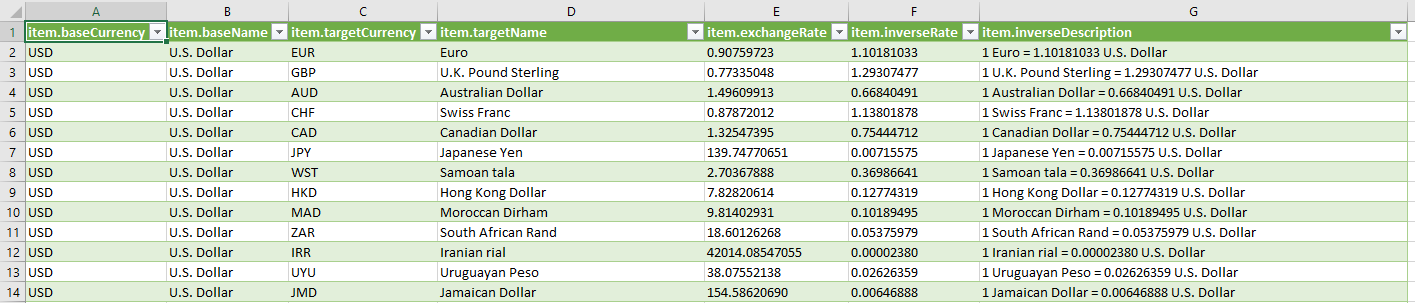
Währungsrechner erstellen
- Erstellen Sie ein neues Arbeitsblatt in derselben Arbeitsmappe, die mit der XML-Datenbank verknüpft ist, und legen Sie eine Tabelle wie unten gezeigt an.
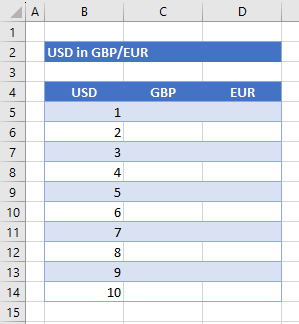
- Verwenden Sie die SVERWEIS-Funktion, um den Währungskurs des Britischen Pfunds gegenüber dem US-Dollar zu ermitteln. Geben Sie in die entsprechende Zelle (z. B. C5) Folgendes ein:
=SVERWEIS($C$4;Tabelle_usd[[item.targetCurrency]:[item.exchangeRate]];3;FALSCH)Tipp: Verwenden Sie absolute Bezüge ($), damit Sie die Formel nach unten kopieren können.
- Markieren Sie dann die relevanten Nachschlagedaten, indem Sie das Datenblatt aufrufen und die benötigten Informationen auswählen.
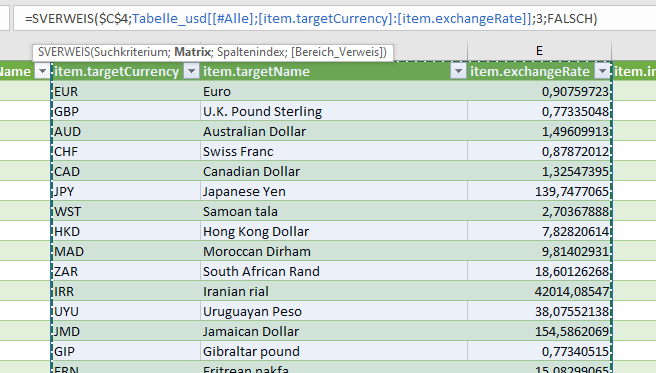
-
- Sobald Sie die gesamte Datenliste auswählen, setzt Excel automatisch die Spalten der Datenbank als Referenzen in die Formel ein, anstatt die Zellenadressen zu verwenden. Das liegt daran, dass die Tabellendaten in Excel mit einem Bereichsnamen von usd verknüpft wurden.
- Vervollständigen Sie die SVERWEIS-Formel, indem Sie die Spaltennummer und das Wort FALSCH als letztes Argument für die Formel eingeben.
=SVERWEIS($C$4;Tabelle_usd[[item.targetCurrency]:[item.exchangeRate]];3;FALSCH)- Drücken Sie die EINGABETASTE um die Formel in Excel einzugeben.
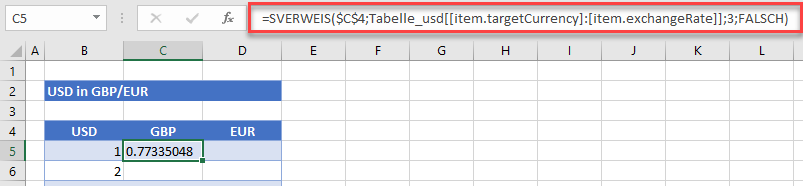
- Wiederholen Sie den Vorgang, um den EUR aus der Datentabelle abzurufen.
=SVERWEIS($D$4;Tabelle_usd[[item.targetCurrency]:[item.exchangeRate]];3;FALSCH)- Um den Wert von 2 USD in GBP oder EUR zu erhalten, kopieren Sie die Formel in die nächste Zeile und multiplizieren Sie sie dann mit dem Wert in Spalte B.
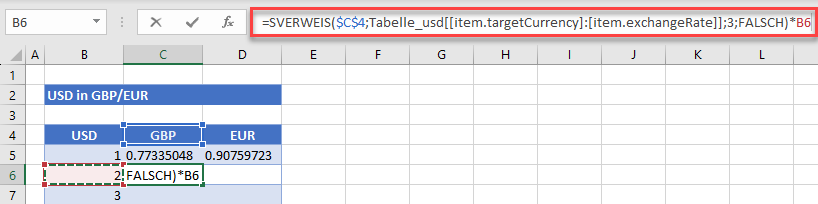
- Kopieren Sie die Formel nach unten, um den Wechselkursrechner auszufüllen.
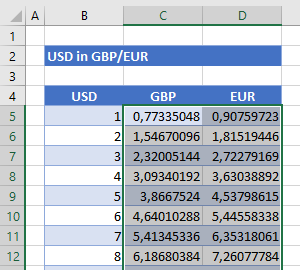
- Um einen Wechselkursrechner für die inversen Kurse zu erstellen, richten Sie eine weitere Nachschlagemöglichkeit für die inversen Kurse in den Daten ein.
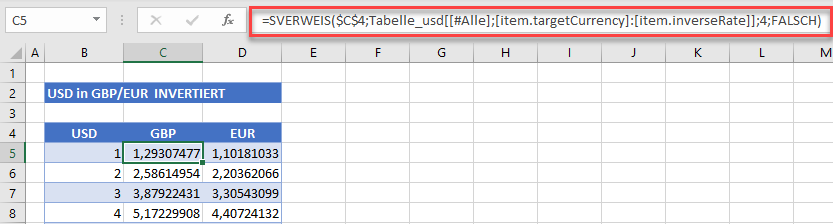
Automatische Währungsumrechnung in Google Sheets
Google Sheets verfügt über einen eingebauten Währungsrechner, der die aktuellen Umrechnungskurse aus dem Internet nutzt.
- Erstellen Sie in Google Sheets eine Tabelle, die der oben in Excel erstellten Tabelle ähnlich ist.
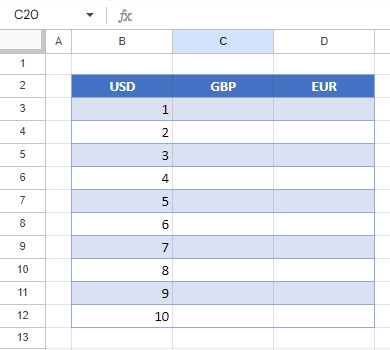
- Geben Sie die Formel in die ausgewählte Zelle (z. B. C3) ein (mit der Funktion GOOGLEFINANCE):
=GOOGLEFINANCE("Currency:"&$B$2&$C$2)- Google sucht den Wechselkurs von USD (in B2) zu GBP (in C2) automatisch und füllt die ausgewählte Zelle aus.
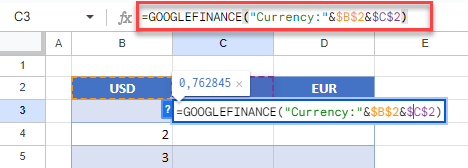
- Da die Zellen B2 und C2 gesperrt sind (mit $), können Sie diese Formel nach unten in die nächste Zelle kopieren und sie dann mit dem Wert in Spalte B multiplizieren.
=GOOGLEFINANCE("Currency:"&$B$2&$C$2)*B4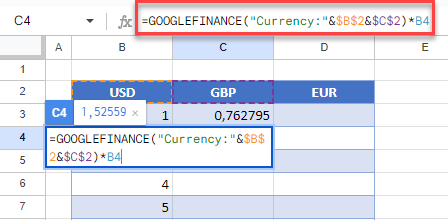
- Kopieren Sie die Formel in dieser Zelle in die übrigen Zeilen der Umrechnungstabelle.
- Wiederholen Sie den Vorgang, um den EUR nachzuschlagen.
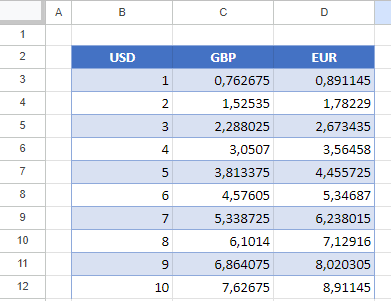
Andere Tutorials, die Power Query verwenden

