Mehrere Zellen in Excel und Google Sheets kopieren und einfügen
In diesem Tutorial zeigen wir Ihnen, wie Sie mehrere Zellen in Excel und Google Sheets kopieren und einfügen können.

In this Article
Benachbarte Zellen kopieren
Der Füllgriff
Es gibt mehrere Möglichkeiten, wie ein Zellenbereich in Excel kopiert und eingefügt werden kann. Die einfachste Möglichkeit, mehrere Zellen oder einen Zellenbereich von einer Spalte oder Zeile in eine andere zu kopieren, besteht darin, die Werte mit der Maus von einer Spalte oder Zeile in die nächste zu ziehen.
- Markieren Sie in Ihrem Arbeitsblatt die Zellen, die Sie kopieren möchten.
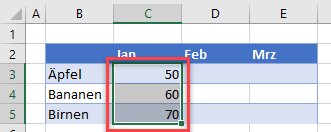
- Positionieren Sie Ihre Maus an der rechten unteren Ecke Ihrer Auswahl so, dass sich der Mauszeiger in ein kleines Kreuz verwandelt.
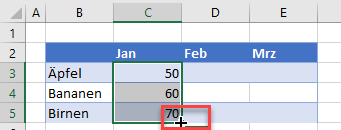
- Ziehen Sie die Maus auf die Zellen, die Sie ausfüllen möchten.
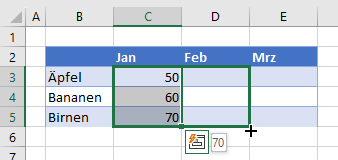
- Lassen Sie die Maus los, um die Informationen in die leeren Zellen zu kopieren.
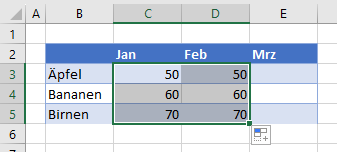
Diese Methode eignet sich sowohl für das Kopieren von Zellen aus einer Spalte in eine benachbarte Spalte auf der rechten Seite als auch für das Kopieren von Zellen aus einer Zeile nach unten in die nächste.
- Markieren Sie in Ihrem Arbeitsblatt die Zellen, die Sie kopieren möchten.
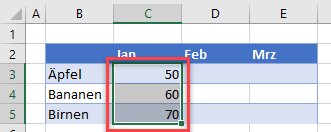
- Klicken Sie mit der rechten Maustaste auf die zu kopierenden Zellen und rufen Sie das Schnellmenü auf. Klicken Sie auf Kopieren.
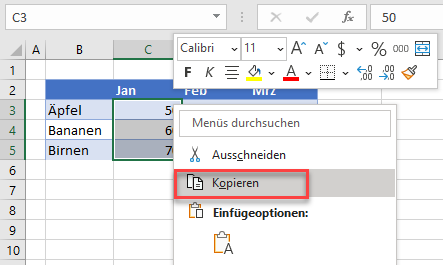
- Die Quellzellen sind von kleinen, sich bewegenden Linien umgeben, die anzeigen, dass die Daten zum Einfügen bereit sind.
Wählen Sie die erste Zielzelle aus, klicken Sie erneut mit der rechten Maustaste und dann auf das Einfügesymbol.
ODER drücken Sie die EINGABE taste auf der Tastatur, um die Zellendaten einzufügen.
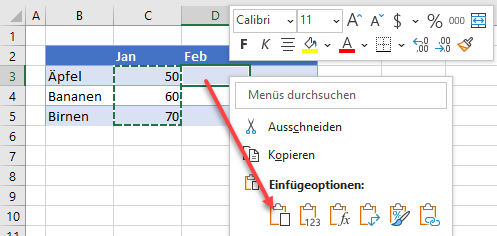
Tipp: Sie müssen nicht den gesamten Zielbereich auswählen, in den Sie die Zellendaten einfügen möchten. Sie müssen nur die erste Zelle auswählen.
Nicht benachbarte Zellen kopieren
- Markieren Sie in Ihrem Arbeitsblatt die nicht benachbarten Zellen, die Sie kopieren möchten, indem Sie den ersten Zellenbereich markieren und dann bei gedrückter STRG-Taste den zweiten Zellenbereich markieren.

- Gehen Sie dann in der Menüleiste auf Start > Zwischenablage > Kopieren oder drücken Sie STRG + C auf der Tastatur. Beachten Sie, dass kleine bewegliche Striche um die beiden ausgewählten Bereiche erscheinen.
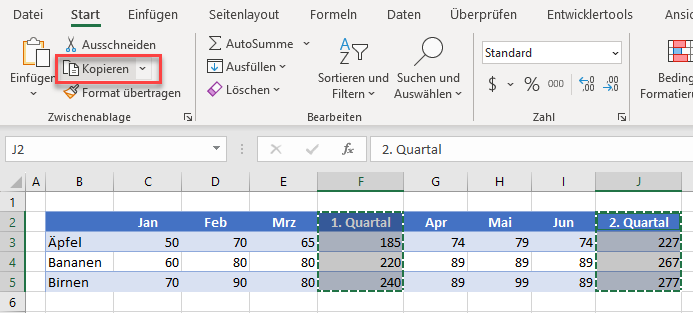
- Wählen Sie die Zelle aus, in die Sie Ihre Daten einfügen möchten, und gehen Sie dann in der Menüleiste auf Start > Zwischenablage > Einfügen (oder drücken Sie STRG + V auf der Tastatur).
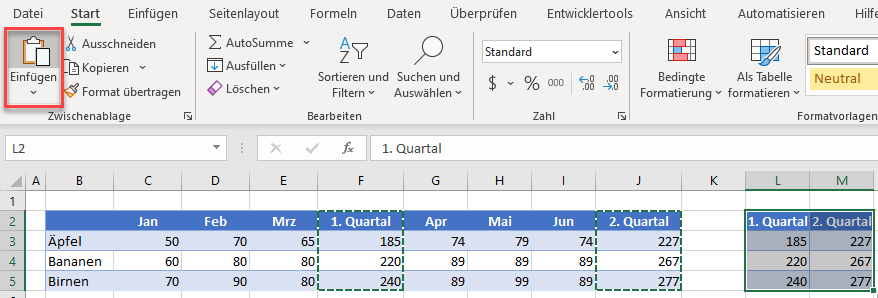
- Wenn Sie in der Menüleiste auf Einfügen klicken oder STRG + V auf der Tastatur drücken, bleiben die kleinen sich bewegenden Striche um die ursprünglichen Zellen erhalten. Das liegt daran, dass sich die Informationen immer noch in der Zwischenablage befinden und beliebig oft eingefügt werden können, indem Sie STRG + V drücken oder in der Menüleiste auf Einfügen klicken. Wenn Sie diesen Modus verlassen möchten, können Sie entweder die Taste ENTER auf der Tastatur verwenden, um Ihre Daten einzufügen, oder Sie können die ESC-Taste auf der Tastatur drücken, um die kleinen beweglichen Striche zu entfernen, wenn Sie Ihre Daten bereits eingefügt haben.
Ganze Spalten und/oder Zeilen kopieren
- Markieren Sie die gesamte Spalte über den Spaltenbuchstaben, um sie zu kopieren.
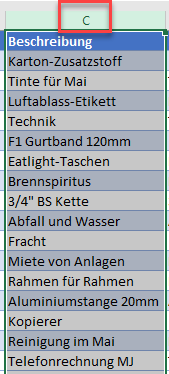
- Klicken Sie mit der rechten Maustaste, um das Schnellmenü aufzurufen, und klicken Sie auf Kopieren.
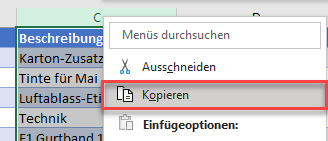
- Wählen Sie die Spalte aus, in die Sie die kopierten Zellen einfügen möchten, und klicken Sie mit der rechten Maustaste auf den Spaltenbuchstaben dieser Zielspalte. Klicken Sie auf Kopierte Zellen einfügen.
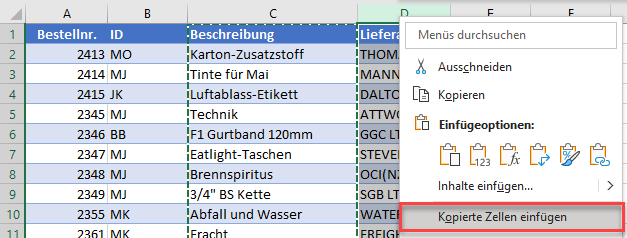
Eine neue Spalte wird vor der von Ihnen ausgewählten Spalte eingefügt. Diese neue Spalte enthält die kopierten Zellen.
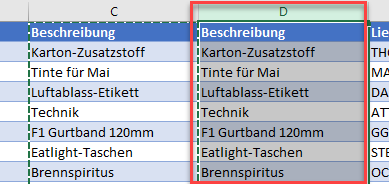
Hinweis: Wenn Sie eine leere Spalte ausgewählt haben (d. h. keine Daten in den Zellen), können Sie einfach die EINGABETASTE auf der Tastatur drücken oder Einfügen aus dem Schnellmenü wählen, um die kopierten Daten in die vorhandene Spalte einzufügen.
Sie können eine Zeile auf die gleiche Weise kopieren.
- Klicken Sie auf die Nummer der Zeile, die Sie kopieren möchten, um diese auszuwählen. Klicken Sie mit der rechten Maustaste und dann auf Kopieren.
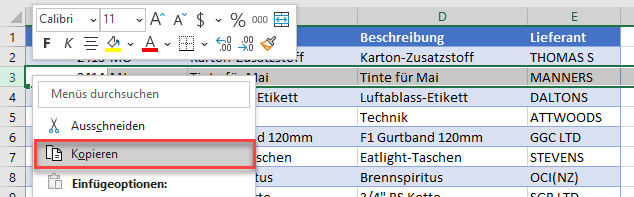
- Klicken Sie mit der rechten Maustaste auf die Nummer der Zielzeile und klicken Sie auf Kopierte Zellen einfügen, um eine Zeile mit den kopierten Daten einzufügen, oder klicken Sie auf Einfügen, um die Daten in eine vorhandene Zeile einzufügen.
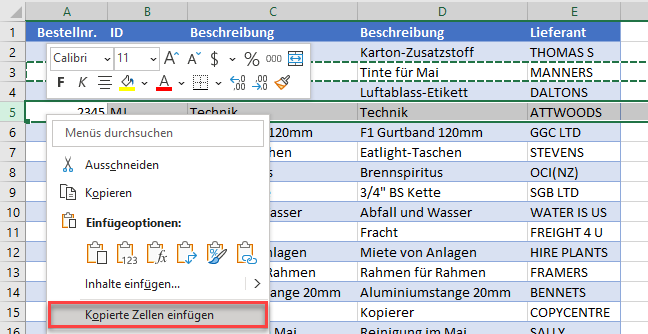
Formeln kopieren
Wenn Sie eine Zelle mit einer Formel haben und diese Formel in benachbarten oder nicht benachbarten Zellen verwenden möchten, können Sie sie auf die gleiche Weise kopieren, wie Sie oben Zellen kopieren würden.
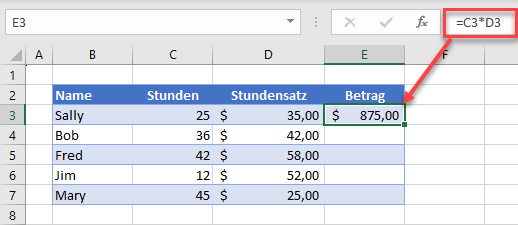
- Markieren Sie die Zelle, die die Formel enthält, und dann entweder:
- Klicken Sie mit der rechten Maustaste und klicken Sie dann auf Kopieren.
ODER drücken Sie die Tastenkombination STRG + C auf der Tastatur.
ODER gehen Sie in der Menüleiste auf Start > Zwischenablage > Kopieren.
Kleine bewegliche Striche zeigen an, dass die Zelle kopiert wurde.
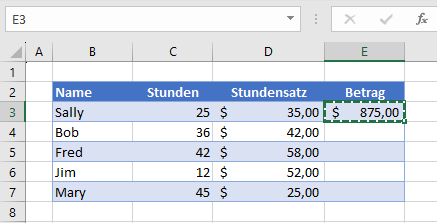
- Wählen Sie die Zellen aus, in die Sie die Formel einfügen möchten.
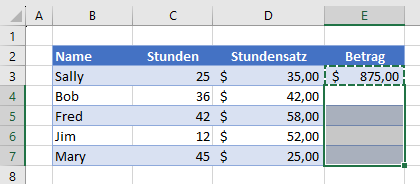
- Klicken Sie mit der rechten Maustaste und dann klicken Sie auf Einfügen.
ODER Drücken Sie STRG + V oder ENTER auf der Tastatur.
ODER Gehen Sie in der Menüleiste auf Start > Zwischenablage > Einfügen.
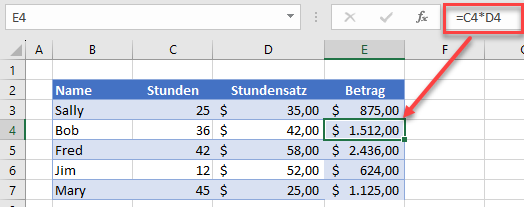
Wenn Sie die kopierte Formel betrachten, sehen Sie, dass sich die Formel automatisch entsprechend der Zeile und Spalte, in die Sie sie kopieren, ändert.
Hinweis: Sie können auch eine exakte Formel kopieren und einfügen, so dass sich die Zeilen- und Spalteninformationen nicht ändern.
Zellendaten oder Formel kopieren
In der obigen Abbildung wurde die Formatierung aus Zelle E3 zusammen mit der Formel in die Zellen E4:E7 eingefügt. Das Gleiche passiert, wenn Sie Zellendaten ohne Formel kopieren. Um dies zu verhindern, verwenden Sie die Einfügeoptionen, um nur die Formeln ohne Formatierung einzufügen.
- Kopieren Sie die Zelle.
- Klicken Sie dann mit der rechten Maustaste und wählen Sie Einfügeoptionen > Formeln einfügen.
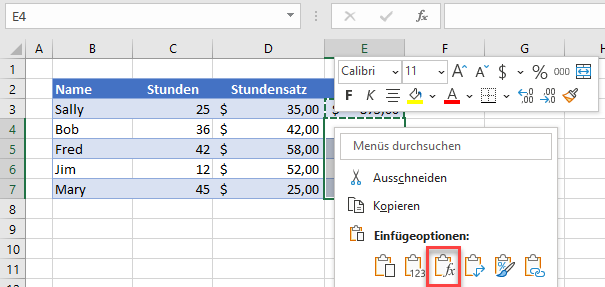
ODER
Gehen Sie in der Menüleiste auf Start > Zwischenablage > Einfügen > Formeln einfügen.
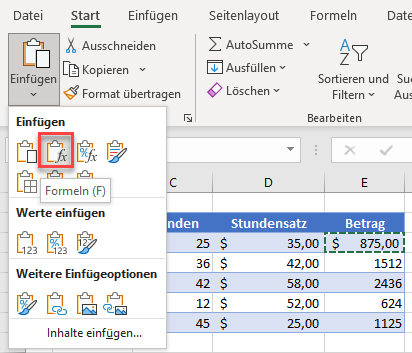
Dadurch werden die Formeln ohne Formatierung in die ausgewählten Zellen eingefügt.
Eine Formel in benachbarte Zellen kopieren
Sie können die Formel auch mit Hilfe des Füllgriffs in die benachbarten Zellen ziehen.
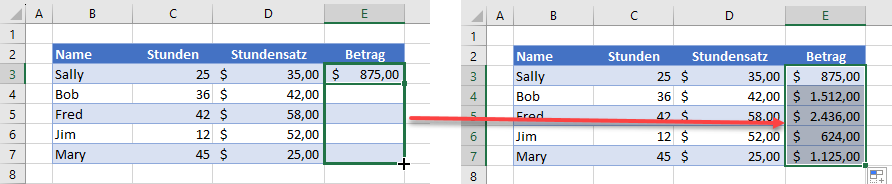
Hinweise
- Beachten Sie, dass bei dieser Methode zusammen mit der Formel auch die Formatierung in die benachbarten Zellen kopiert wird.
- Es ist auch möglich, die Einfügeoptionen zu verwenden, um die Formel als Text einzufügen.
Mehrere Zellen in Google Sheets kopieren und einfügen
Das Kopieren und Einfügen in Google Sheets funktioniert fast so wie in Excel.
- Markieren Sie die Zellen, die Sie kopieren möchten, und drücken Sie dann auf der Tastatur die Tastenkombination STRG + C oder wählen Sie im Menü Bearbeiten > Kopieren.
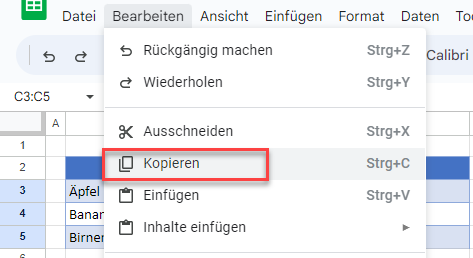
- Markieren Sie die Zielzelle und drücken Sie STRG + V auf der Tastatur oder gehen Sie im Menü auf Bearbeiten > Einfügen.
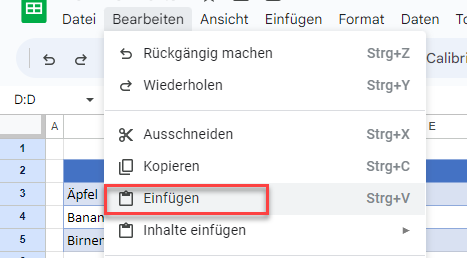
- Möglicherweise wird eine Meldung angezeigt, dass Sie eine Erweiterung installieren müssen, um Bearbeiten > Einfügen verwenden zu können.
Sie können entweder die Informationsmeldung ignorieren und die Zellendaten mit STRG + V einfügen oder die Erweiterung in Ihrem Browser installieren, damit Sie Bearbeiten > Einfügen im Menü verwenden können.
Wie in Excel können Sie mit der Option Inhalte einfügen nur einen Teil des Zelleninhalts einfügen, d. h. Formeln, Werte, Format usw.
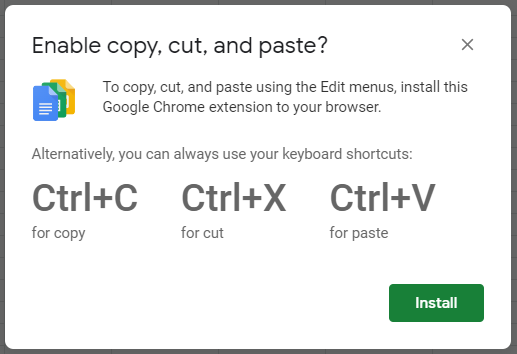
- Gehen Sie im Menü auf Bearbeiten > Inhalte einfügen und wählen Sie dann die beste Option für Ihren Bedarf.
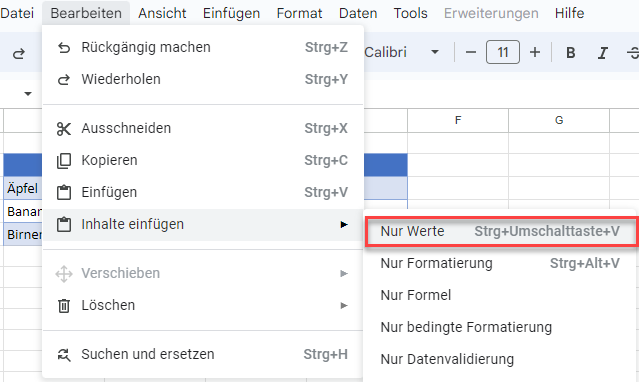
Benachbarte Zellen
Um die Zellendaten mit der Maus in benachbarte Zellen zu kopieren, markieren Sie die Zellen, die die Daten enthalten, und ziehen Sie sie dann in die gewünschten Zielzellen.
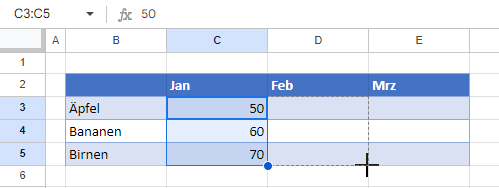
Nicht-benachbarte Zellen
Das Auswählen von nicht benachbarten Zellenbereichen funktioniert in Google Sheets genauso wie in Excel. Wählen Sie den ersten Bereich aus und markieren Sie dann bei gedrückter STRG-Taste den zweiten. Kopieren Sie dann beide Bereiche mit STRG + C oder wählen Sie im Menü Bearbeiten > Kopieren.
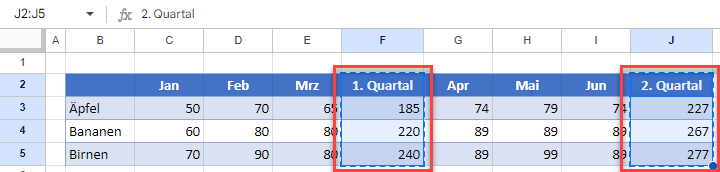
Wählen Sie die Zielposition aus und drücken Sie dann STRG + V oder wählen Sie im Menü Bearbeiten > Einfügen.
Ganze Spalten und Zeilen kopieren
- Klicken Sie wie in Excel mit der rechten Maustaste in den Spaltenbuchstaben und dann auf Kopieren.
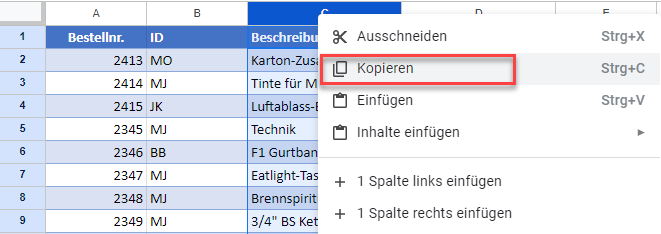
- Klicken Sie mit der rechten Maustaste auf den Spaltenbuchstaben der Zielspalte. Google fügt keine neue Spalte automatisch ein. Fügen Sie daher zuerst eine Spalte ein, wenn Sie die bereits in der Spalte vorhandenen Daten nicht überschreiben möchten. Klicken Sie auf 1 Spalte links einfügen.
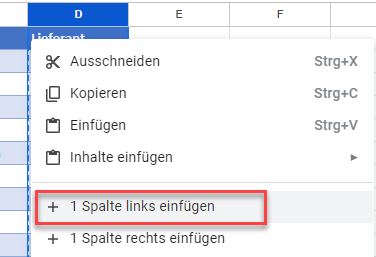
- Klicken Sie mit der rechten Maustaste auf den neuen Spaltenbuchstaben und klicken Sie auf Einfügen.
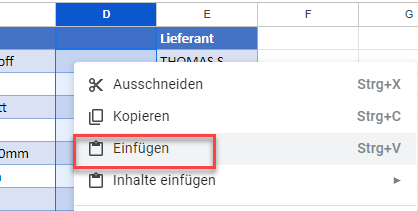
Die kopierten Daten werden in die neue Spalte eingefügt.
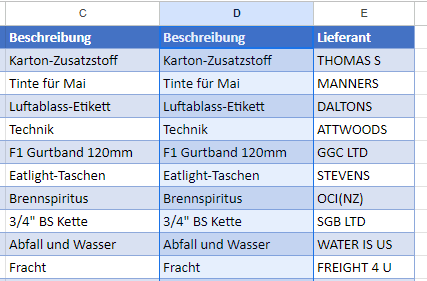
Das Kopieren einer ganzen Zeile funktioniert auf die gleiche Weise. Klicken Sie einfach auf die Zeilennummer anstelle vom Spaltenbuchstaben!
Weitere Optionen
Weitere Informationen zum Kopieren und Einfügen in Excel und Google Sheets finden Sie hier:
- Nicht-leeren Zellen kopieren und einfügen (Leerzellen überspringen)
- Kopieren und Einfügen ohne Rahmen
- Horizontale Daten vertikal einfügen
- Spalten neu anordnen
- Zeilen duplizieren
- Dialogfeld „Inhalte einfügen“ öffnen
- VBA – Werte einfügen & Inhalte einfügen
- VBA – Ausschneiden, Kopieren, Einfügen mit einem Makro
- VBA – Kopieren/Einfügen von Zeilen und Spalten
- Zelle aus einem anderen Blatt kopieren

