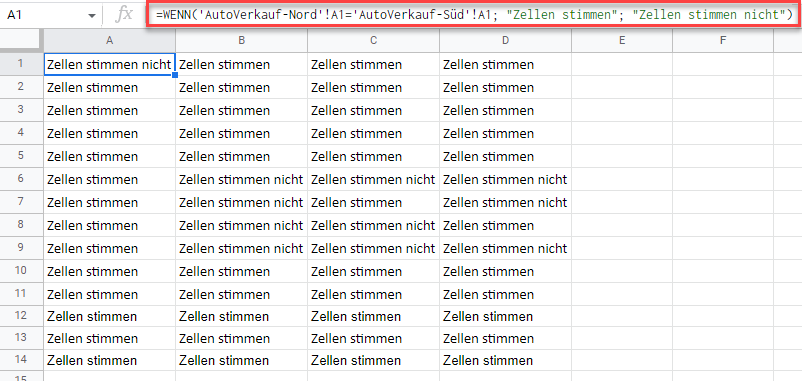Zwei Blätter auf Unterschiede Vergleichen in Excel und Google Sheets
In diesem Lernprogramm wird gezeigt, wie Sie zwei Arbeitsblätter in Excel und Google Sheets auf Unterschiede vergleichen können.
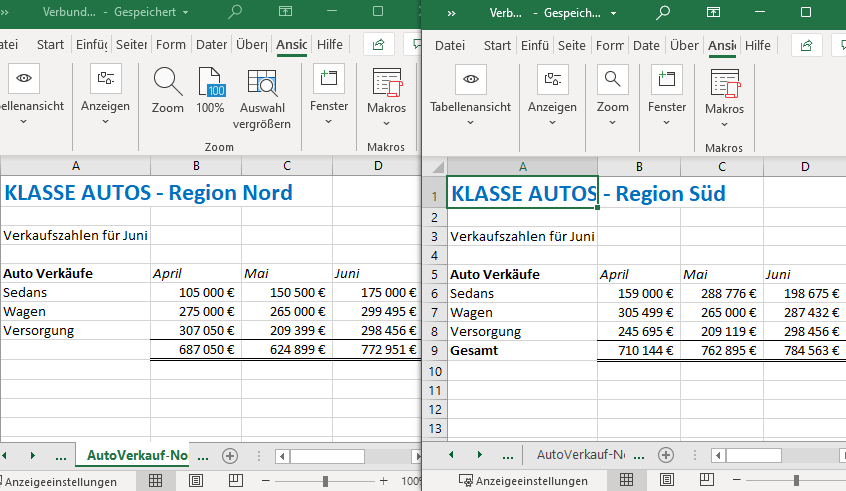
Arbeitsblätter vergleichen
Sie können zwei Arbeitsblätter in Excel nebeneinander vergleichen, indem Sie über die Schaltfläche Neues Fenster im Menü Ansicht ein neues Fenster in der aktiven Datei öffnen. Sie können diese Funktion auch verwenden, um zwei Dateien gleichzeitig zu betrachten.
- Stellen Sie sicher, dass Sie eine Datei geöffnet haben, die mehrere Arbeitsblätter enthält, und wählen Sie dann in der Multifunktionsleiste Ansicht > Neues Fenster.
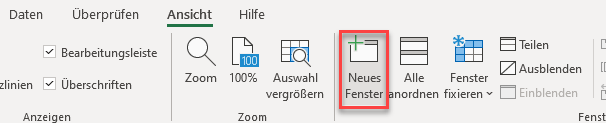
- Sie können in das neue Fenster wechseln und zu einem anderen Blatt wechseln. In der Titelleiste (1) von Excel wird durch eine „2“ hinter dem Dateinamen angezeigt, dass Sie zwei Fenster desselben Arbeitsblattes haben. Um die Arbeitsblätter nebeneinander anzuzeigen, klicken Sie auf (2) Nebeneinander anzeigen.
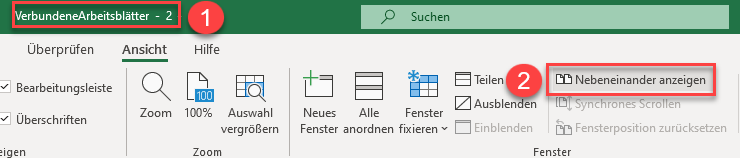
Bei der Standardeinstellung für „Nebeneinander anzeigen“ befindet sich eines der Fenster über dem anderen. Sie können auf verschiedene Blätter in den verschiedenen Fenstern klicken.
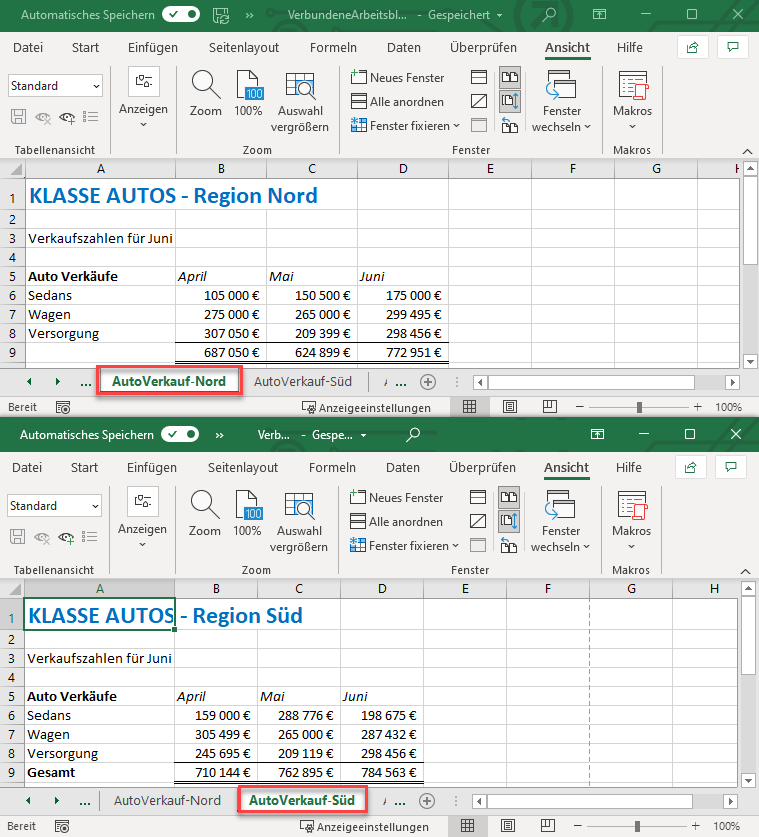
- Um die Fenster nebeneinander statt untereinander anzuzeigen, wählen Sie in der Multifunktionsleiste (1) Ansicht > Alle anordnen, (2) wählen Sie Vertikal und (3) klicken Sie auf OK.
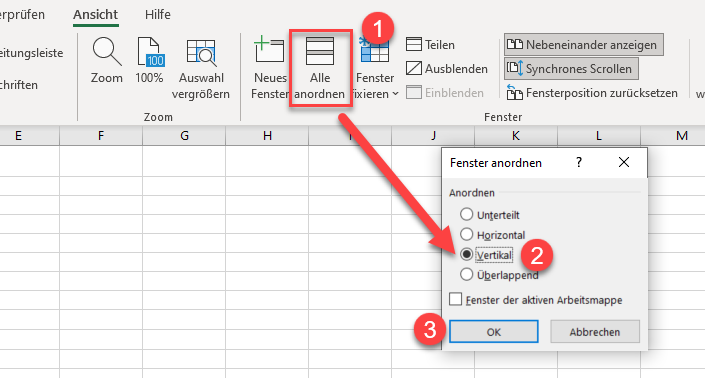
Das Blatt „2“ wird nun nebeneinander auf Ihrem Bildschirm angezeigt.
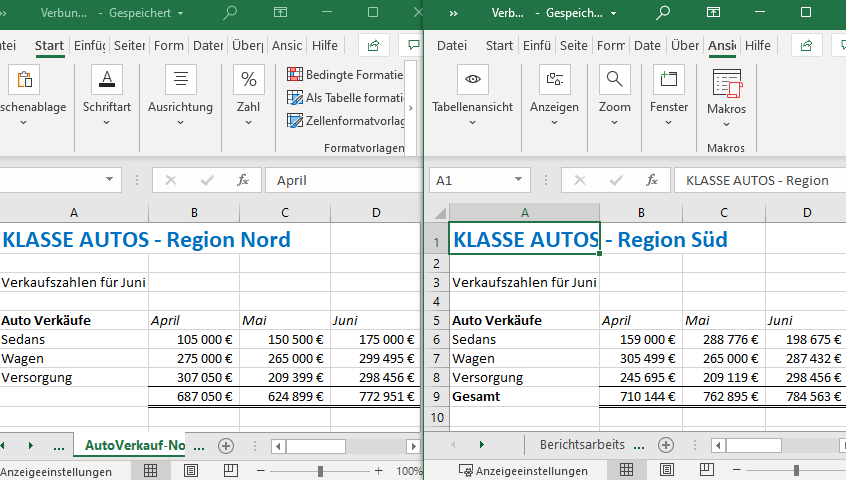
- Sie können nun die Daten in den beiden Arbeitsblättern visuell vergleichen, um die Unterschiede zu erkennen. Sie können diese Methode auch verwenden, um zwei separate Dateien auf Unterschiede zu vergleichen .
Vergleichen mit der bedingten Formatierung
Sie können die Werte in denselben Zellen in zwei separaten Arbeitsblättern auch mit der bedingten Formatierung vergleichen.
- Markieren Sie die Zellen in dem ersten Blatt, das Sie vergleichen möchten, und wählen Sie dann in der Multifunktionsleiste Start > Bedingte Formatierung.
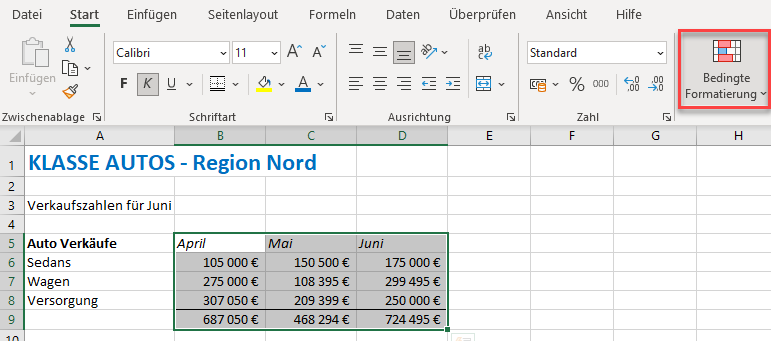
- Wählen Sie im Menü Bedingte Formatierung die Option Neue Regel.
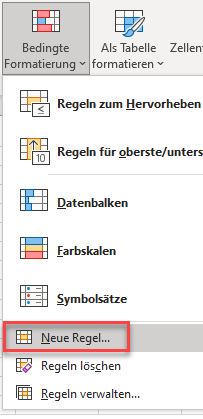
- Wählen Sie (1) Formel zur Ermittlung der zu formatierenden Zellen verwenden. Geben Sie dann die gewünschte (2) Formel ein. In diesem Fall:
=B6='AutoVerkauf-Süd'!B6wobei AutoVerkauf-Süd der Name des Arbeitsblattes ist, das Sie mit dem aktiven Blatt vergleichen. Verwenden Sie keine $-Zeichen (Absolutwerte) für die Zelladressen! Klicken Sie schließlich (3) auf Formatieren.
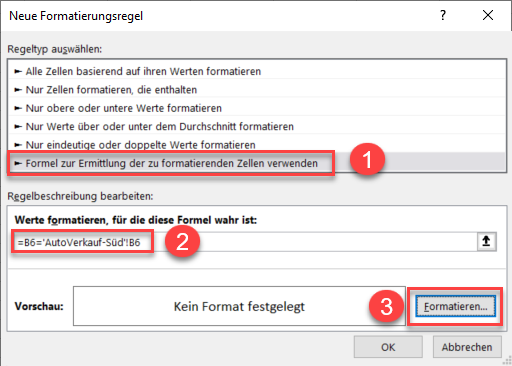
- Klicken Sie auf die Registerkarte (1) Ausfüllen und wählen Sie anschließend die Füllfarbe (2), die auf die Zellen angewendet werden soll, welche den Kriterien der bedingten Formatierung entsprechen. (3) Klicken Sie auf OK.
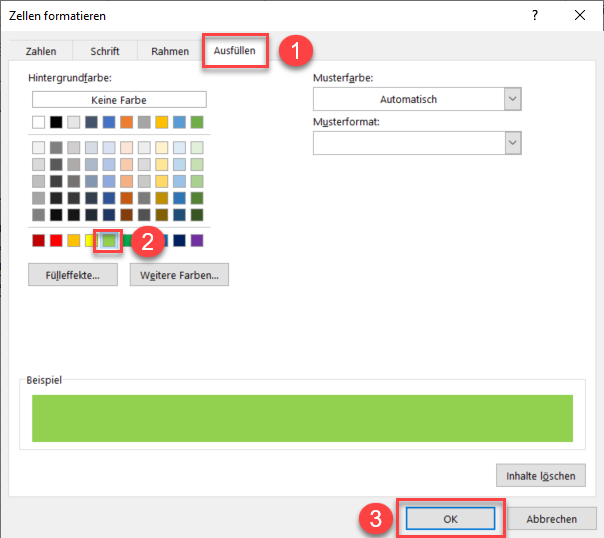
- Klicken Sie auf OK, bis Sie wieder zum Excel-Arbeitsblatt zurückkehren. Alle Zellen, die in den beiden zu vergleichenden Arbeitsblättern gleich sind, werden grün hervorgehoben.
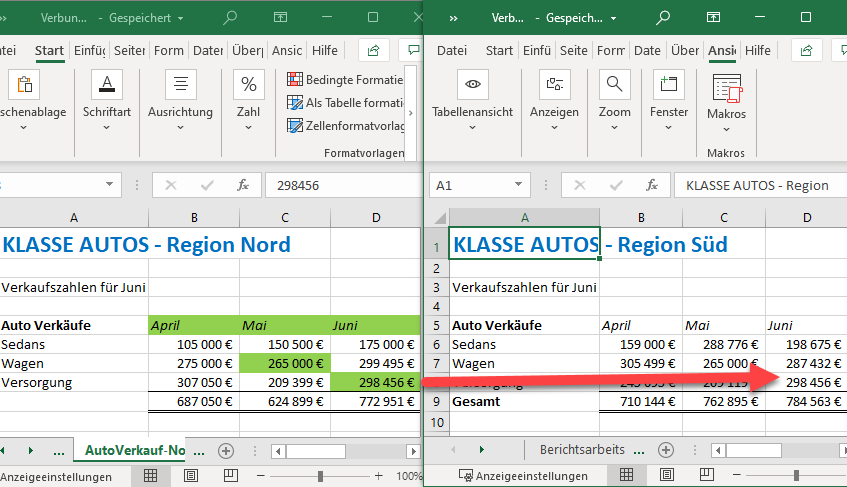
Mit Formeln vergleichen
Sie können den Vergleich der beiden Blätter noch detaillierter durchführen, indem Sie ein drittes Arbeitsblatt erstellen, das als „Berichtsarbeitsblatt“ verwendet wird.
- Fügen Sie in der Excel-Datei, in der der Bericht benötigt wird, ein neues Blatt hinzu (in diesem Beispiel mit dem Namen Berichtsarbeitsblatt).

- Geben Sie in Zelle A1 des neuen Arbeitsblattes die folgende WENN-Formel ein:
=WENN('AutoVerkauf-Nord'!A1<>'AutoVerkauf-Süd'!A1; "Zellen stimmen nicht"; "Zellen stimmen")dabei sind „AutoVerkauf-Nord “ und „AutoVerkauf-Süd“
die Namen der beiden Blätter, deren Daten Sie vergleichen wollen.
- Kopieren Sie diese Formel nach unten und vertikal in die Anzahl der Zeilen und Spalten, die in den ursprünglichen Blättern ausgefüllt sind.
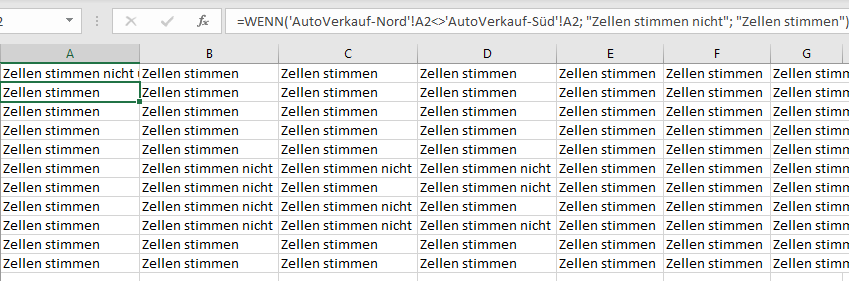
Blätter auf Unterschiede in Google Sheets vergleichen
Um zwei Arbeitsblätter auf Unterschiede in Google Sheets zu vergleichen, können Sie die oben beschriebene Formelmethode verwenden. Erstellen Sie in Ihrer Google-Datei ein neues Blatt mit dem Namen Berichtsarbeitsblatt und geben Sie dann die Formel in Zelle A1 ein, um die betreffenden Blätter zu vergleichen.
=WENN('AutoVerkauf-Nord'!A1='AutoVerkauf-Süd'!A1; "Zellen stimmen"; "Zellen stimmen nicht")