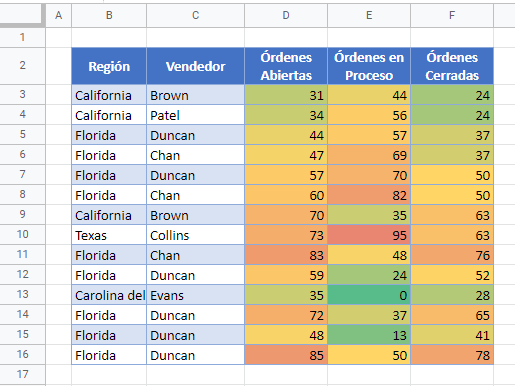Formato Condicional Basado en el Valor / Texto de la Celda – Excel y Google Sheets
Este tutorial muestra cómo aplicar un formato condicional basado en un valor de celda o texto en Excel y Google Sheets.
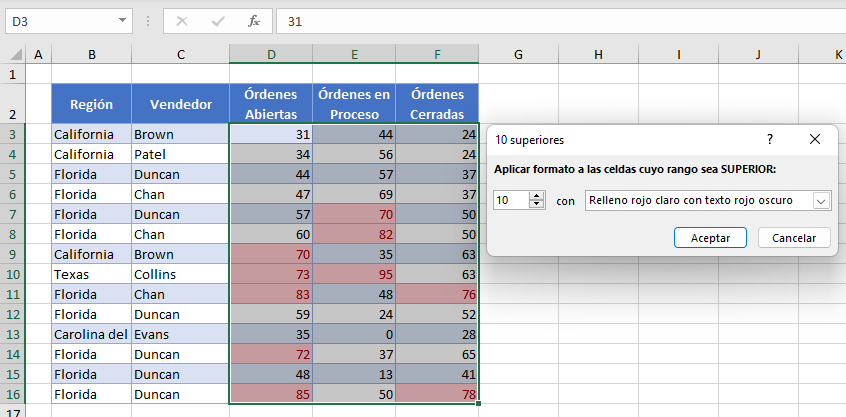
Excel tiene una serie de reglas de Formato Condicional incorporadas que pueden utilizarse para dar formato a las celdas basándose en el valor de cada celda individual.
Reglas para Resaltar Celdas
Quizás el conjunto más sencillo de reglas incorporadas simplemente resalta las celdas que contienen valores o texto que cumplen con los criterios que usted define.
- Seleccione las celdas en las que desea resaltar determinados valores.
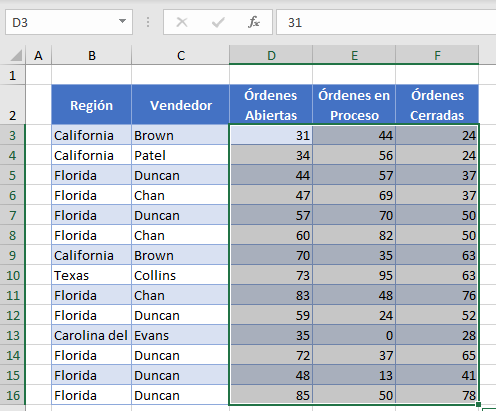
- A continuación, en la Cinta de Opciones, seleccione Inicio > Formato condicional > Reglas para resaltar celdas.
La categoría Reglas para resaltar celdas le permite seleccionar entre mayor que, menor que o igual a un determinado valor; entre dos valores establecidos; que contengan una cadena de texto; que estén relacionados con una determinada fecha; o que contengan un valor duplicado.
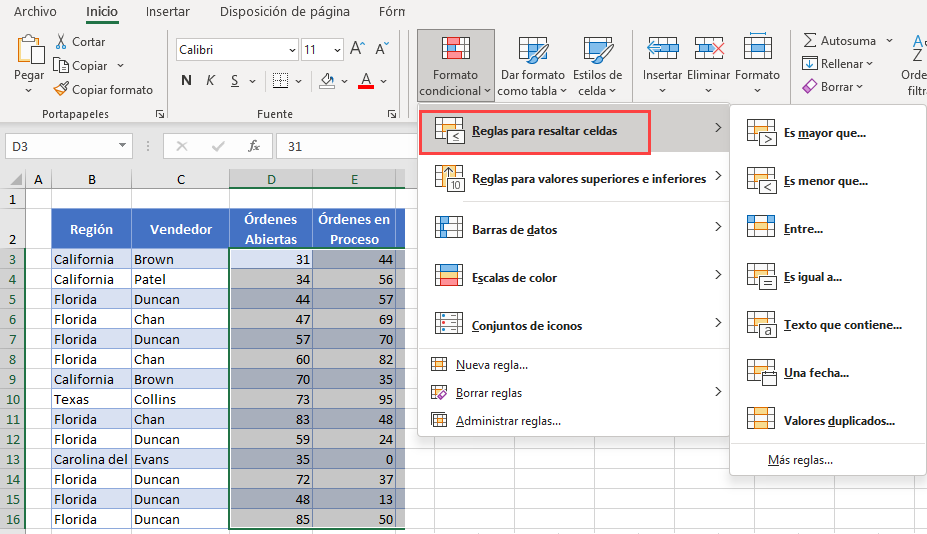
- Para este ejemplo, seleccione Mayor que… y luego escriba el número objetivo, donde quiere que se resalten las celdas mayores que ese objetivo, y seleccione un formato.
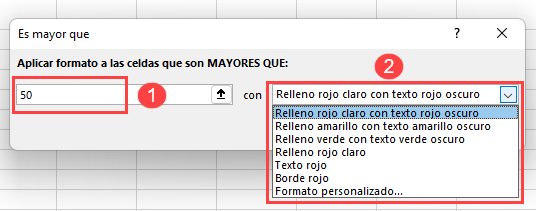
Nota: En lugar de escribir el valor real en el cuadro Formato de celdas que son MAYORES que, puedes hacer clic en una celda de tu hoja de trabajo donde tengas un valor almacenado. Esto significaría que si el valor en esa celda de tu hoja de trabajo cambiara, el formato condicional cambiaría.
- Haga clic en Aceptar.
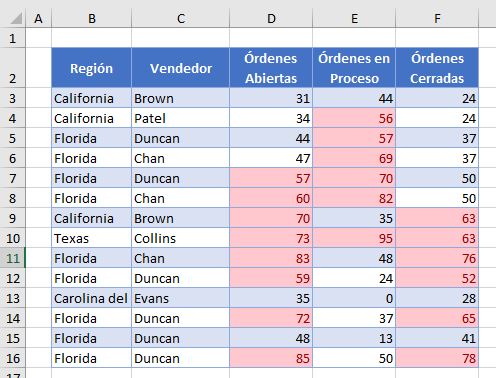
Resaltar Celdas con Texto
También puede comprobar si una celda contiene una determinada palabra o cadena de texto utilizando las Reglas para resaltar celdas.
- Una vez más, seleccione las celdas en las que desea resaltar en función del texto.
- A continuación, en la cinta de opciones, selecciona Inicio > Formato condicional > Reglas para resaltar celdas > Texto que contiene..
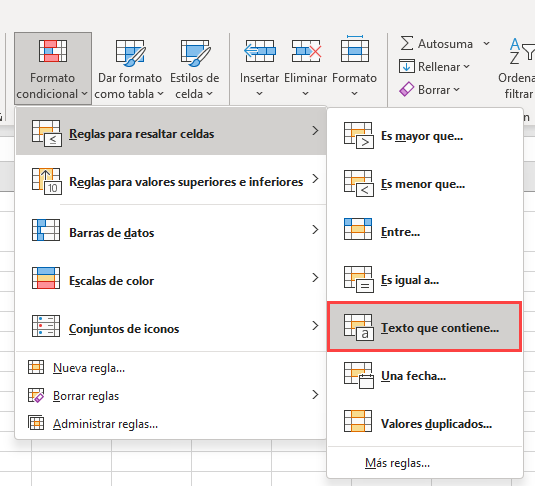
- Escribe el texto de destino y selecciona un formato.
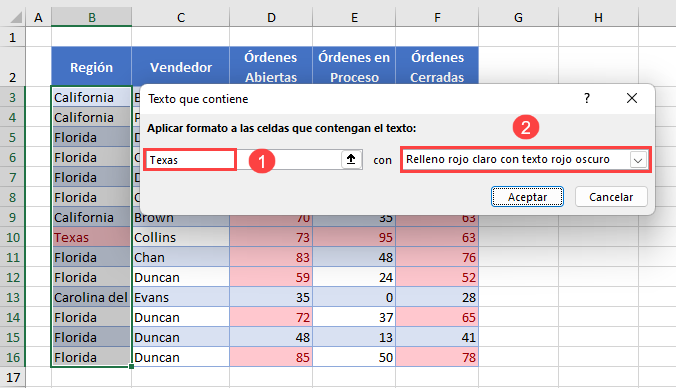
- Haz clic en Aceptar.
Nota: también puede escribir parte de una palabra o parte del texto que está en la celda, no tiene que coincidir con el texto en su totalidad así que escribir como, por ejemplo, encuentra la celda con Texas en ella.
Regla Personalizada
- Además de estas reglas incorporadas para resaltar celdas, también puede crear una regla personalizada haciendo clic en la opción Más reglas… en la parte inferior del menú Reglas para resaltar celdas.
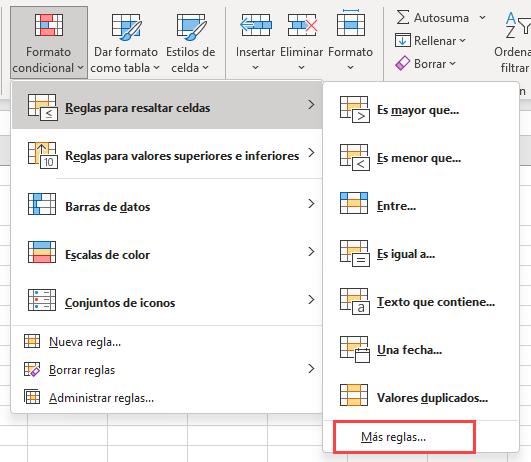
- Formatear sólo las celdas que contienen ya está resaltado. Para este ejemplo, en el cuadro desplegable Formatear sólo celdas con, seleccione Espacios en blanco.
- Luego haga clic en Formato..
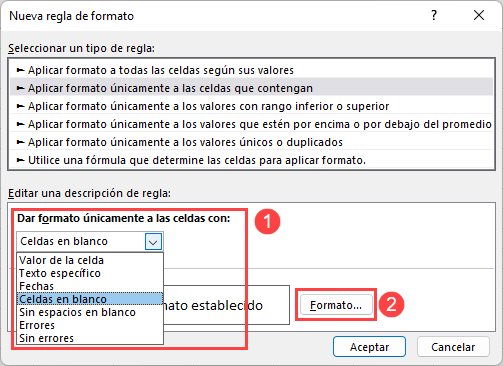
- En la ventana Formato de celdas, elige un color de relleno y pulsa Aceptar.
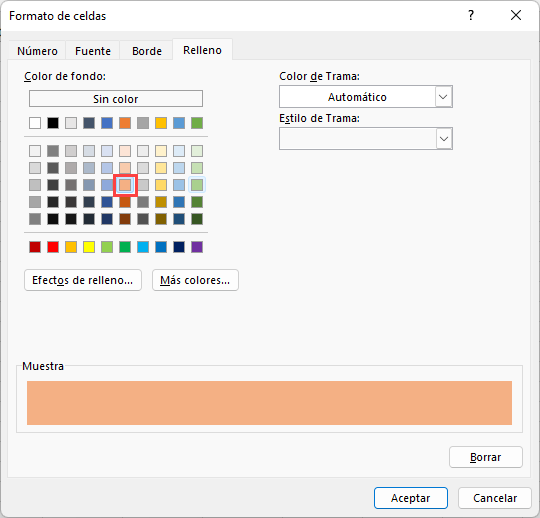
- Pulsa OK una vez más para aplicar el formato condicional a tus celdas.
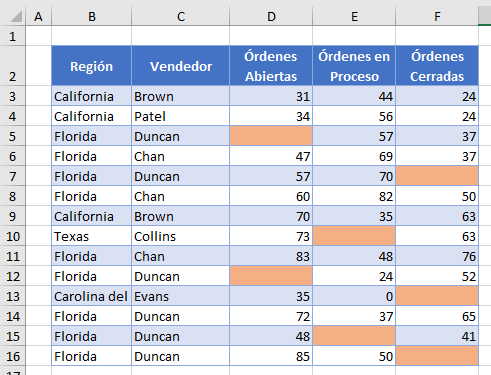
Reglas Superior/Inferior
Las reglas superior e inferior le permiten dar formato a las celdas según los valores superiores o inferiores de un rango. Estas reglas sólo funcionan en las celdas que contienen valores (no texto).
- Selecciona el rango en el que quieres resaltar los valores más altos o más bajos.
- A continuación, en la Cinta de opciones, selecciona Inicio > Formato condicional > Reglas superior/inferior.
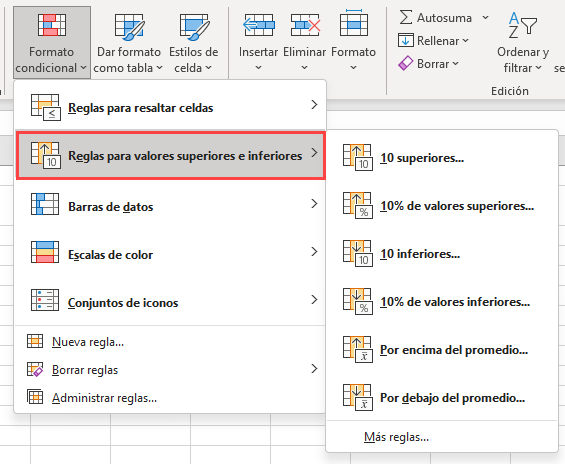
La categoría Reglas superiores/inferiores le permite seleccionar entre los 10 primeros elementos, el 10% superior, los 10 últimos elementos, el 10% inferior, por encima de la media o por debajo de la media.
- Para este ejemplo, seleccione 10% inferior..
- Ajuste el porcentaje objetivo hacia arriba o hacia abajo según sea necesario, y luego seleccione un formato. Haz clic en Aceptar para aplicar el formato a las celdas seleccionadas.
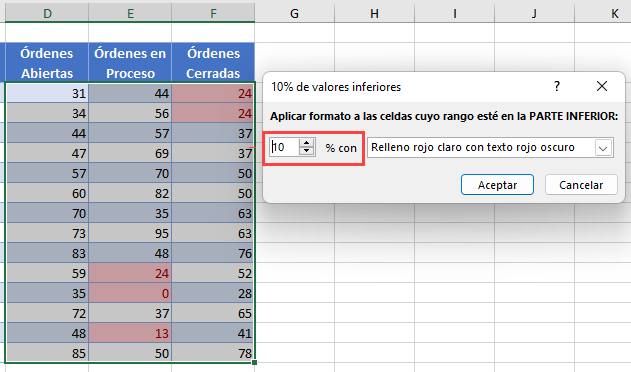
Tenga en cuenta que también puede seleccionar Por encima de la media o Por debajo de la media. Estas reglas calculan automáticamente la media de su rango de datos y dan formato a las celdas mayores o menores que ese valor.
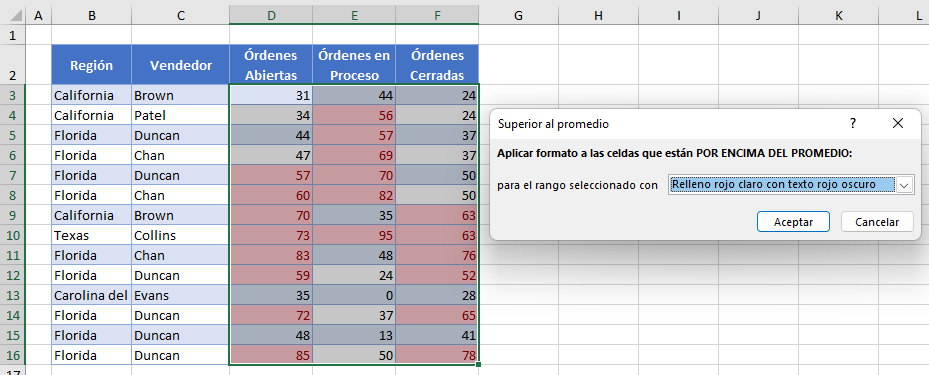
- Para personalizar aún más su regla, vuelva al menú Reglas superior/inferior (del paso 2) y haga clic en Más reglas… en la parte inferior.
- El tipo de regla se selecciona por usted (Formatear sólo los valores de rango superior o inferior).
A continuación, puede editar la descripción de la regla seleccionando Superior o Inferior en la lista desplegable y escribiendo el valor de comparación (por ejemplo, 25, como se muestra a continuación).
Marque el % del rango seleccionado si desea que se formatee el porcentaje superior de los valores en lugar de los 25 valores superiores reales.
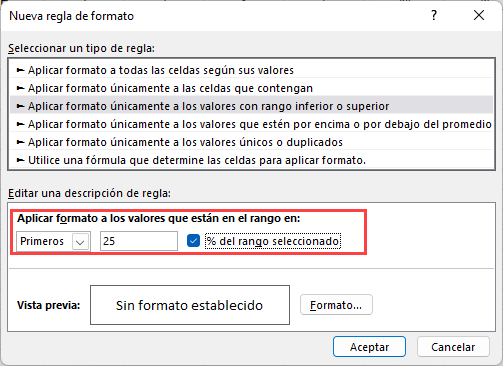
- Establezca el formato (consulte los pasos 4 y 5 de la sección «Regla personalizada») y, a continuación, haga clic en Aceptar para volver a Excel.
Barras de Datos
Las reglas de las barras de datos añaden barras a cada celda. Cuanto más alto sea el valor de la celda, más larga será la barra. Estas reglas sólo funcionan en celdas que contienen valores (¡no texto!).
- Seleccione las celdas en las que desea mostrar las barras de datos.
- A continuación, en la Cinta de opciones, selecciona Inicio > Formato condicional > Barras de datos.
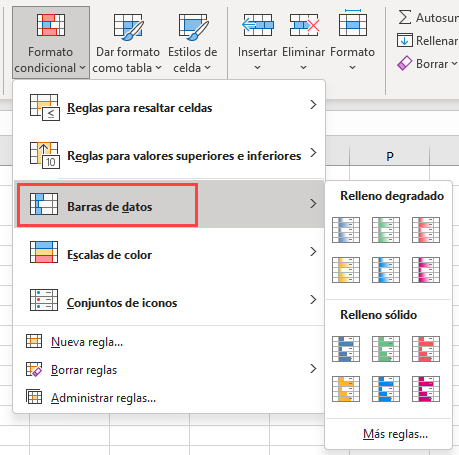
Las reglas de las barras de datos le permiten seleccionar una barra de Relleno Gradiente o una barra de Relleno Sólido en una variedad de colores.
- Para insertar barras de datos en tus celdas, haz clic en la opción que prefieras.
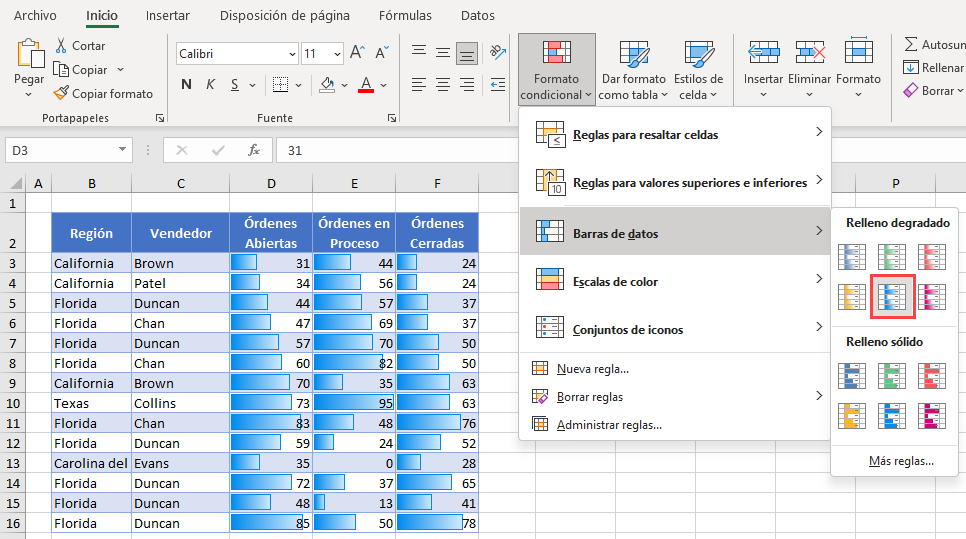
- Para personalizar aún más su regla, haga clic en Más reglas… en la parte inferior del menú Barras de datos.
- El tipo de regla se selecciona por usted (Formatear todas las celdas en función de sus valores). Para este ejemplo, marque Mostrar sólo la barra, y luego seleccione la apariencia de la barra (gradiente o color sólido). También puede elegir añadir un borde y elegir la dirección de las barras.
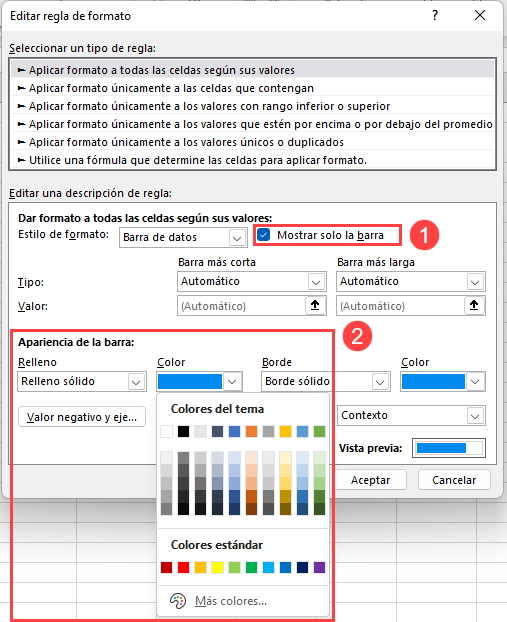
- Haga clic en Aceptar para aplicar el formato a las celdas seleccionadas.
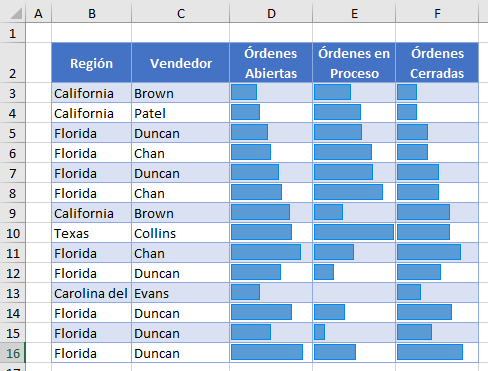
Escalas de Color
Las reglas de las escalas de color dan formato a las celdas según sus valores relativos a un rango seleccionado.
- Seleccione las celdas en las que desee aplicar escalas de color.
- A continuación, en la cinta de opciones, seleccione Inicio > Formato condicional > Escalas de color.
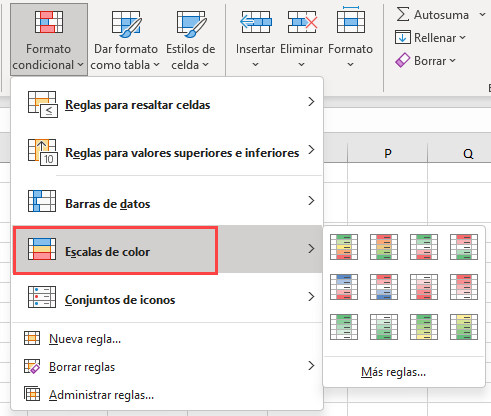
- Para añadir una escala de colores a las celdas, haz clic en la opción que prefieras.
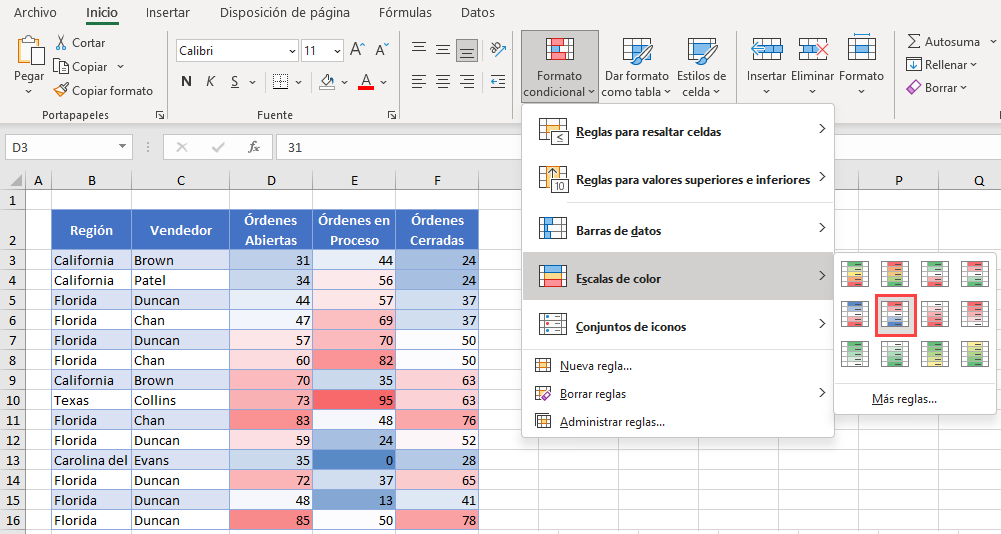
- Para personalizar aún más su regla, haga clic en Más reglas… en la parte inferior del menú Escalas de color.
- El tipo de regla se selecciona por usted(Formatear todas las celdas en función de sus valores). Selecciona un estilo de formato (escala de 2 o 3 colores) y luego establece los valores y colores que desees.
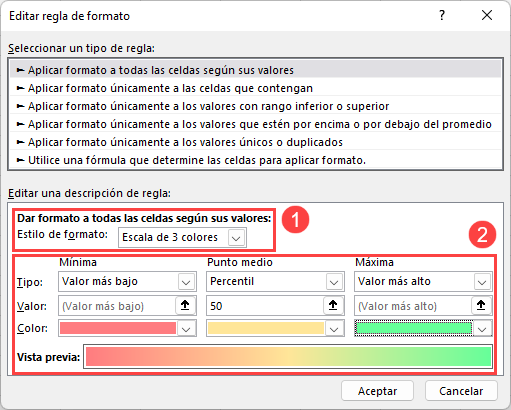
- Haz clic en Aceptar para aplicar el formato a las celdas seleccionadas.
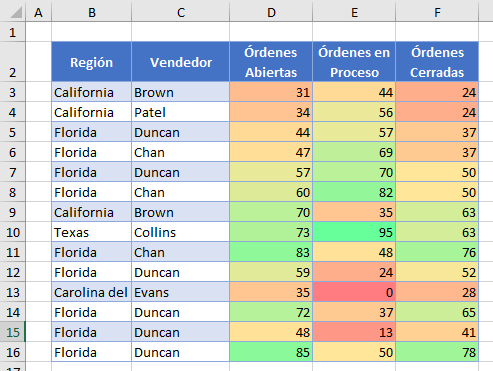
Conjuntos de Iconos
Hay otro conjunto de reglas incorporado llamado Conjuntos de Iconos. Haz clic en el enlace para aprender a añadir conjuntos de iconos a tus datos.
Formato Basado en el Valor o el Texto en Google Sheets
Sólo hay dos tipos de formato condicional en Google Sheets: Color único y Escala de colores. Las reglas de Un solo color de Google Sheets son similares a las reglas de Resaltar celdas de Excel. Las reglas de Escala de colores también son similares en las dos aplicaciones.
Color Único
- Resalta las celdas a las que deseas aplicar el formato y, a continuación, en el Menú, selecciona Formato > Formato condicional.
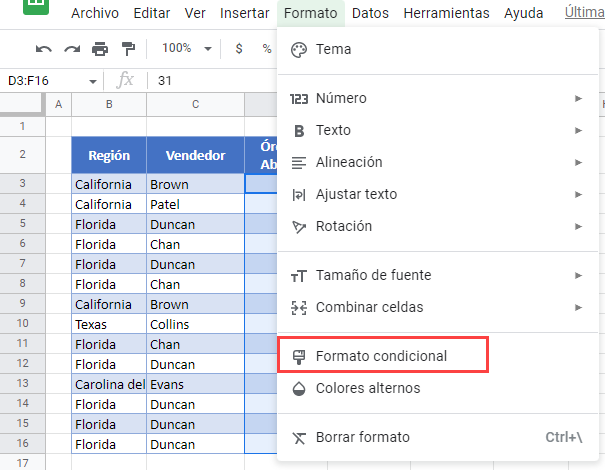
- En el cuadro desplegable de reglas de formato condicional, hay una larga lista de formatos que puedes aplicar. Para este ejemplo, selecciona mayor que.
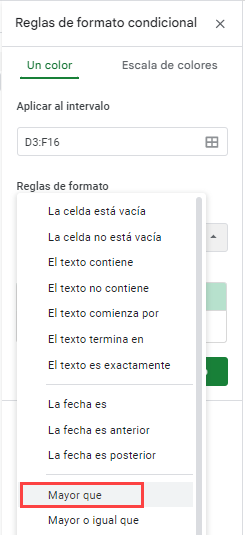
- Escriba el valor de comparación y, a continuación, haga clic en el desplegable de formato para seleccionar un color de relleno.
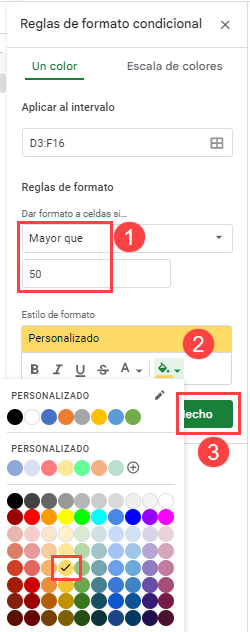
- Finalmente, haz clic en Hecho para aplicar el formato a las celdas seleccionadas.
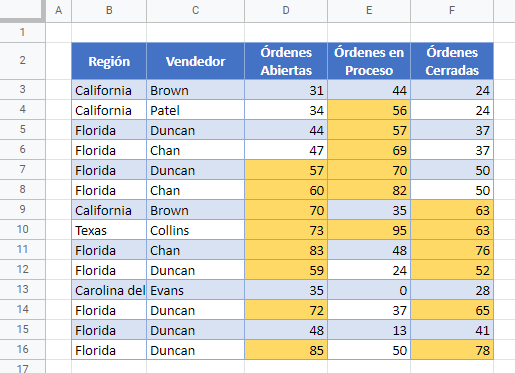
Escala de colores
- Para establecer una regla de escala de color, haga clic en Escala de color en el menú Formato condicional. En el cuadro de reglas de formato, seleccione una opción para la vista previa.
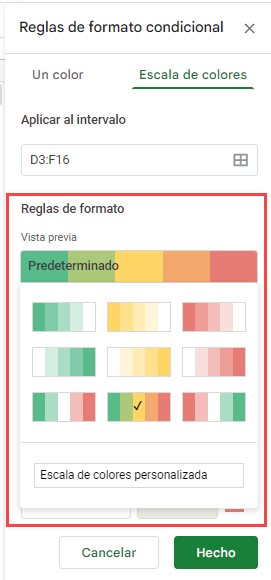
- A continuación, puede personalizar el Punto mínimo, el Punto medio y el Punto máximo si lo desea, o dejar los valores predeterminados.
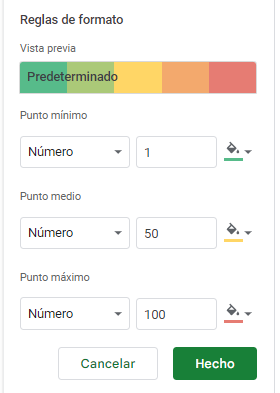
- Haz clic en Hecho para aplicar el formato a las celdas seleccionadas.