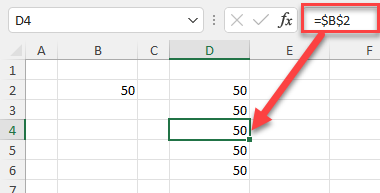Copiar Datos de Una Celda a Otra en Excel Automáticamente
Este tutorial muestra cómo copiar datos de una celda a otra automáticamente en Excel.
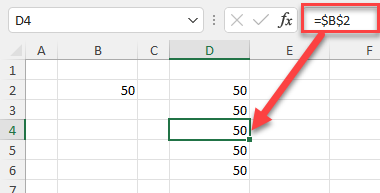
Copiar Datos Automáticamente
Para copiar y pegar datos de una celda a otra de la hoja de cálculo actual, puede crear una macro VBA.
- En la cinta de opciones, ve a Programador > Visual Basic. Si no tienes esta pestaña disponible, averigua cómo añadir la pestaña programador.
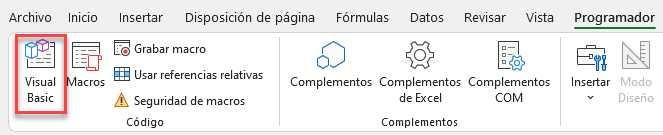
- En la ventana VBA, en el Menú, seleccione Insertar > Módulo.
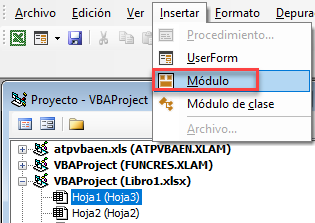
- En la ventana de código de la derecha, escriba la siguiente macro:
Sub CopiarDatos()
Range("B2").Copy Range("D2")
End SubEsto copia los datos que están en la celda B2 a la celda D2.
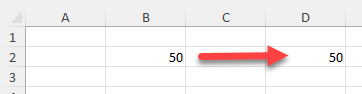
- Puede ampliar esta macro para copiar en más de una celda.
Sub CopiarDatos()
Range("B2").Copy Range("D2:D6")
End SubEsto copia los datos de la celda B3 a través de D2 y hacia abajo a D6.
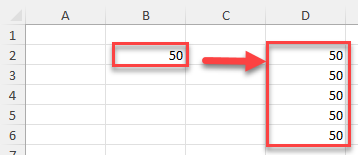
ActiveCell
En las dos macros anteriores, no es necesario tener seleccionada la celda B2 para copiar los datos, ya que el rango está especificado en la macro. Sin embargo, si la macro utiliza la propiedad ActiveCell, deberá seleccionar la celda con los datos que desea copiar antes de ejecutar la macro.
Sub CopiarDatos()
ActiveCell.Copy Range("D2")
End SubNota: También puede utilizar código VBA para muchas otras opciones de copiar y pegar en Excel.
Crear una Fórmula en VBA para Copiar Datos
También puede copiar datos automáticamente en Excel utilizando una fórmula. Puede crear la fórmula manualmente o utilizar VBA.
Sub CrearFormula()
Range("D2") = "=B2"
End SubO utilizar una macro para copiar una celda a un rango de múltiples celdas. Sin embargo, debido a la naturaleza de Excel – que copia fórmulas relativas a cada dirección de celda – asegúrese de anclar la celda en su lugar usando direccionamiento absoluto.
Sub CrearFormula()
Range("D2:D6") = "=$B$2"
End SubLa fórmula se copiaría de la celda D2 a la D6.