Cómo Copiar el Alto de Fila en Excel y Google Sheets
Este tutorial muestra cómo copiar el alto de fila en Excel y Google Sheets.
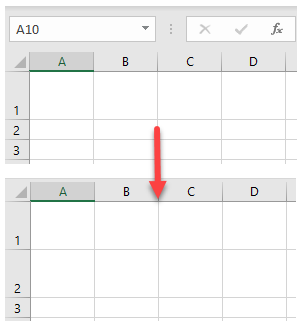
En Excel, puedes copiar los anchos de columna con Pegado especial, pero esta funcionalidad no permite copiar el alto de fila. Tienes que copiar el alto de fila manualmente o usar el pintor de formato.
Copiar Alto de Fila
Cambiar Manualmente
Digamos que tiene una hoja de cálculo de Excel que tiene la primera fila con un tamaño diferente (más alto) que otras filas.
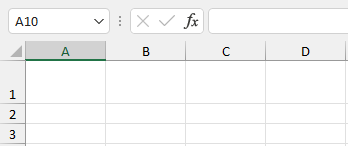
Ahora quiere copiar el alto de la Fila 1 a la Fila 2 y hacerlas del mismo alto.
- Haga clic con el botón derecho del ratón en el encabezamiento de la fila (número de fila en el lado izquierdo) cuya altura desea copiar (en este ejemplo Fila 1), y seleccione Alto de fila…
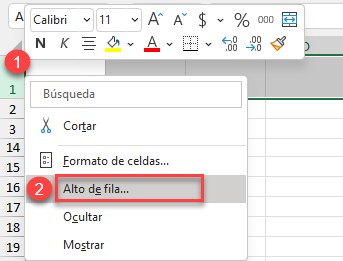
- En la ventana emergente, puede ver que el alto de fila es 36. Debe recordar este valor (o copiarlo ) y hacer clic en Aceptar.
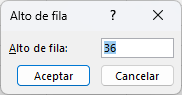
- Ahora haga clic con el botón derecho del ratón en el encabezado de la fila en la que desea pegar el alto de fila (Fila 2) y seleccione Alto de fila..
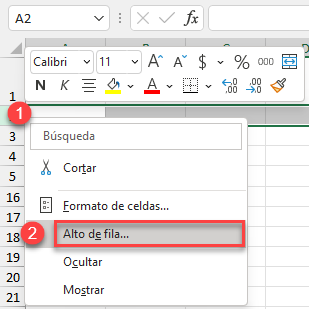
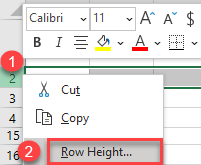
- En la ventana emergente, escriba (o pegue) el alto de fila de la Fila 1 y pulse Aceptar.
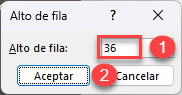
El alto de fila se copia de la Fila 1 a la Fila 2, y ahora ambas filas tienen el mismo alto(36).
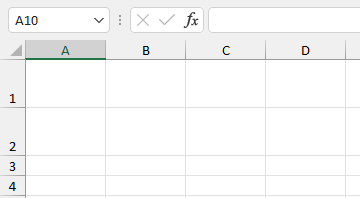
Vea también
- VBA Establecer Alto de Fila
- Redimensionar al Alto de Fila por Defecto
- Redimensionar Varias Filas o Columnas a la Vez
Usar el Copiador de Formato
Otra opción para copiar el alto de fila es utilizar el pintor de formato.
- Haga clic en el encabezado de la fila (número de fila) para seleccionar la fila cuyo alto desea copiar (aquí, Fila 1). A continuación, en la cinta de opciones, vaya a Inicio > Copiar formato.
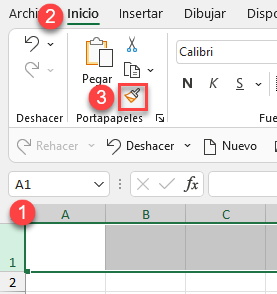
- Ahora sólo tiene que hacer clic en el encabezado de la fila en la que desea pegar la altura. Como resultado, ambas filas tienen ahora la misma altura.
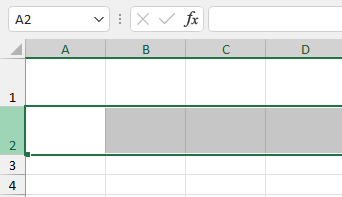
Sugerencia: Al utilizar Copiar formato se copian todas las propiedades de la Fila 1 (incluidos colores, fuentes, bordes, etc.). Por lo tanto, si sólo deseas copiar la altura de una fila, debes utilizar Copiar formato antes de aplicar cualquier otro cambio a la fila original.
Cómo Copiar el Alto de Fila en Google Sheets
También puedes copiar el alto de fila manualmente en Hojas de cálculo de Google.
- Haz clic con el botón derecho del ratón en el encabezado de la fila cuya altura desees copiar (en este caso, la fila 1) y selecciona Modificar tamaño de fila.
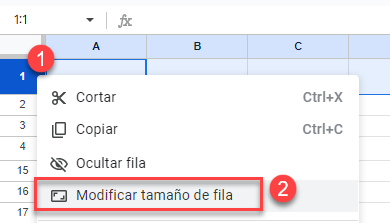
- En la ventana emergente, puedes ver que el alto de fila es 36. Debes recordar este valor o copiarlo y hacer clic en Aceptar.
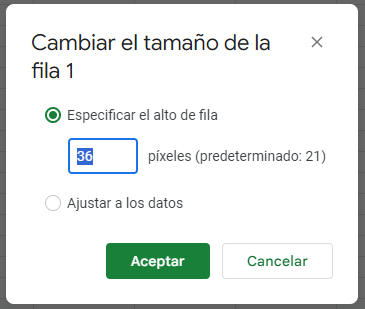
- Ahora, haga clic con el botón derecho del ratón en el encabezado de la fila en la que desea pegar el alto de fila (Fila 2), y elija Modificar tamaño de fila.
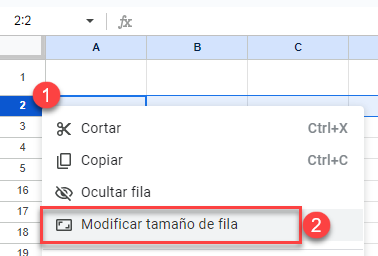
- En la ventana emergente, marque Especificar alto de fila, escriba (o copie) el alto de fila de la Fila 1 y pulse Aceptar.
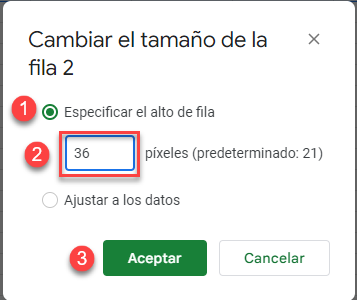
Finalmente, el alto de fila se copia de la Fila 1 a la Fila 2 y ahora ambas filas tienen el mismo alto(36).
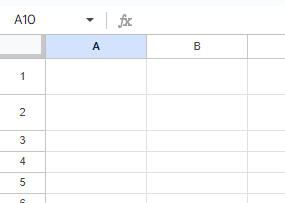
Puedes utilizar Pintar formato en Google Sheets del mismo modo que Pintar formato en Excel.

