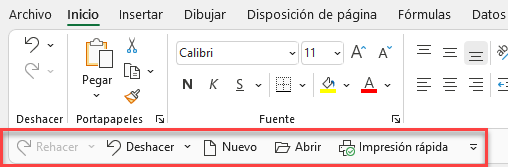Cómo Personalizar la Cinta de Opciones en Excel
Este tutorial muestra cómo personalizar la cinta de opciones de Excel.

In this Article
Personalizar la Cinta de Opciones
La Cinta de Opciones en Excel le permite acceder a los comandos y características disponibles. Los comandos y funciones más populares y utilizados se encuentran en la cinta de opciones de forma predeterminada. Es posible que desee añadir comandos que utilice a diario, o añadir nuevas funciones a la Cinta que no existan actualmente. Hay varias formas de personalizar la cinta de opciones.
Para empezar, haga clic con el botón derecho en la cinta y, a continuación, haga clic en Personalizar la cinta..
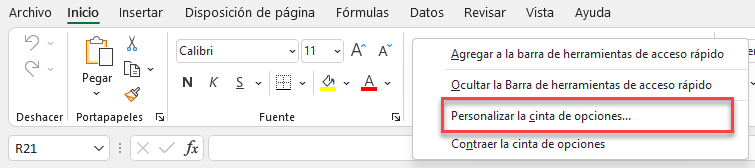
O
En la cinta de opciones, vaya a Archivo > Opciones > Personalizar cinta.
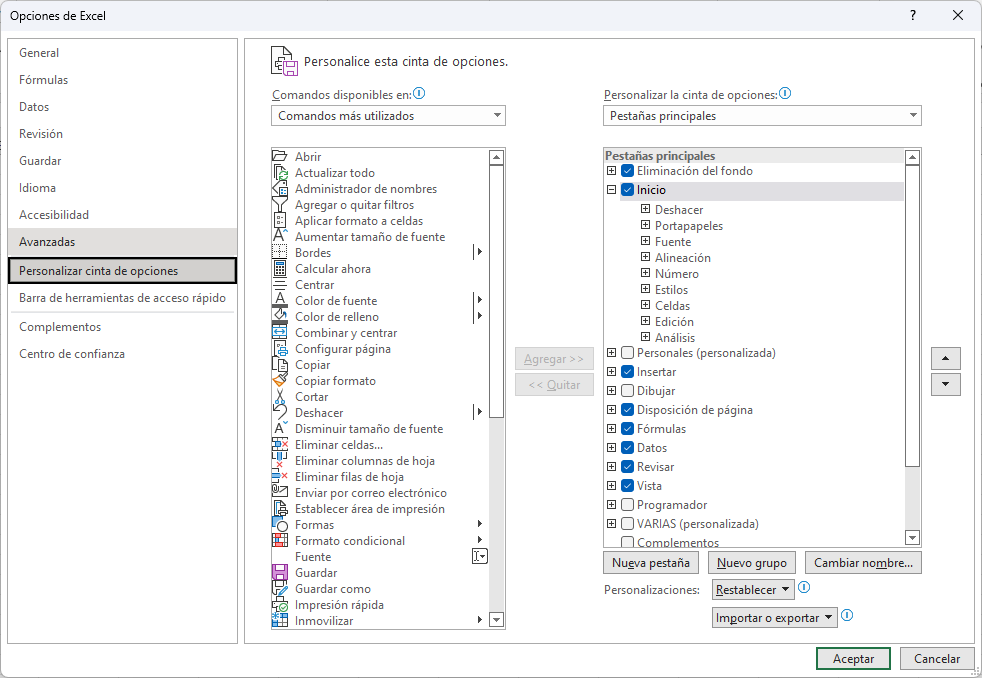
Mostrar Pestañas Ocultas
La lista de la derecha muestra una lista de todas las fichas principales visibles en la cinta de opciones. Por defecto, algunas de estas pestañas están ocultas (en concreto, las pestañas Dibujo y Programador ).
- Para mostrar estas fichas en la cinta de opciones, asegúrese de que la casilla situada junto a estas dos opciones está activada.
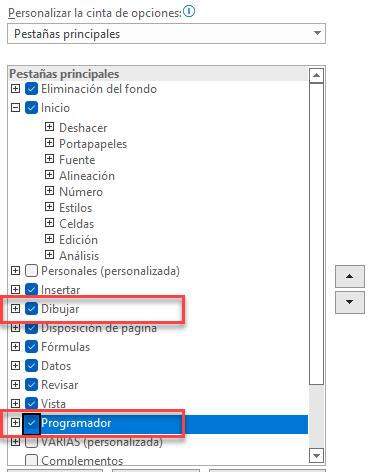
- Haga clic en Aceptar para mostrar estas nuevas fichas en la cinta de opciones.

Reordenar Pestañas
En Personalizar opciones de la Cinta, también puedes mover fichas.
- Seleccione la ficha que desea mover y, a continuación, haga clic en el botón Mover hacia arriba (para mover la ficha a la izquierda en la cinta) o en el botón Mover hacia abajo (para mover la ficha a la derecha).
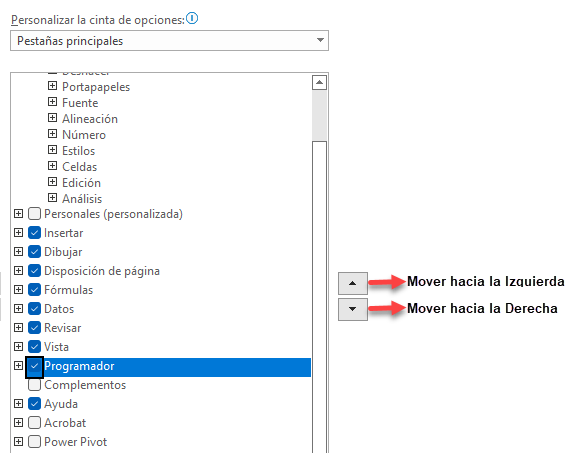
- Haga clic en Aceptar para actualizar la cinta.
Cambiar el Nombre de Pestañas y Grupos Predeterminados
Puede cambiar el nombre de cualquiera de las fichas y grupos dentro de las fichas de la cinta.
- En la lista de fichas de la ventana Personalizar la cinta de opciones, seleccione la ficha cuyo nombre desea cambiar y haga clic en Cambiar nombre..
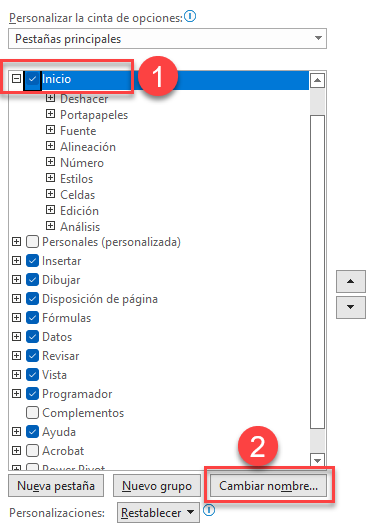
- Escriba el nuevo nombre y haga clic en Aceptar.
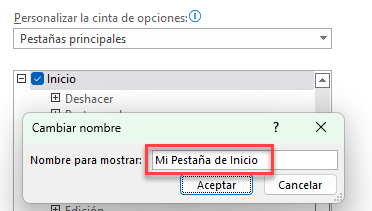
También puede cambiar el nombre de un grupo de la misma forma, seleccionando el grupo en la lista y haciendo clic en Cambiar nombre.
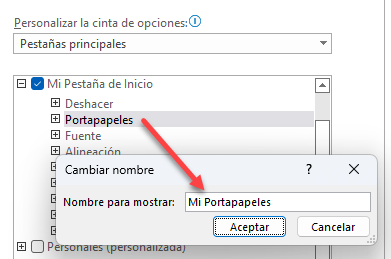
Los nombres personalizados, en lugar de los predeterminados, aparecerán en la cinta de opciones.
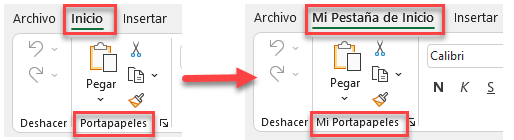
Añadir una Nueva Pestaña a la Cinta de Opciones
- En Personalizar opciones de la cinta de opciones, seleccione -en la lista de pestañas de la derecha- dónde desea que vaya su nueva pestaña y, a continuación, haga clic en Nueva pestaña.
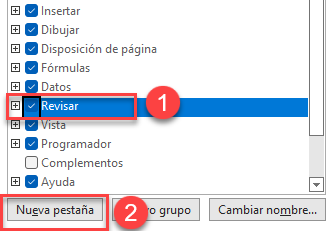
Esto crea una nueva pestaña y un nuevo grupo dentro de esa pestaña.
- Haz clic en la nueva pestaña y, a continuación, en Cambiar nombre..
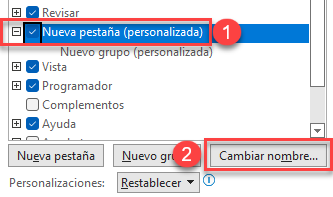
- Escribe el nuevo nombre y haz clic en Aceptar.
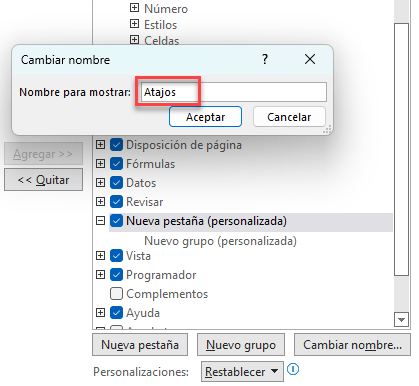
- También puedes cambiar el nombre del grupo haciendo clic en Nuevo grupo y en Cambiar nombre..
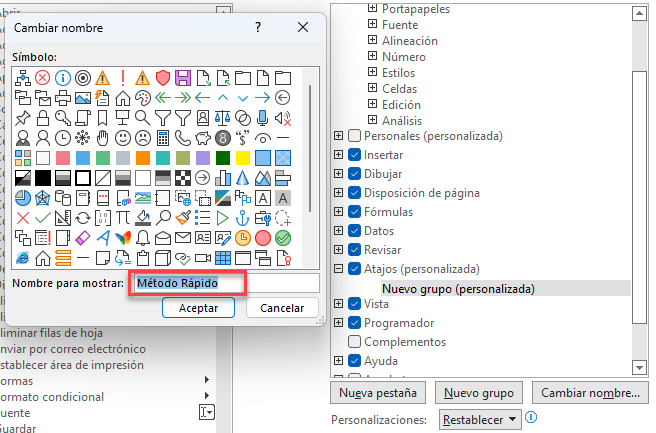
- Escribe el nombre para el grupo y haz clic en Aceptar.
- Puede añadir grupos adicionales a su nueva ficha haciendo clic en el botón Nuevo grupo. Un grupo no es visible en la cinta de opciones hasta que se le añaden nuevos comandos.
Añadir un Nuevo Grupo Personalizado
Puede añadir nuevos grupos personalizados a las fichas existentes o personalizadas de la cinta de opciones.
- En el cuadro de diálogo Personalizar la cinta de opciones, seleccione la ficha que desee y, a continuación, haga clic en Nuevo grupo.
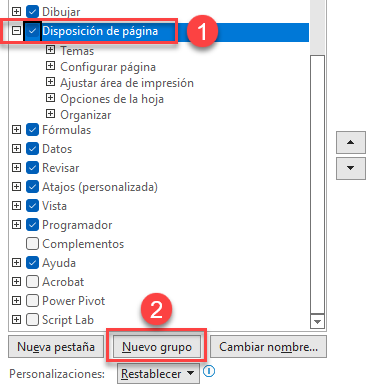
- Seleccione el Nuevo grupo y haga clic en Cambiar nombre..
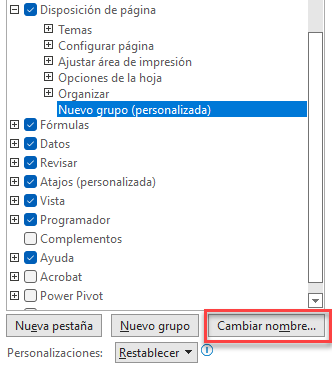
- Escriba el nombre del grupo y haga clic en Aceptar.
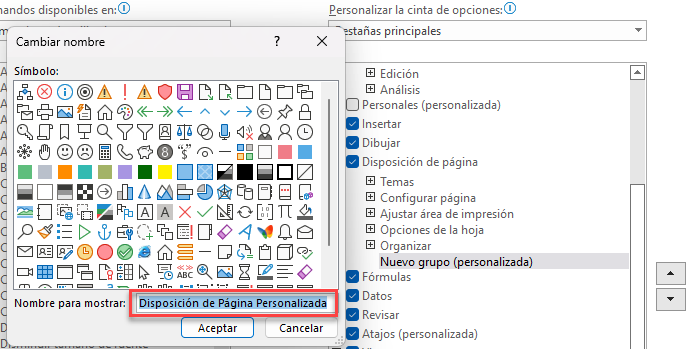
Un grupo no está visible en la cinta de opciones hasta que se le añaden nuevos comandos.
Añadir Botones de Comando al Grupo
Ahora puede añadir comandos al nuevo grupo.
- Seleccione el comando que desea añadir al grupo en la lista de comandos de la izquierda y, a continuación, haga clic en el botón Añadir >> para añadirlos al grupo.
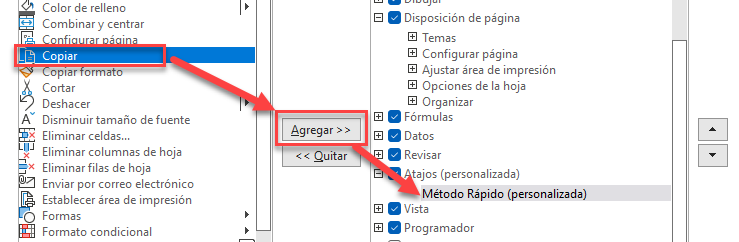
- Repita el proceso tantas veces como sea necesario, seleccionando el comando de la izquierda y pulsando Agregar >> para añadirlo al grupo de la derecha.
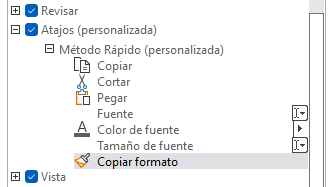
- Haga clic en Aceptar para que la nueva ficha y el nuevo grupo sean visibles en la cinta de opciones.

Eliminar Botones de Comando del Grupo
Utilice el botón <<Quitar>> para eliminar cualquier comando no deseado del grupo seleccionado en la cinta de opciones.
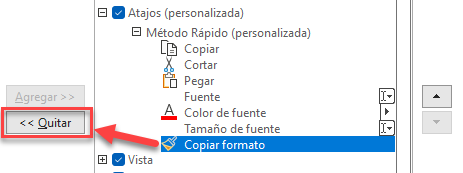
Tenga en cuenta que sólo puede eliminar comandos de los grupos personalizados que haya creado; no puede eliminar ningún comando de los grupos predeterminados.
Eliminar Grupo de la Ficha
También puede utilizar el botón <<Quitar>> para eliminar un grupo de una ficha predeterminada o de una ficha personalizada.
- Mientras sigue en Personalizar opciones de cinta, en la lista de Pestañas principales, seleccione el grupo que desea quitar y, a continuación, haga clic en <<Quitar>>.
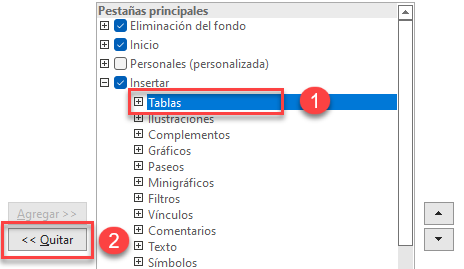
- Si desea volver a colocar un grupo que ha eliminado de un grupo predeterminado en ese grupo, seleccione el grupo correspondiente y, a continuación, en el menú desplegable Restablecer, elija Restablecer únicamente la pestaña de la cinta seleccionada.
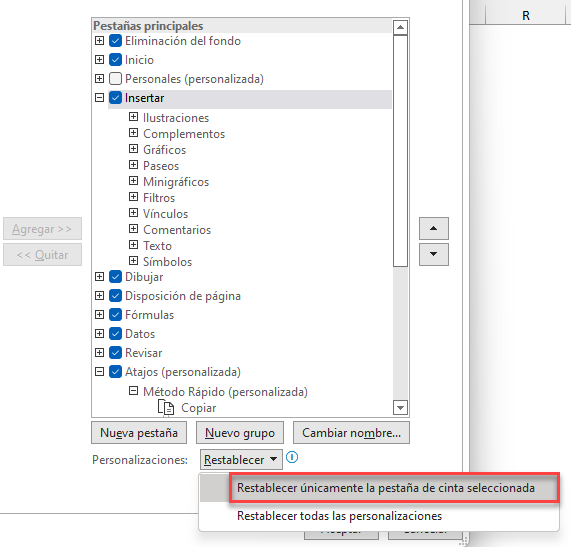
Sin embargo, si elimina un grupo personalizado, tendría que volver a crearlo.
Quitar Pestaña Personalizada
En Personalizar cinta de opciones, seleccione la ficha que desea eliminar y, a continuación, haga clic en <<Quitar>>.
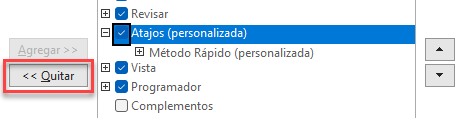
Restablecer la Cinta de Opciones
También puede eliminar las fichas personalizadas (y cualquier otra personalización que haya realizado) haciendo clic en Restablecer > Restablecer todas las personalizaciones.
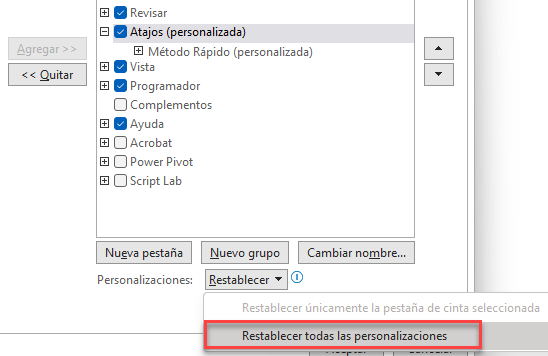
Una de las ventajas de restablecer la cinta de opciones a su estado predeterminado es que puede resultar más fácil seguir tutoriales como éste.
Personalizar la Barra de Herramientas de Acceso Rápido
La barra de herramientas de acceso rápido se encuentra encima de la cinta de opciones de Excel. Por defecto contiene Autoguardar, Guardar, Deshacer y Rehacer. El propósito de esta barra de herramientas es mostrar los comandos que utilizas a diario, haciéndolos así de “acceso rápido”
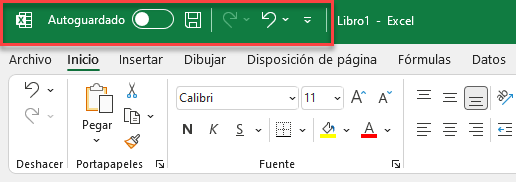
- Puede personalizar la barra de herramientas de acceso rápido haciendo clic en la pequeña flecha situada a la derecha de la barra de herramientas.
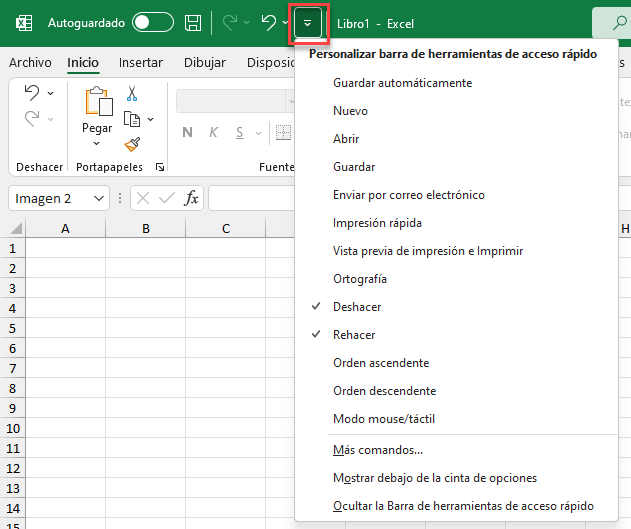
- Selecciona los comandos que utilices muy a menudo, como Nuevo, Abrir e Impresión rápida. Cada vez que marque un comando, deberá hacer clic de nuevo en la flecha pequeña para volver al menú Personalizar la barra de herramientas de acceso rápido.
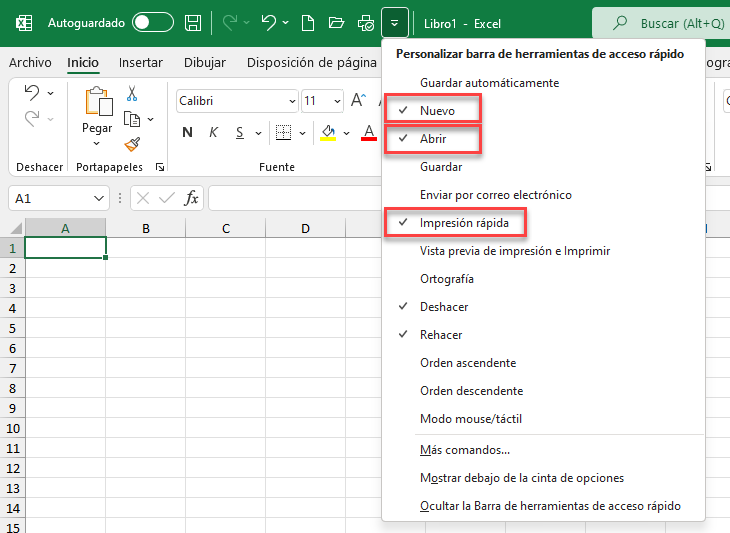
- Para añadir otros comandos a la barra de herramientas, o para reorganizar el orden de los comandos actuales, haga clic en Más comandos.
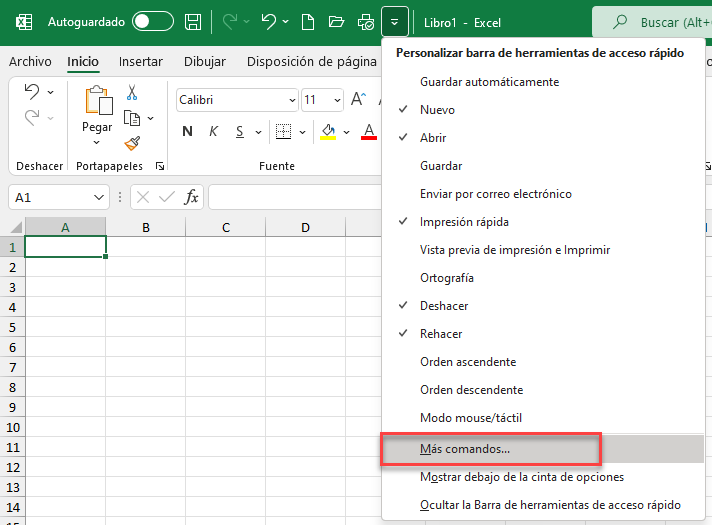
- Al igual que con la cinta de opciones, puede añadir cualquier comando a la barra de herramientas de acceso rápido. También puede utilizar las flechas arriba y abajo para reorganizar el orden de los comandos en la barra de herramientas.
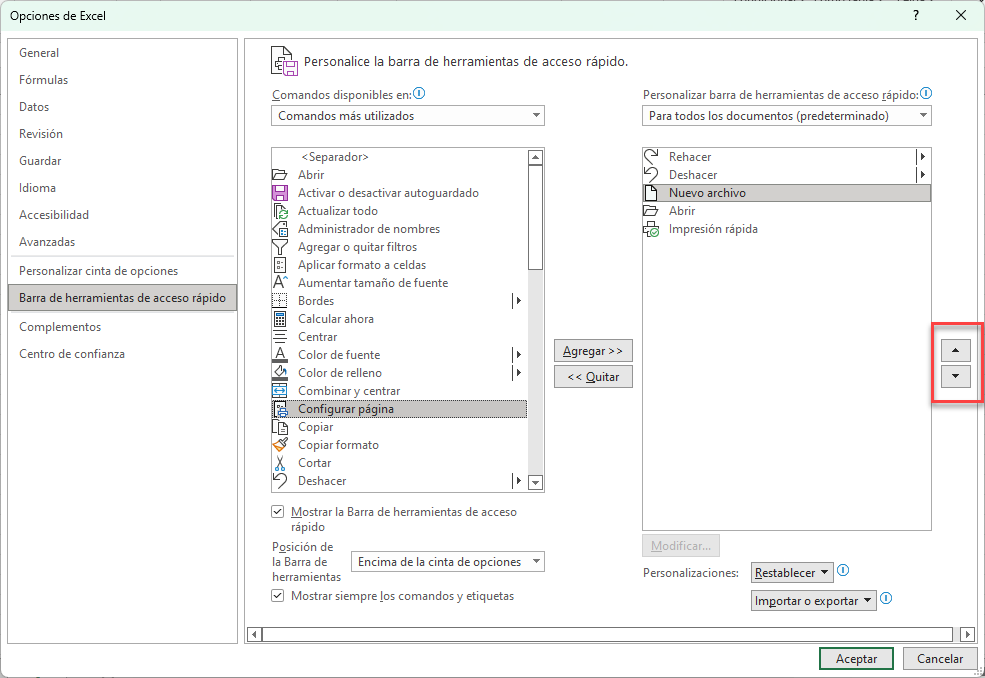
Restablecer la Barra de Herramientas de Acceso Rápido
Si desea restablecer la configuración predeterminada de la barra de herramientas, haga clic en el menú desplegable Restablecer y seleccione Restablecer únicamente la barra de herramientas de acceso rápido. Haz clic en Aceptar para aplicar los cambios.
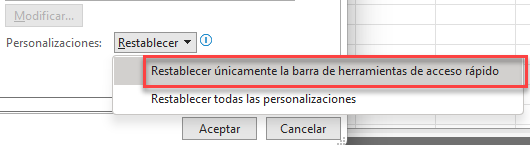
Mover la Barra de Herramientas
También puede optar por mostrar la barra de herramientas de acceso rápido debajo de la cinta haciendo clic en Mostrar debajo de la cinta.
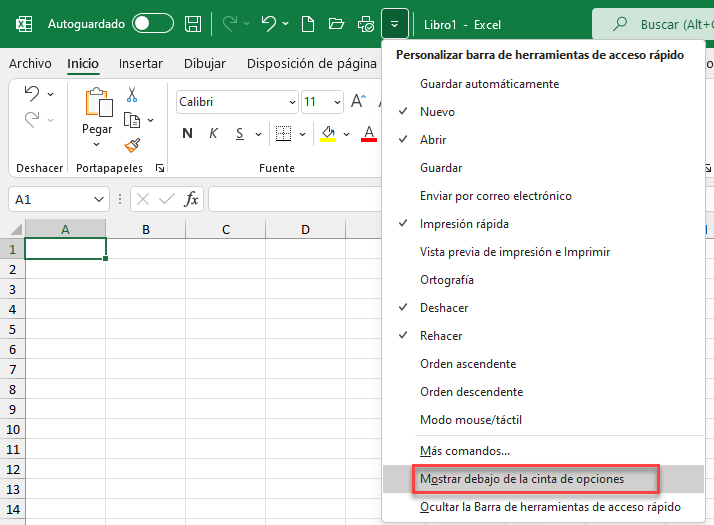
La barra de herramientas se muestra ahora debajo de la cinta de opciones.