Cómo Guardar Datos Filtrados en una Nueva Hoja de Excel o Google Sheets
Este tutorial muestra cómo guardar datos filtrados en una nueva hoja de cálculo de Excel o Google.
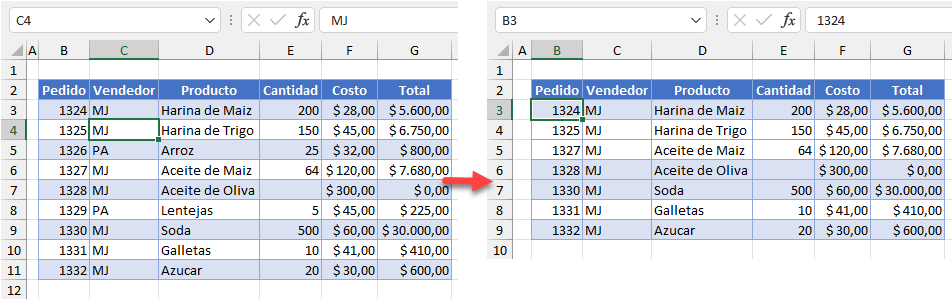
Copiar Datos Filtrados a una Nueva Hoja de Excel
Considere los siguientes datos. Digamos que sólo desea copiar los datos que tienen a MJ como vendedor a una nueva hoja.
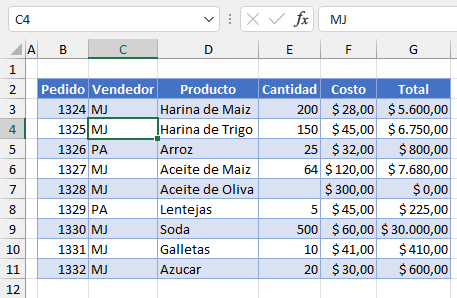
- El primer paso consiste en filtrar los datos para el vendedor MJ. Seleccione cualquier celda dentro de la tabla de datos y luego, en la cinta de opciones, vaya a Inicio > Ordenar y filtrar > Filtro.
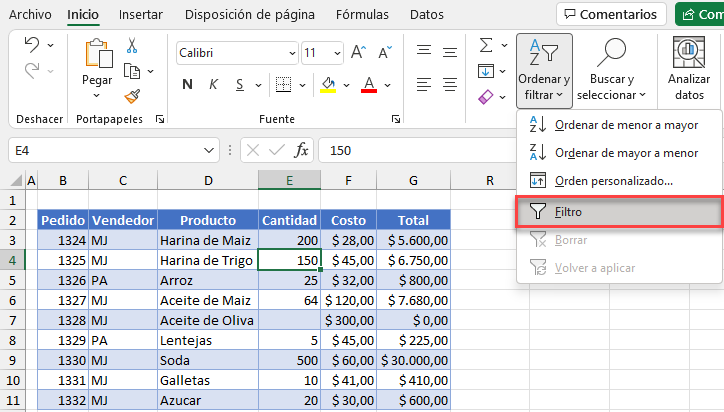
- Ahora, haga clic en el icono Autofiltro en el encabezado Columna C (Vendedor), marque MJ y haga clic en Aceptar.
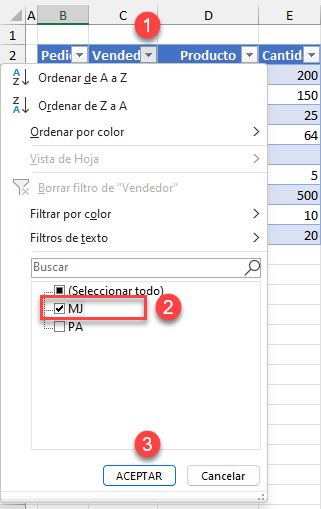
- Resalte todas las filas filtradas y luego, en la cinta de opciones, vaya a Inicio > Portapapeles > Copiar.
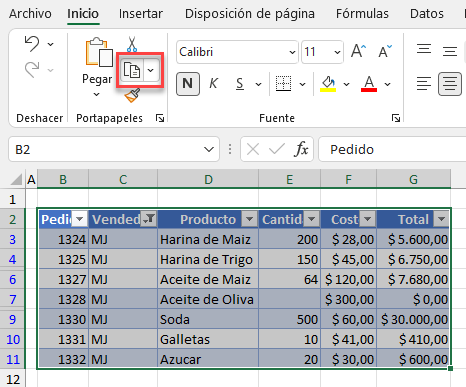
- Para insertar una nueva hoja en el libro de trabajo actual, haz clic con el botón derecho en la pestaña de la hoja y haz clic en Insertar..
(También puedes hacer clic en el signo más “+” encerrado en un círculo a la derecha de la última pestaña)
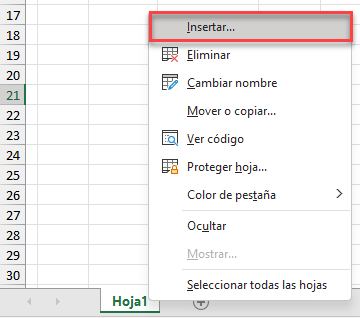
- Haga clic en el icono Hoja de Cálculo y, a continuación, en Aceptar.
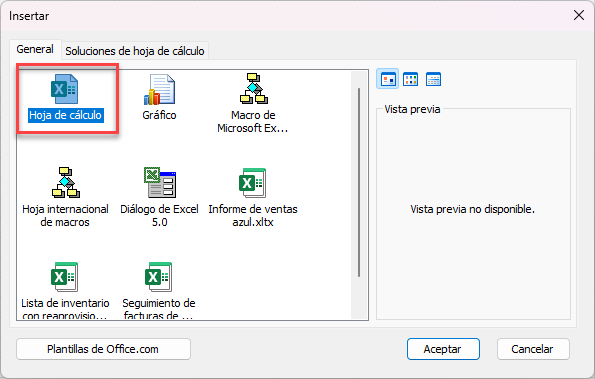
- Ahora, selecciona la primera celda en la que quieras pegar los datos filtrados. En la cinta de opciones, ve a Inicio > Portapapeles > Pegar (o pulsa CTRL + V).
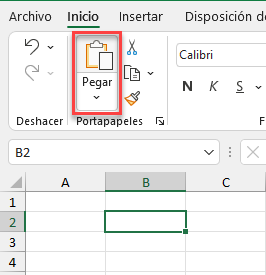
Nota: Los datos pegados conservan el formato de las celdas (pero no los tamaños de fila y columna). Consulte Pegado especial para obtener más opciones de pegado, incluido el copiado y pegado de anchos de columna.
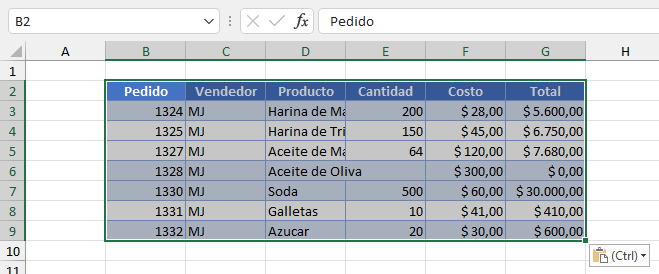
- En la cinta de opciones, vaya a Archivo > Guardar (o utilice el método abreviado CTRL + S) para guardar los datos.
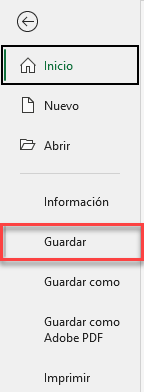
Guardar Datos Filtrados en un Nuevo Libro de Excel
Para copiar los datos filtrados a un nuevo Archivo de Excel en lugar de a una nueva hoja de Excel, siga primero los Pasos 1-3 de la sección anterior.
- A continuación, en la cinta de opciones, vaya a Archivo > Nuevo y haga clic en Libro en blanco.
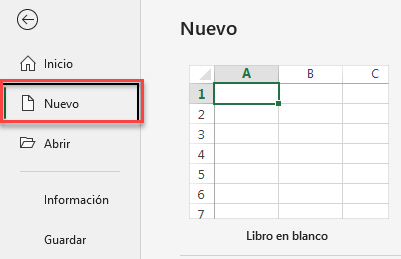
- Selecciona la primera celda en la que deseas pegar los datos filtrados y, a continuación, en la cinta de opciones, ve a Inicio > Portapapeles > Pegar (o pulsa CTRL + V).
- En la cinta de opciones, ve a Archivo > Guardar como (o pulsa CTRL + S).
- En el cuadro de diálogo Guardar este archivo, escriba el nombre del archivo, elija la ubicación en la que desea guardarlo y haga clic en Guardar.
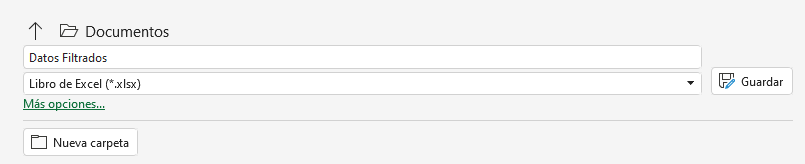
Copiar Datos Filtrados en una Nueva Hoja de Google Sheets
Guardar datos filtrados en Hojas de cálculo de Google es bastante similar.
- Haz clic dentro de tus datos y luego, en el Menú, ve a Datos > Crear un filtro.
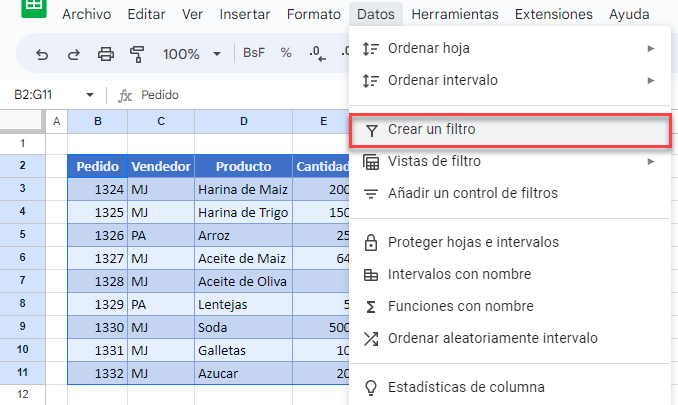
- Marque MJ en la lista Filtrar por valores.
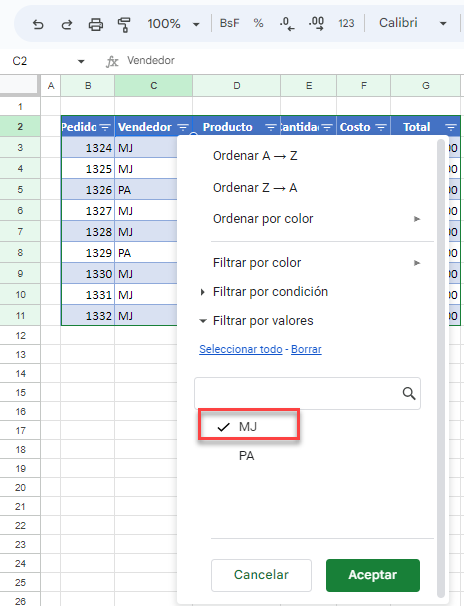
- Seleccione los datos filtrados y, en el Menú, vaya a Edición > Copiar (o pulse CTRL + C).
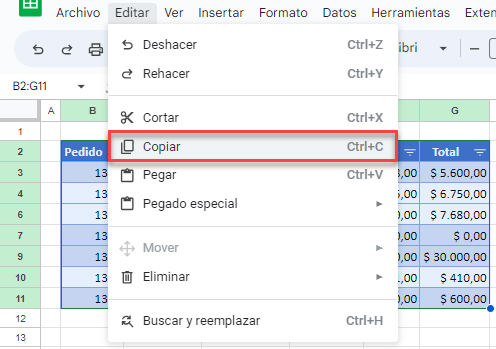
- Añade una nueva hoja a tu archivo de Google actual haciendo clic en el botón Agregar hoja situado en la parte inferior de la pantalla, junto a las pestañas de las hojas.
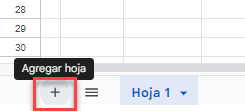
- Selecciona la primera celda en la que quieras pegar los datos filtrados y, a continuación, en el Menú, ve a Edición > Pegar o pulsa CTRL + V. Ten en cuenta que, al igual que Excel, Google Sheets conserva los valores y los formatos. Sin embargo, Google Sheets también copia el ancho de las columnas y la altura de las filas.
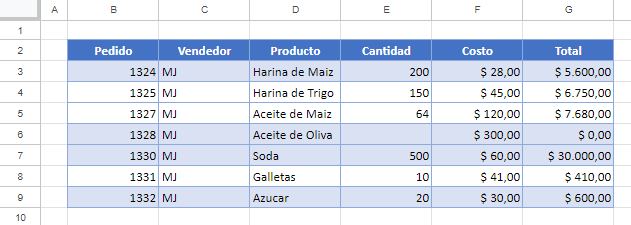
Guardar Datos Filtrados en un Nuevo Archivo de Google Sheets
Para copiar los datos filtrados en un nuevo archivo de Google Sheets en lugar de en una nueva hoja de cálculo del mismo archivo, sigue primero los pasos 1-3 de la sección anterior.
- A continuación, en el Menú, ve a Archivo > Nuevo > Hoja de cálculo.
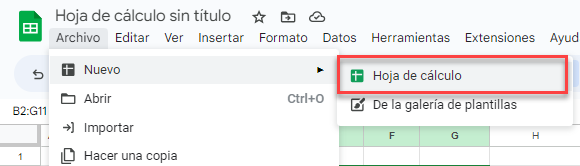
- Dale a tu nuevo archivo un nombre relevante. Google Sheets siempre guarda los archivos automáticamente, en tiempo real.
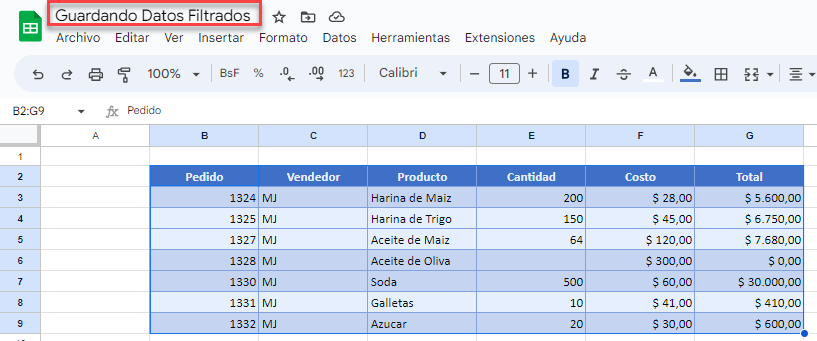
Nota: En cada ejemplo anterior, las filas que estaban ocultas por el filtro inicial se «pierden» Por supuesto, seguirás teniendo todos los datos en la ubicación original, pero el nuevo archivo de Google Sheets anterior, por ejemplo, no tiene más información sobre los vendedores que MJ. Y no muestra ninguna indicación (a menos que añadas notas) de que procede de un conjunto de datos mayor.

