Insertar una Imagen en una Celda Automáticamente en Excel y Google Sheets
Este tutorial mostrará cómo insertar una imagen en una celda automáticamente en Excel y Google Sheets.
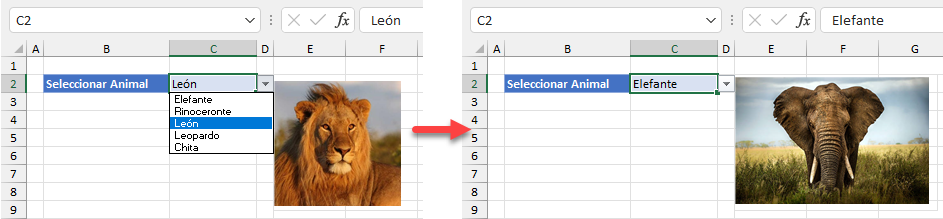
Es posible configurar una celda en Excel que muestre una imagen que cambie automáticamente dependiendo de la elección del usuario en una lista desplegable. Puedes hacerlo con un evento de cambio en VBA, pero también puedes seguir el siguiente proceso para evitar el uso de macros.
Crear Lista de Datos
El primer paso para crear el ejemplo mostrado arriba es crear una lista de nombres de animales e imágenes en una ubicación dedicada en el libro de trabajo. Puede estar en un libro de trabajo separado de la lista desplegable que va a crear, o en una ubicación dentro del mismo libro de trabajo.
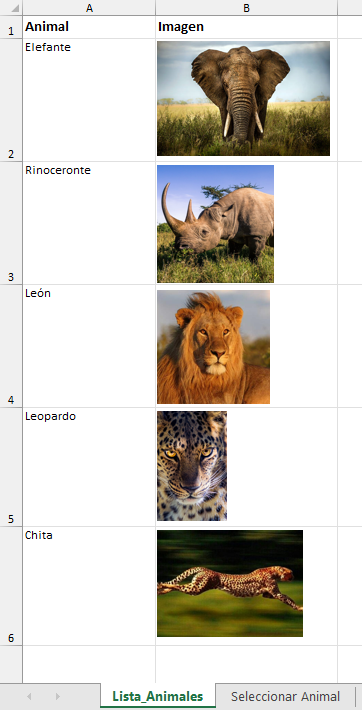
Crear Lista Desplegable
- A continuación, selecciona la celda en la que deseas colocar la lista desplegable.
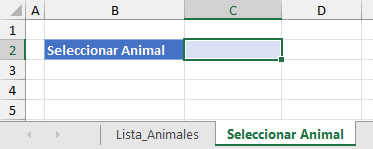
- En la cinta de opciones, ve a Datos > Herramientas de datos > Validación de datos.

- En la pestaña Configuración, seleccione Lista en Permitir y marque Omitir blancos y Celda con lista desplegable. Seleccione el intervalo de la lista de animales como Origen para la lista desplegable.
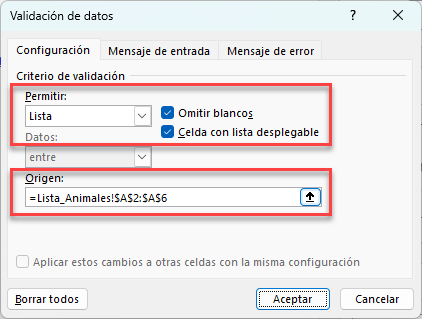
- Haga clic en Aceptar para añadir la regla de validación de datos a la celda seleccionada. Esto crea la primera lista desplegable que muestra la lista de animales.
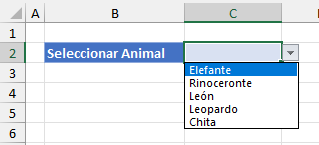
Crear Nombre de Rango
El tercer paso para crear una búsqueda dinámica de imágenes es crear un Rango nombrado.
- En la cinta de opciones, vaya a Fórmulas > Nombres definidos > Administrador de nombres y haga clic en Nuevo.
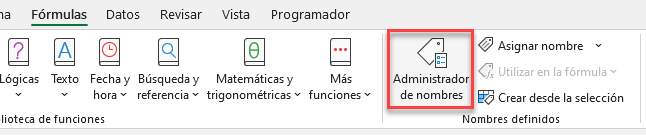
- Llame al nombre del rango Seleccionar_Animal y escriba la siguiente fórmula en el cuadro Se refiere a:
=INDICE(Lista_Animales!$B$2:$B$6;COINCIDIR('Seleccionar Animal'!$C$2; Lista_Animales!$A$2:$A$6;0))-
- La parte INDICE de la fórmula debe hacer referencia a la lista de imágenes que se encuentran en la lista de animales (por ejemplo, B2:B6 en la hoja Lista_Animales ).
- La parte COINCIDIR de la fórmula debe hacer coincidir la celda donde se encuentra la lista desplegable (por ejemplo, C2 en la hoja Seleccionar Animal ) con la lista de nombres de animales de la lista de animales (por ejemplo, A2:A6 en la hoja Lista_Animales ).
- Haga clic en Aceptar para añadir el nombre del rango al libro de trabajo.
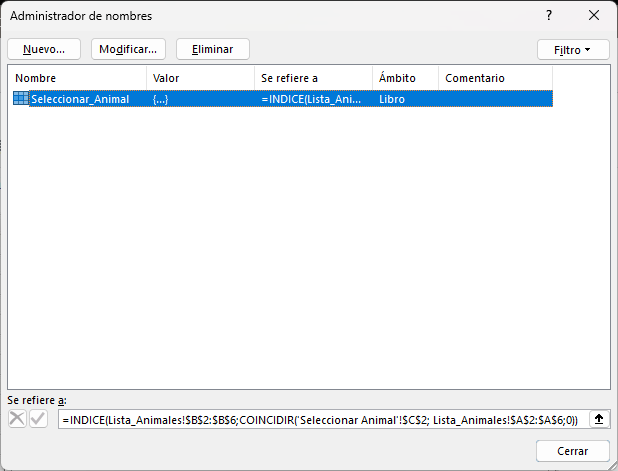
Crear Imagen Vinculada
Ahora, vincule la imagen al nombre del rango.
- En la hoja de trabajo o ubicación donde se encuentra la lista de imágenes, haz clic en la celda detrás de uno de los animales y haz clic en Copiar.
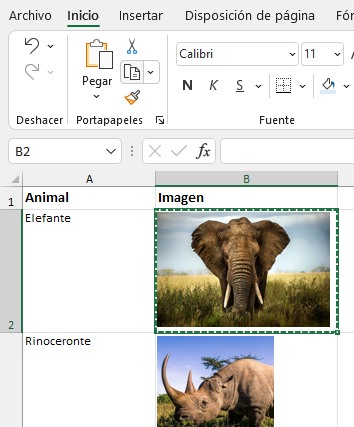
- Selecciona la celda donde quieres que aparezca la imagen, junto a la lista desplegable. A continuación, en la cinta de opciones, haz clic en Pegar > Otras opciones de pegado > Pegar imagen enlazada.
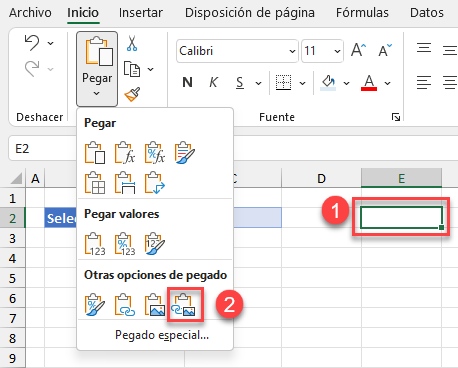
La imagen aparece en la celda seleccionada. En la barra de fórmulas, puedes ver una fórmula que vincula la imagen a la celda de la lista de imágenes, de donde se copió originalmente.
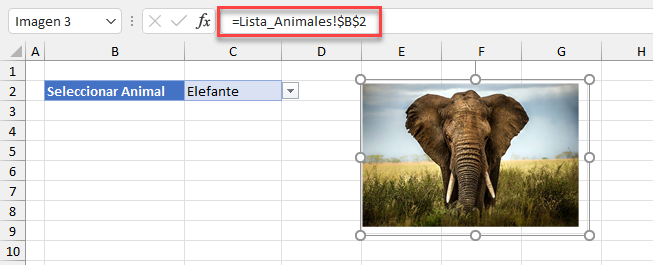
- Para vincular la fórmula al rango nombrado, escriba
=Seleccionar_Animaldonde Seleccionar_Animal es el nombre del rango para la lista de animales e imágenes en la hoja Lista_Animales.
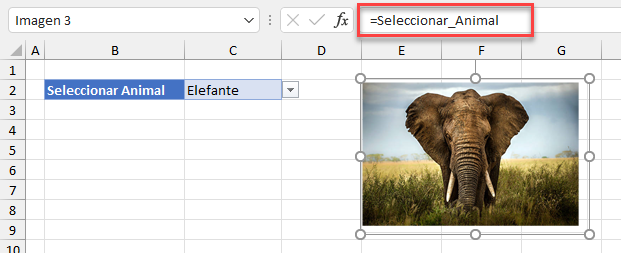
La imagen cambia automáticamente a lo que elija de la lista desplegable. Cambia el elemento desplegable para que aparezca una nueva imagen
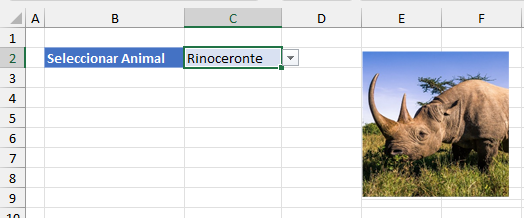
Insertar Imagen Automáticamente en Google Sheets
El proceso de vincular una imagen a una lista desplegable es mucho más sencillo en Google Sheets que en Excel. Esto se debe al hecho de que, a diferencia de Excel, Google Sheets almacena cada imagen dentro de la celda individual. Esto significa que puedes realizar una búsqueda en el rango en el que se almacenan los nombres y las imágenes de los animales.
- Al igual que con Excel, primero crea una lista de animales e inserta imágenes en las celdas adyacentes.
- Para insertar una imagen en Google Sheets, coloca el cursor en la celda donde desees que vaya la imagen y, en el menú, ve a Insertar > Imagen > Insertar imagen en celda.
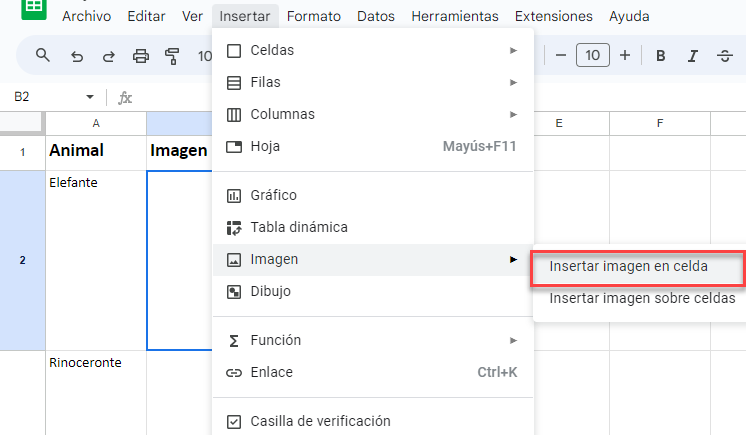
- Busca la URL de la imagen que necesites o súbela desde una imagen guardada previamente. Esto inserta la imagen en la celda seleccionada. Repita el proceso para crear una lista de nombres de animales e imágenes.
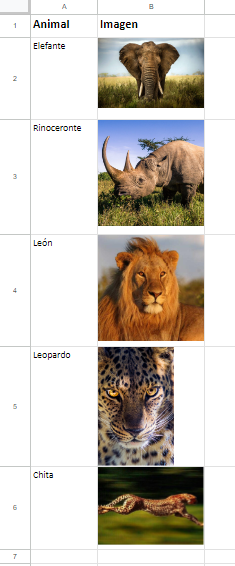
- A continuación, selecciona la celda donde debe aparecer la lista desplegable de nombres de animales y, en el Menú, ve a Validación de datos.
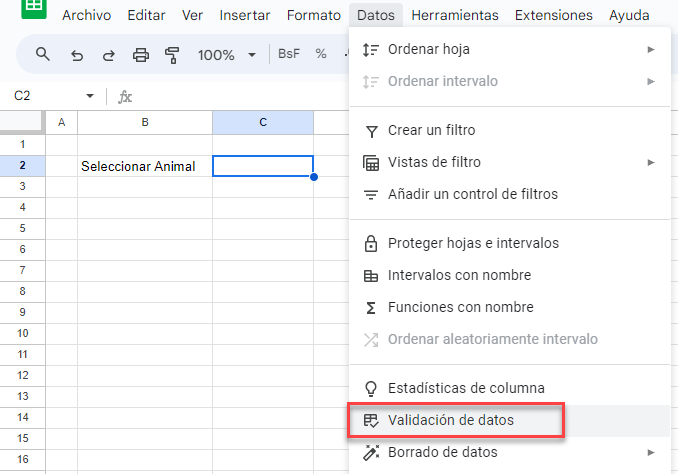
- Elige Menú desplegable (de un intervalo) como Criterio y, a continuación, selecciona el rango en el que se almacenan los nombres de los animales, por ejemplo Lista_Animales!$A$2:$A$6.
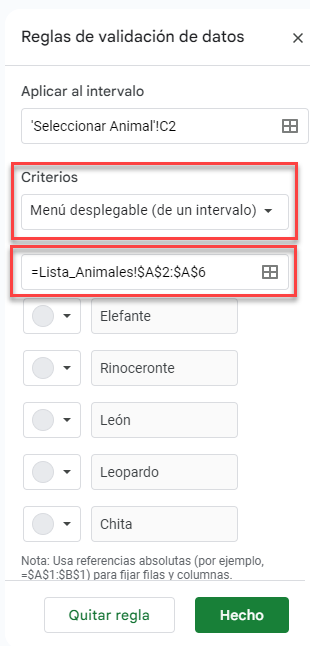
- Haz clic en Hecho para guardar la lista desplegable en la celda deseada (por ejemplo, C2).
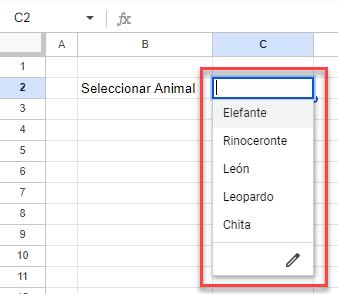
- Selecciona la celda D2 y escribe la fórmula BUSCARV:
=BUSCARV(C2;Lista_Animales!A2:B6;2;FALSO)Selecciona un animal de la lista para mostrar la imagen del animal correspondiente.
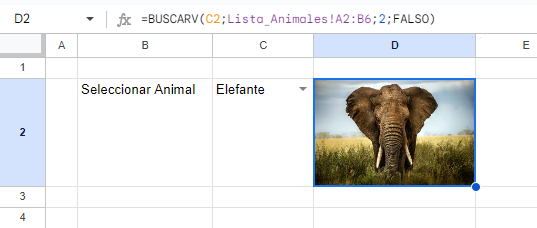
- Cambia el tamaño de la fila para ampliar la imagen.

