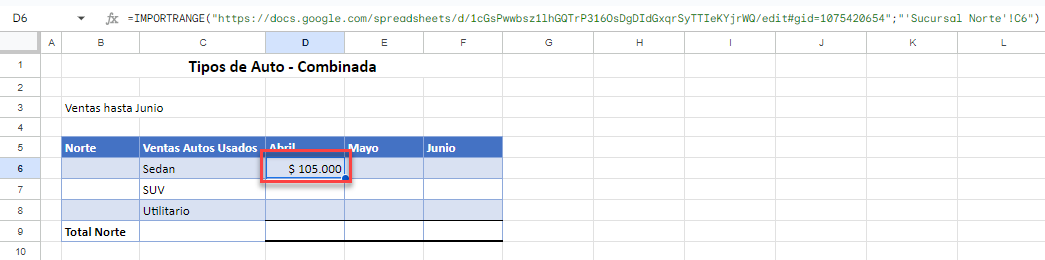Cómo Hacer Referencias Cruzadas en Excel y Google Sheets
Este tutorial muestra cómo cruzar referencias con otros datos en Excel y Google Sheets.
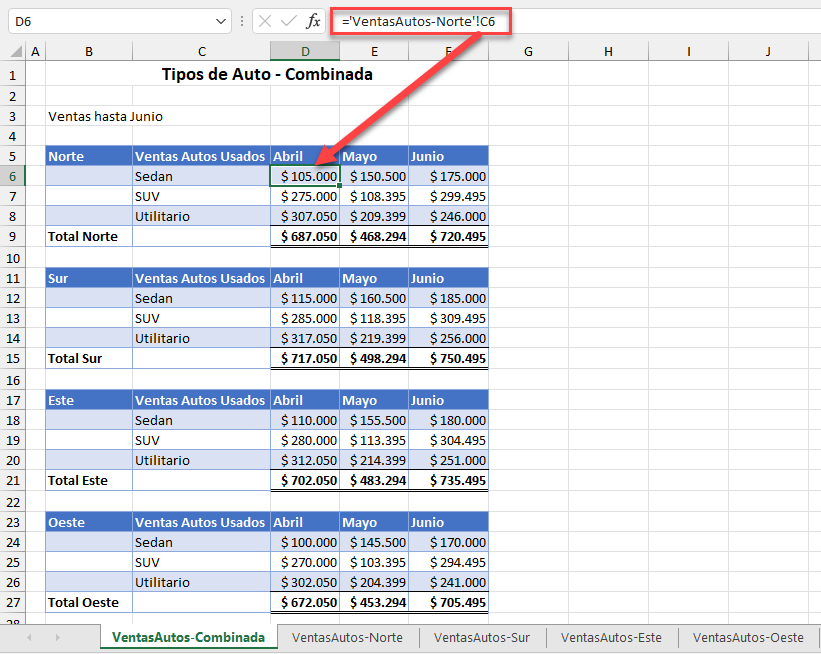
In this Article
Un libro de Excel puede estar compuesto por varias hojas de cálculo. A menudo resulta beneficioso hacer referencias cruzadas entre celdas de una hoja y otra (o incluso entre dos ubicaciones de la misma hoja). Por ejemplo, puedes crear una hoja de resumen que haga referencia a otras hojas de tu archivo. Para ello, puede crear fórmulas que hagan referencia a otras hojas. También puedes crear fórmulas que hagan referencia o referencia cruzada a otros archivos de Excel (libros). De esta manera, no hay que escribir y volver a escribir los mismos valores, y los cambios son más fáciles de hacer en todo el libro.
La hoja de cálculo que suministra los datos se denomina hoja de cálculo fuente, mientras que la hoja de cálculo que contiene la referencia se denomina hoja de cálculo dependiente.
Hacer Referencia a Otra Hoja con Pegado Especial
-
- Seleccione las celdas de la hoja de origen que desea vincular a la hoja de destino y, a continuación, en la cinta de opciones, vaya a Inicio > Portapapeles > Copiar o pulse CTRL C en el teclado.
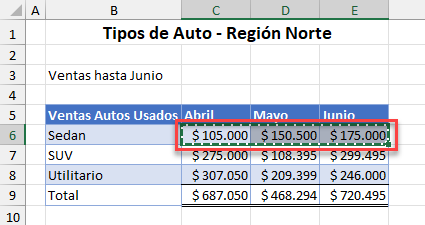
- En la hoja de destino, seleccione las celdas en las que desea insertar los datos vinculados.
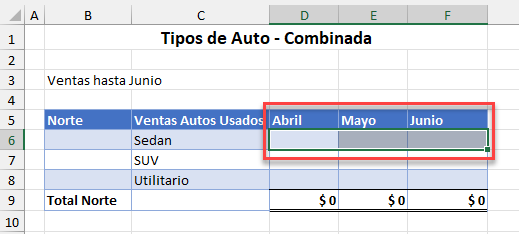
- En la cinta de opciones, vaya a Inicio > Portapapeles > Pegar > Otras opciones de pegado > Pegar vínculo.
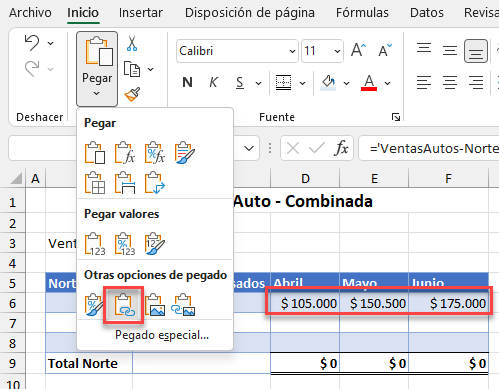
Cuadro de Diálogo Pegado Especial
En lugar de los pasos 1-3 anteriores, puede utilizar este método alternativo de Pegado especial.
- En la cinta de opciones, vaya a Inicio > Portapapeles > Pegar > Pegado especial y, a continuación, haga clic en Pegar vínculo.
Sugerencia: el método abreviado para abrir el cuadro de diálogo Pegado especial es CTRL ALT V.
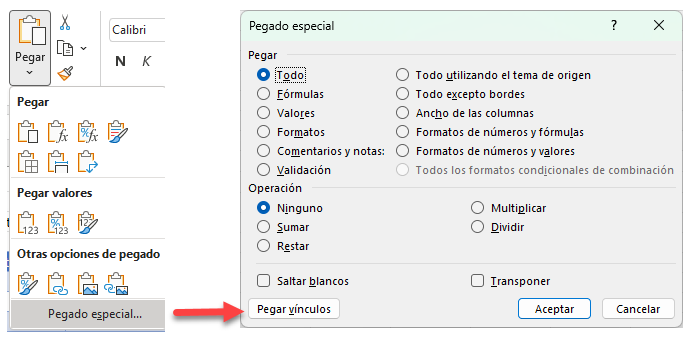
- Las fórmulas enlazadas se crean vinculando las referencias de la celda de destino con las referencias de la celda de origen.
Hacer Referencia a Otra Hoja Manualmente
- Haz clic en la celda de la hoja de destino en la que deseas colocar la fórmula vinculada y, a continuación, escribe igual(=) en el teclado para comenzar la fórmula.
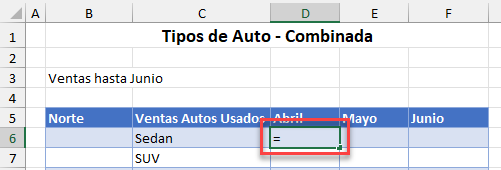
- Seleccione la hoja de origen (la hoja de la que procede el valor) y haga clic en la celda de origen.
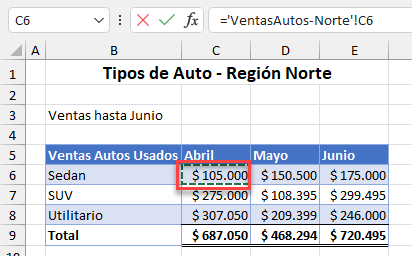
- Pulsa ENTRAR para completar tu fórmula.
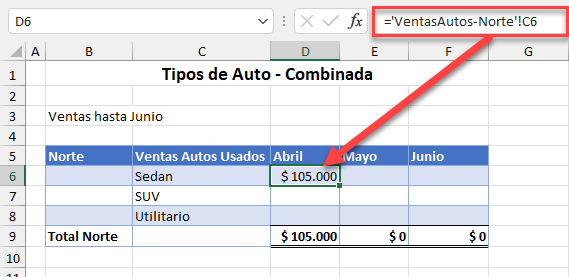
- Cuando se crea una fórmula vinculada entre dos hojas (ya sea mediante Pegado Especial o manualmente) la sintaxis de la fórmula vinculada es siempre:
='Hoja de cálculo'!CeldaReferencia-
- Si el nombre de la hoja contiene espacios o cualquier carácter que no sea alfanumérico (como un guión, en este caso), va entre comillas simples. Siempre va seguido de un signo de exclamación y, a continuación, la referencia de celda para completar la fórmula.
='VentasAutos-Norte'!C6- Una vez que haya creado una fórmula enlazada, puede copiar la fórmula hacia abajo y a través de ella, siempre que la fórmula no contenga referencias absolutas(ancladas).

Crear una Fórmula Vinculada con Nombre de Rango
Si no suele trabajar con rangos con nombre, vaya a Conozca los nombres de rangos para obtener más información.
- Si tienes nombres de rango en tu hoja de cálculo de origen, puedes crear fórmulas enlazadas a estos nombres de rango.
- La hoja de cálculo que se muestra a continuación tiene un nombre de rango llamado SedanesNorte, que hace referencia a las celdas C6:E6.
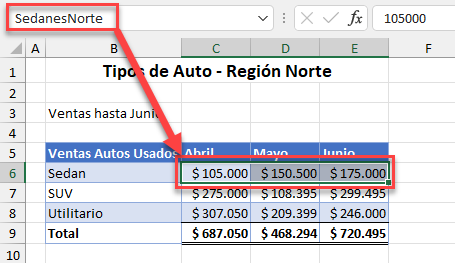
- En la hoja de trabajo de destino, haz clic en la celda donde necesitas que vaya la fórmula y escribe el signo igual(=).
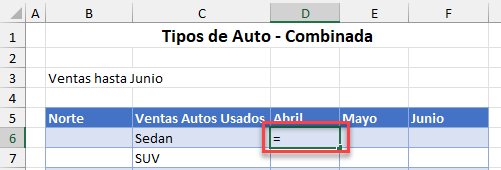
- Cambia a la hoja de cálculo que contiene el nombre del rango que deseas y selecciona el rango con nombre.
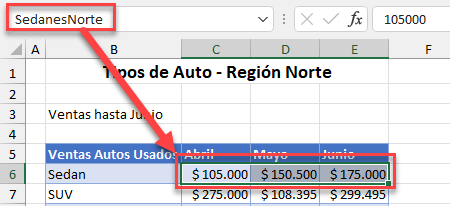
- Pulsa ENTRAR para completar la fórmula. Observa que las celdas adyacentes a la celda donde has introducido el signo igual también se rellenan con la fórmula correcta.
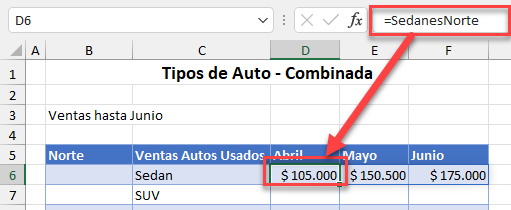
- Sin embargo, si haces clic en una de las celdas adyacentes, puedes ver que la fórmula está en gris. Esto se debe a que se ha creado una fórmula de matriz. En versiones anteriores de Excel, tenías que pulsar CTRL + ENTRAR en el teclado, pero el IntelliSense de las nuevas versiones de Excel lo hace por ti. No puede, sin embargo, borrar una fórmula a menos que esté en la celda original donde se creó la fórmula (en este caso, D6).
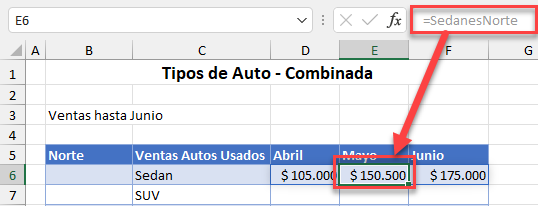
Más Información Sobre los Nombres de Rango
Conceptos Básicos
- ¿Qué son el Administrador de Nombres y el Cuadro de Nombres?
- Cómo Utilizar el Cuadro de Nombre
- Cómo Crear Nombres de Rango a partir de una Selección
- Cómo Editar Rangos con Nombre
- Cómo Encontrar la Ubicación de un Área con Nombre
- Cómo Borrar un Rango con Nombre
Atajos
- Abrir el Cuadro de Diálogo del Administrador de Nombres
- Insertar un ámbito con nombre en una fórmula
- Crear un Nombre Basado en los Encabezados de Fila y Columna
Más
- Intervalo con Nombre Dinámico Basado en Celda
- Cómo Solucionar el Error #NOMBRE? Error
- Cómo Resolver un Conflicto de Nombre para un Rango Nombrado
- Cómo Pegar Nombres de Rango
- Cómo Renombrar una Tabla
Referencia a Otro Archivo con Pegado Especial
- También puedes enlazar dos archivos Excel separados (libros) utilizando fórmulas enlazadas.
- Antes de enlazar dos archivos, asegúrate de que ambos están abiertos y se han guardado con los cambios recientes.
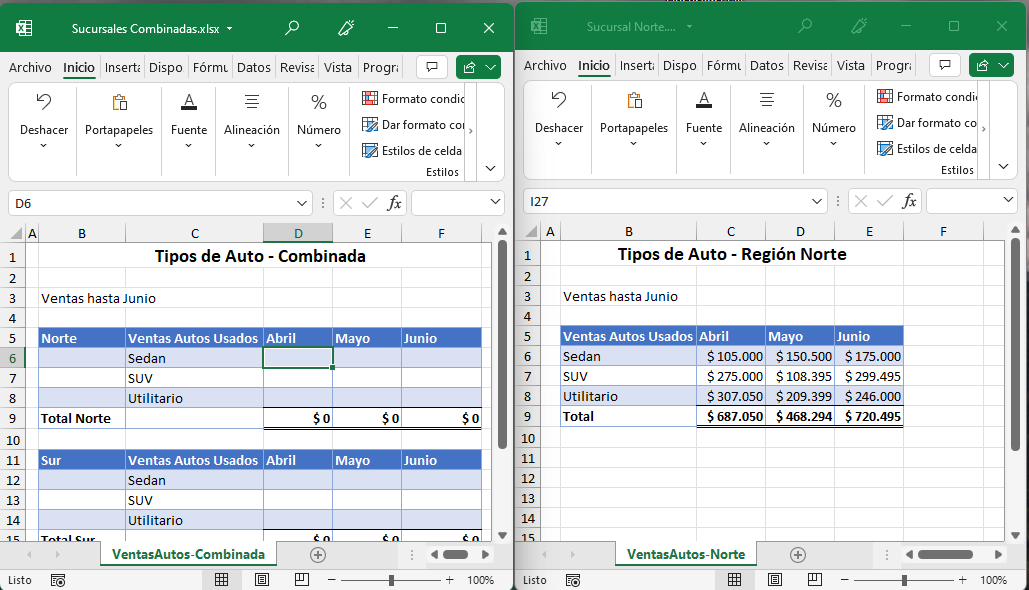
- Al igual que al vincular dos hojas de cálculo, en el libro de origen, seleccione las referencias de celda que desea copiar y, a continuación, en la cinta de opciones, vaya a Inicio > Portapapeles > Copiar o pulse CTRL C en el teclado.
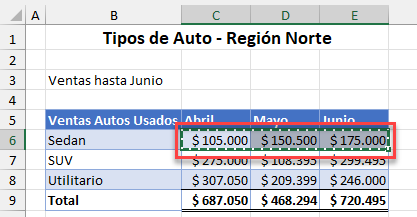
- Vuelva a hacer clic en el libro de destino y seleccione las referencias de celda donde desea que vayan los datos vinculados.
- En la cinta de opciones, ve a Inicio > Portapapeles > Pegar > Otras opciones de pegado > Pegar vínculo.
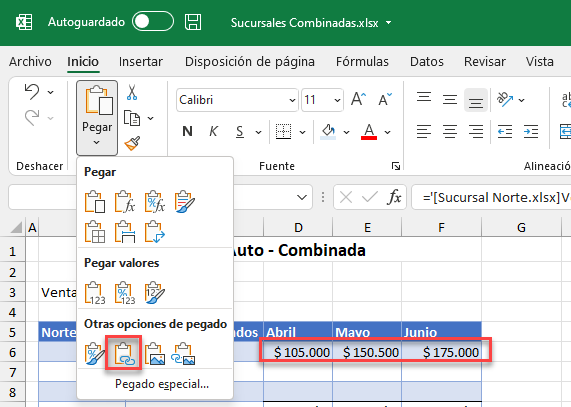
- Se crea una fórmula vinculada en cada una de las celdas seleccionadas. Esta fórmula difiere ligeramente de cuando se vinculan hojas de cálculo del mismo archivo; esta fórmula de vínculo externo contiene el nombre del archivo además del nombre de la hoja.
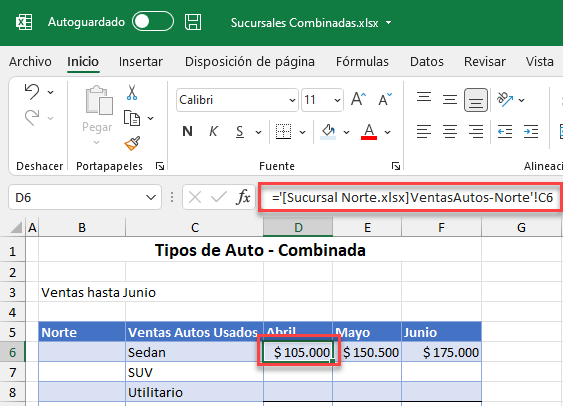
Hacer Referencia a Otro Archivo Manualmente
- Al igual que con la creación de una fórmula entre dos hojas de cálculo, puede crear manualmente una fórmula entre dos archivos abiertos (libros de trabajo).
- Seleccione la celda del libro de destino en la que desea colocar la fórmula vinculada y, a continuación, escriba igual(=) en el teclado para iniciar la fórmula.
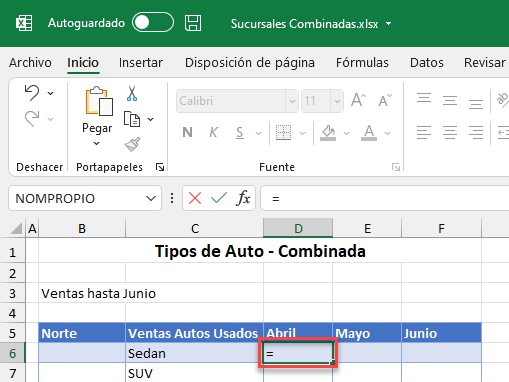
- Selecciona el libro de origen y la hoja de la que procede el valor y haz clic en la celda de origen.
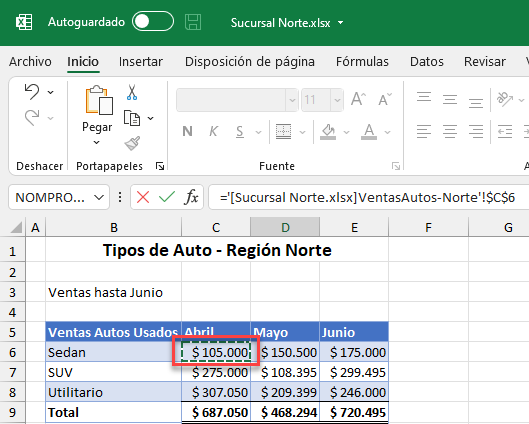
- Pulsa ENTER para completar tu fórmula.
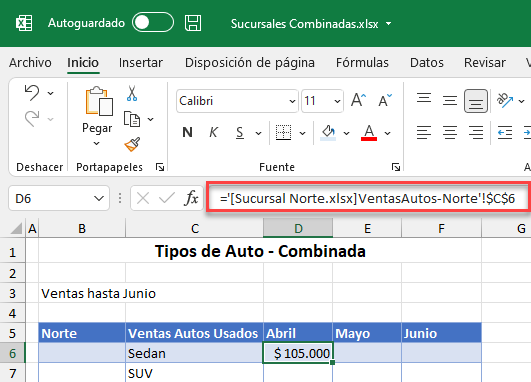
- Cuando se crea una fórmula vinculada entre dos archivos (ya sea mediante Pegado Especial o manualmente) la sintaxis de la fórmula vinculada es:
='[NombreArchivo] NombreHojaTrabajo'!Referencia-
- El nombre del libro de trabajo va entre corchetes, mientras que el nombre del archivo y el de la hoja de trabajo van entre comillas simples. A continuación aparece un signo de exclamación y la referencia de la celda para completar la fórmula. Por ejemplo
='[Sucursal Norte.xlsx]VentasAutos-Norte'!$C$6-
-
- Tenga en cuenta que, cuando se crea una fórmula manualmente entre dos archivos (en lugar de utilizar Pegar enlace), las referencias de celda de la fórmula se colocan automáticamente como referencias absolutas (o ancladas). No puede copiar la fórmula a través o hacia abajo a menos que cambie su fórmula para eliminar los signos absolutos (dólar).
-
Sugerencia: utiliza el método abreviado F4 para desplazarte por las referencias relativas/absolutas de las fórmulas.
Referencias Cruzadas en Google Sheets
Puedes enlazar dos hojas de un archivo de Google Sheets creando manualmente una fórmula entre ellas.
- En el archivo de destino, selecciona la celda en la que quieres que vaya la fórmula y, a continuación, escribe igual(=).
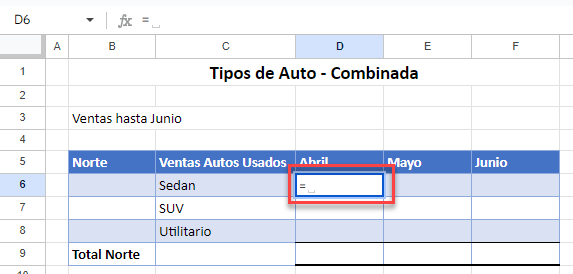
- Ve a la hoja de origen y selecciona la celda que desees.
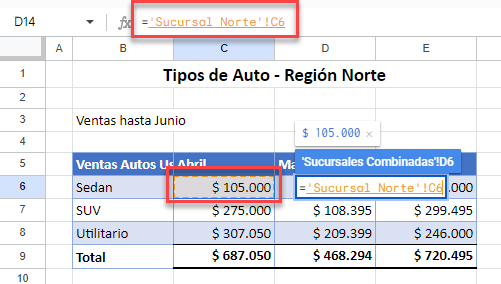
- Pulsa ENTRAR para completar la fórmula.
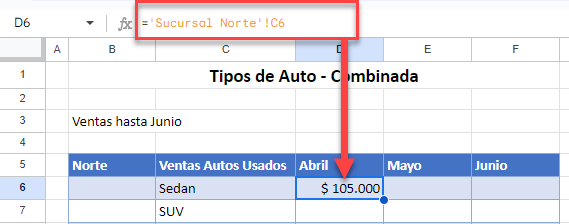
- Es posible vincular dos archivos de Google Sheets separados mediante la función IMPORTRANGE(exclusiva de Google Sheets).
- Asegúrate de que tanto el archivo de destino como el de origen están abiertos y, a continuación, copia la URL del archivo de origen.
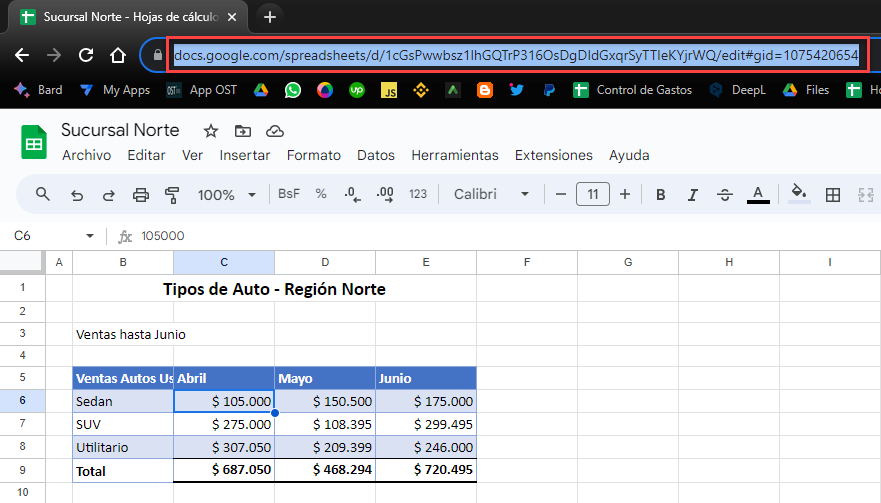
- Vuelve al archivo de destino y, en la celda en la que quieras que aparezca el enlace, introduce la siguiente fórmula
=IMPORTRANGE("https://docs.google.com/spreadsheets/d/1cGsPwwbsz1lhGQTrP316OsDgDIdGxqrSyTTIeKYjrWQ/edit#gid=1075420654";"'Sucursal Norte'!C6")- Es posible que tengas que dar acceso al archivo de origen.
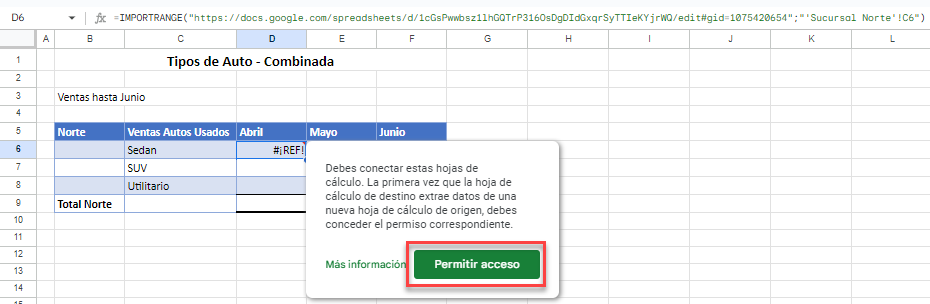
- Haga clic en Permitir acceso para completar la fórmula.