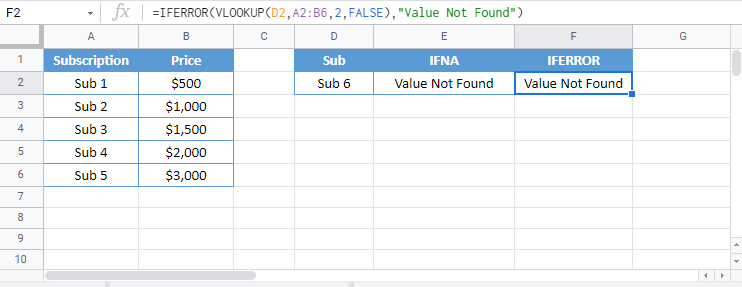VLOOKUP – Fix #N/A Error – Excel & Google Sheets
Written by
Reviewed by
Download the example workbook
This tutorial will demonstrate how to handle #N/A Errors when performing VLOOKUPs in Excel and Google Sheets. If your version of Excel supports XLOOKUP, we recommend using the XLOOKUP Function instead.
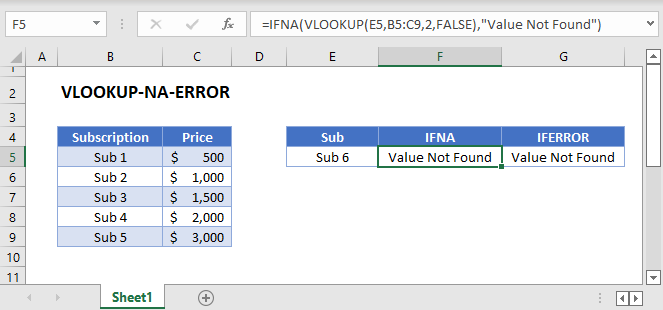
VLOOKUP: #N/A Error-Handling
The VLOOKUP Function returns the #N/A Error when it fails to find a match. Instead, you may want to return some other value if a match is not found. There are two functions that we can use to replace this error with a customized value: IFNA and IFERROR.
VLOOKUP with IFNA
In this example, we will replace the #N/A Error with the text “Value Not Found” using the IFNA Function.
=IFNA(VLOOKUP(E3,B3:C7,2,FALSE),"Value Not Found")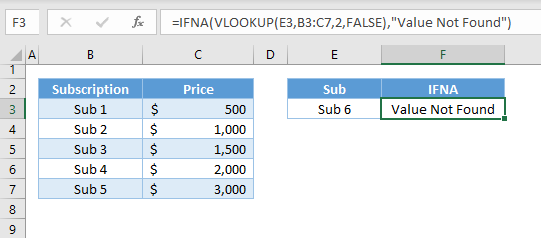
Let’s walk through the formula above:
VLOOKUP Function
The VLOOKUP Function searches for the lookup value (e.g., Sub), and if it doesn’t find a match, it will return the #N/A Error.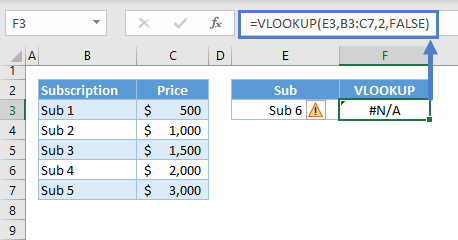
Note: The VLOOKUP Function searches for the lookup value from the first column of the table and returns the corresponding value from the column defined by the col_index_num.
IFNA Function
The IFNA Function looks for the #N/A Error. If found, the specified value (e.g., “Value Not Found”) is returned.
=IFERROR(F3,"Value Not Found")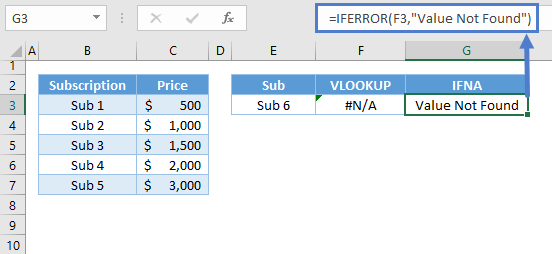
Combining the functions together gives us our original formula:
=IFNA(VLOOKUP(E3,B3:C7,2,FALSE),"Value Not Found")Instead of a text, we can also replace the #N/A Error with a numerical value like 0:
=IFNA(VLOOKUP(E3,B3:C7,2,FALSE),0)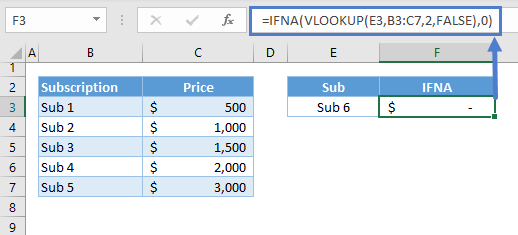
VLOOKUP with IFERROR
The IFNA and IFERROR functions work exactly the same way, except the IFERROR Function handles all types of errors (e.g., #N/A, #REF!, #VALUE!).
=IFERROR(VLOOKUP(E3,B3:C7,2,FALSE),"Value Not Found")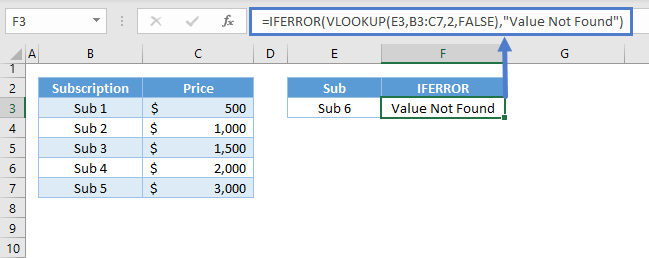
We recommend using the IFNA function instead of the more common IFERROR because IFNA will only replace the #N/A error. Using IFNA will make sure you don’t miss other important errors.
VLOOKUP: Multiple Sheets at Once
Instead of a customized value, we can nest another VLOOKUP Function inside IFNA/IFERROR if we want to perform a VLOOKUP on multiple sheets at once.
VLOOKUP with IFNA: Two Sheets at Once
=IFNA(VLOOKUP(E3,B3:C7,2,FALSE),VLOOKUP(E3,'2 Sheets - Data 2'!B3:C7,2,FALSE))
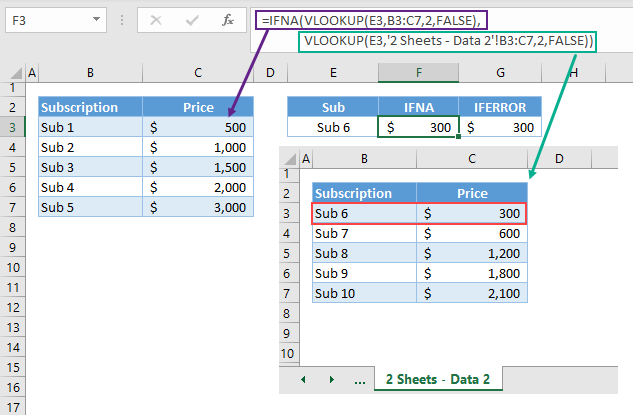
Let’s walk through the formula above:
VLOOKUP Function
We need to perform a VLOOKUP on each sheet. This will perform the lookup on the first sheet:
=VLOOKUP(E3,B3:C7,2,FALSE)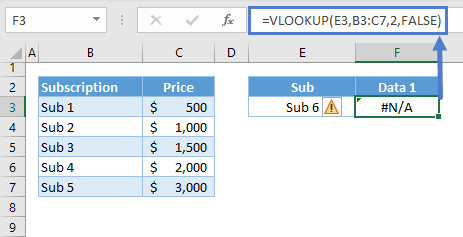
This will perform the lookup on the second sheet:
=VLOOKUP(E3,'2 Sheets - Data 2'!B3:C7,2,FALSE)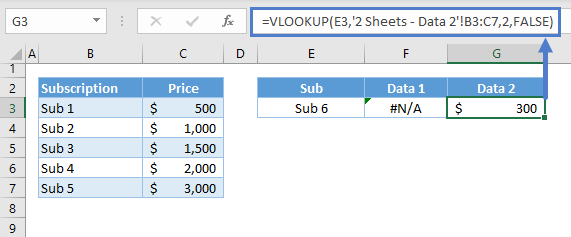
IFNA Function
Then we use the IFNA Function to return the result of the second VLOOKUP, if the first VLOOKUP does not find a match.
=IFNA(F3,G3)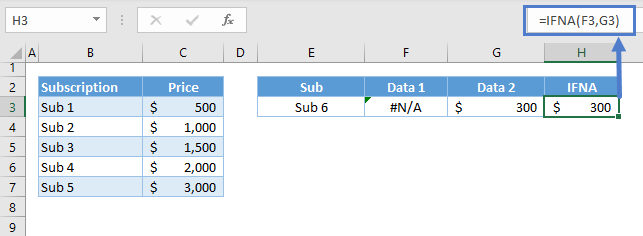
Combining all the functions gives our original formula:
=IFNA(VLOOKUP(E3,B3:C7,2,FALSE),VLOOKUP(E3,'2 Sheets - Data 2'!B3:C7,2,FALSE))
VLOOKUP with IFNA/IFERROR in Google Sheets
The IFNA-VLOOKUP and IFERROR-VLOOKUP work the same way in Google Sheets as in Excel.
=IFNA(VLOOKUP(E3,B3:C7,2,FALSE),"Value not Found")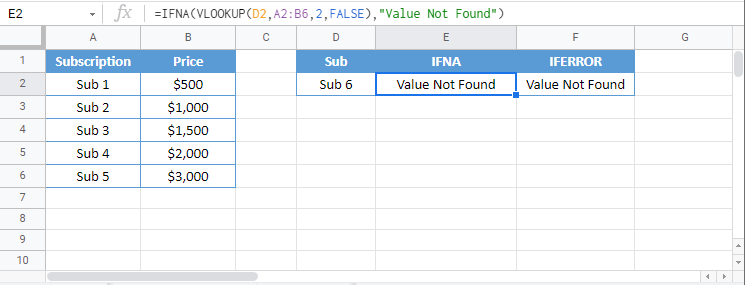
=IFERROR(VLOOKUP(E3,B3:C7,2,FALSE),"Value not Found")