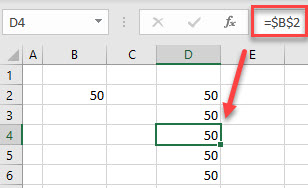Copier Automatiquement des Données d’une Cellule à une Autre dans Excel
Written by
Reviewed by
Ce tutoriel montre comment copier automatiquement des données d’une cellule à l’autre dans Excel.
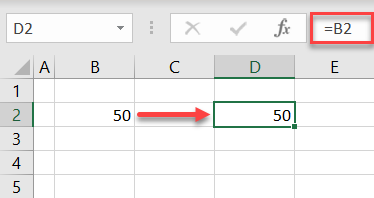
Copier des Données Automatiquement
Pour copier et coller des données d’une cellule à l’autre dans votre feuille de calcul actuelle, vous pouvez créer une macro VBA.
- Dans le Ruban, allez dans Développeur > Visual Basic. Si cet onglet n’est pas disponible, découvrez comment ajouter l’onglet Développeur.

- Dans la fenêtre VBA, dans le Menu, sélectionnez Insertion > Module.
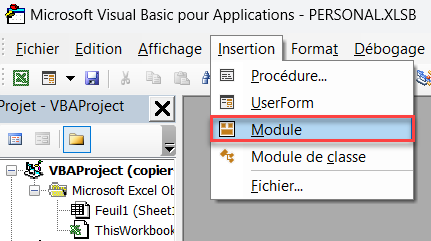
- Dans la fenêtre de code située à droite, tapez la macro suivante :
Sub CopyData()
Range("B2").Copy Range("D2")
End SubCette macro copie les données de la cellule B2 dans la cellule D2.
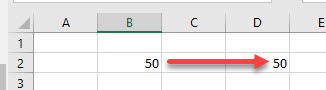
- Vous pouvez étendre cette macro pour copier dans plus d’une cellule.
Sub CopyData()
Range("B2").Copy Range("D2:D6")
End SubCela permet de copier les données de la cellule B2 vers D2 et vers D6.
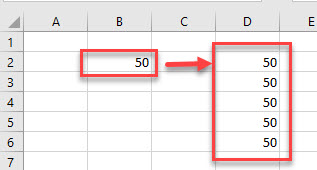
Cellule active
Dans les deux macros ci-dessus, il n’est pas nécessaire que la cellule B2 soit sélectionnée pour copier les données, car la plage est spécifiée dans la macro. Toutefois, si la macro utilise la propriété ActiveCell, vous devez sélectionner la cellule contenant les données à copier avant d’exécuter la macro.
Sub CopyData()
ActiveCell.Copy Range("D2")
End SubRemarque: vous pouvez également utiliser le code VBA pour de nombreuses autres options de copier-coller dans Excel
Créer une Formule en VBA pour Copier des Données
Vous pouvez également copier des données automatiquement dans Excel à l’aide d’une formule. Vous pouvez créer la formule manuellement ou utiliser VBA.
Sub CreateFormula()
Range("D2") = "=B2"
End SubVous pouvez également utiliser une macro pour copier une cellule dans une plage de plusieurs cellules. Toutefois, en raison de la nature d’Excel – qui copie les formules relativement à l’adresse de chaque cellule – veillez à ancrer la cellule en place à l’aide d’une cellule d’ancrage.
Sub CreateFormula()
Range("D2:D6") = "=$B$2"
End SubLa formule serait alors copiée de la cellule D2 à la cellule D6.