How to Delete / Remove a Checkbox in Excel & Google Sheets
Written by
Reviewed by
This tutorial demonstrates how to delete checkboxes in Excel and Google Sheets.
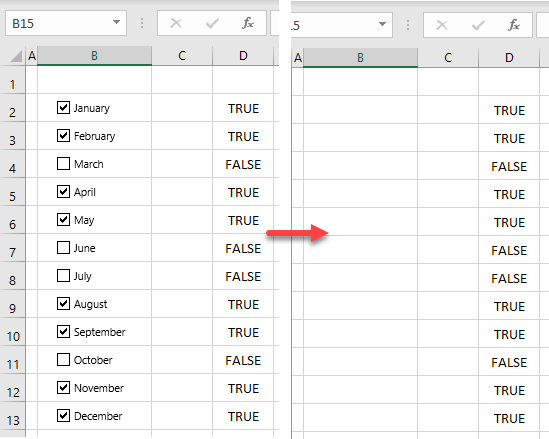
Click and Delete Checkbox
Delete Checkbox Using Go To Special
Delete Multiple Checkboxes
Delete Multiple Checkboxes Using Go To Special
Delete Checkboxes in Google Sheets
If you have a checkbox (or a couple of them) in Excel and want to delete it, you can do it either by mouse selection or with the Go To Special option. Note that Go To Special is the better option when deleting multiple checkboxes.
Delete a Single Checkbox Using Your Mouse
Suppose you have one checkbox in a worksheet, named Check Box 1 with the text January. In cell D2, you have the value of the checkbox (in this case TRUE, as it’s checked). If you want to delete the checkbox, press and hold CTRL, click on the checkbox, and press DELETE on the keyboard.
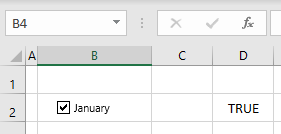
As a result, the checkbox is removed from the worksheet. As you can see, the value (TRUE) remains in cell D2, but only as a value, since the link to the checkbox is deleted at the same time.
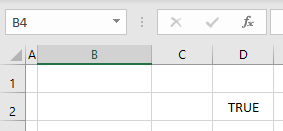
Delete a Single Checkbox Using Go To Special
Another way to delete a checkbox is to use the Go To Special option in Find & Select.
- In the Ribbon, go to Home > Find & Select > Go To Special.
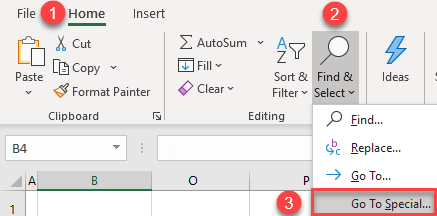
- In the pop-up screen, check Objects and click OK.
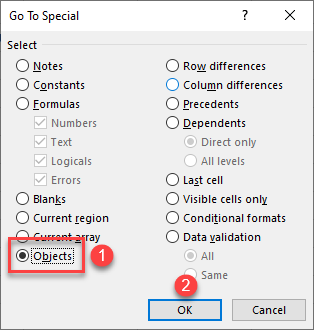
- Checkboxes in Excel are viewed as objects, so all objects – in this case, the checkbox in B2 – are selected. Now just press DELETE on the keyboard and the checkbox is removed.
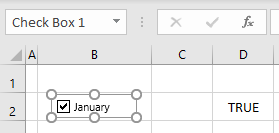
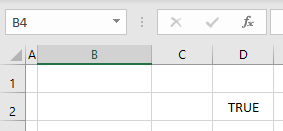
Delete Multiple Checkboxes Using Your Mouse
Let’s now delete multiple checkboxes at once with the mouse. Say you have 12 checkboxes for 12 months in cells B2:B13. You also have the value of a checkbox (TRUE or FALSE) in the corresponding row in Column D, as in the previous example. To delete all checkboxes, press and hold CTRL, then click on each checkbox to select all and press DELETE on the keyboard.
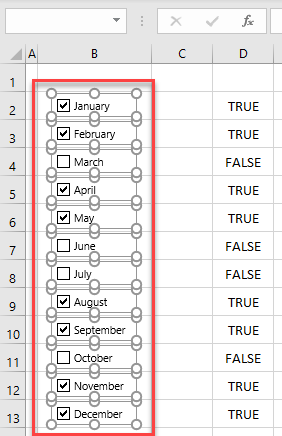
All 12 checkboxes are now deleted.
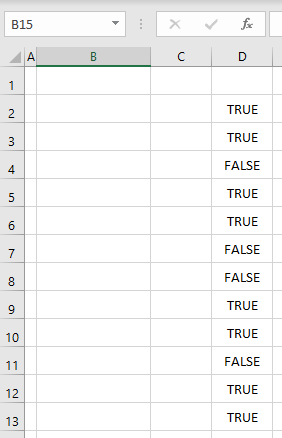
Delete Multiple Checkboxes Using Go To Special
You can get the same result by using the Go To Special option in Find & Select.
- In the Ribbon, go to Home > Find & Select > Go To Special.
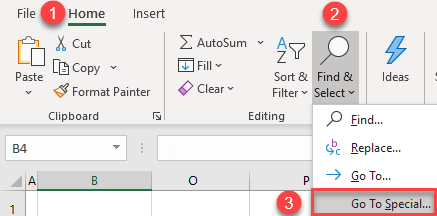
- In the pop-up screen, check Objects and click OK.
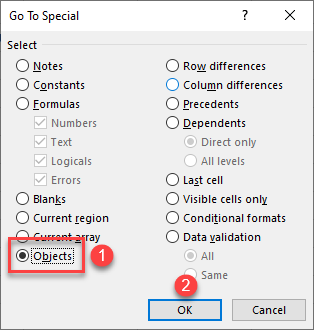
- Checkboxes in Excel are viewed as objects, so all objects – in this case, 12 checkboxes in cells B2:B13 – are selected. Now just press DELETE on the keyboard and all the checkboxes are removed.
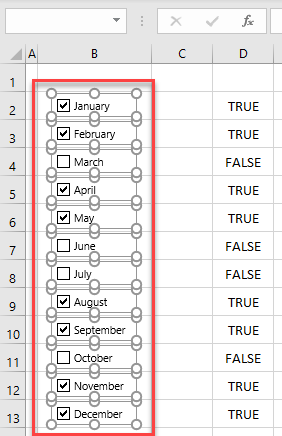
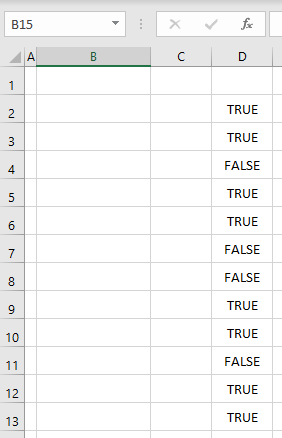
Note: You can also use macros to remove checkboxes in Excel.
Delete Multiple Checkboxes in Google Sheets
Let’s look at a similar example in Google Sheets. In Column B you have checkboxes, in Column C you have a month for each checkbox, and in Column D there is a value for the corresponding checkbox (TRUE or FALSE). To delete all checkboxes, select all cells containing checkboxes (B2:B13), and press DELETE on the keyboard.
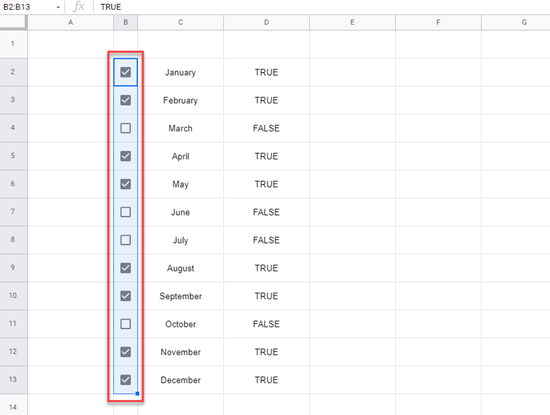
As a result, all checkboxes are deleted, as are the corresponding values from Column D.
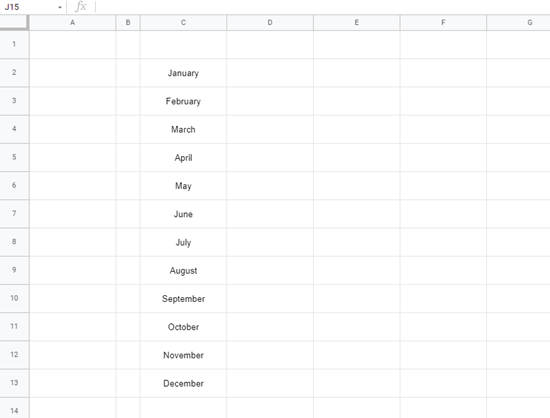
You’ll have to delete the list of months separately, as it’s in a separate column. You can also delete one or more checkboxes by selecting them.

