How to Find Broken Links in Excel
Written by
Reviewed by
This tutorial demonstrates how to find broken links in Excel.
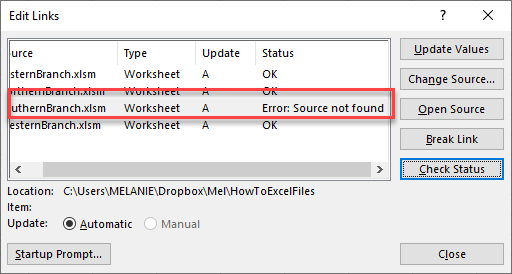
If you have a file that is linked to external files, it may be that one of the external files is either deleted, renamed, or moved. This can lead to your file having broken links.
Find Broken Links
When you open the file that contains external links, the following message may appear.
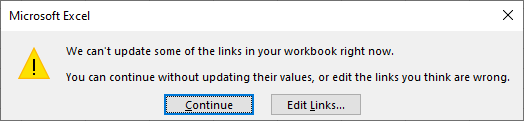
You can choose either Continue or Edit Links. If you click Continue, your file opens normally. You still, however, have the broken link in the file and your file may therefore contain missing data or incorrect formulas.
- To find the reason for the missing links, click Edit Links, or if you are already in your Excel file, in the Ribbon, go to Data > Queries & Connections > Edit Links.
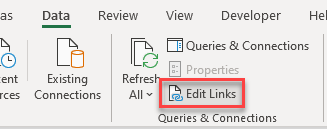
The Edit Links dialog box opens. It shows you all the external links to your workbook.
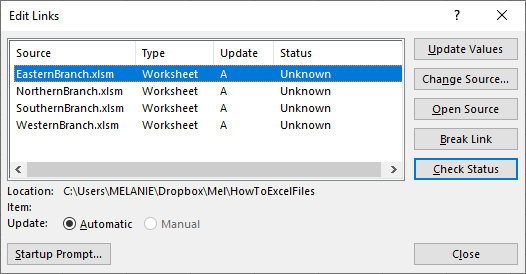
- To check the links, click Check Status.
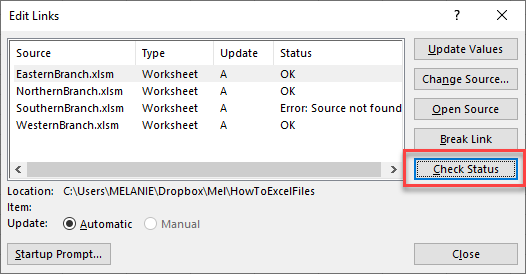
If there is a problem, the status is Error: Source not found.
- At this point, you can break the link using Break Link, or use Change Source to find the file that the link is meant to be connected to.
You can also at this point, exit out of this screen and use the Find command in Excel to find all the formulas that are affected by this broken link. - Press CTRL + F on the keyboard, and then, in the Find What box, type the name of the workbook that is the cause of the missing link.
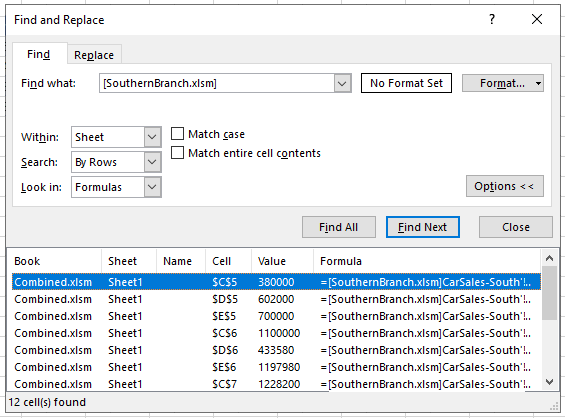
- You can then go to each individual cell that contains the formula and adjust the formula to remove the link, if needed.

