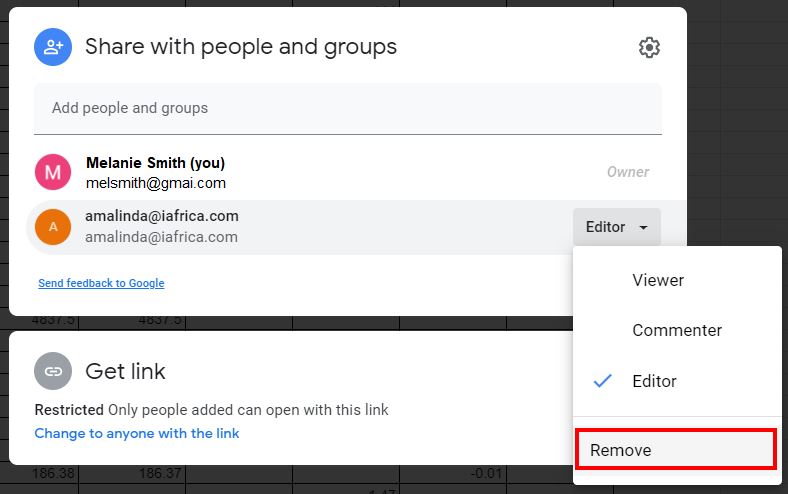Make Shared Spreadsheet for Multiple Users – Excel & Google Sheets
Written by
Reviewed by
This tutorial demonstrates how to make a shared spreadsheet for multiple users in Excel and Google Sheets.
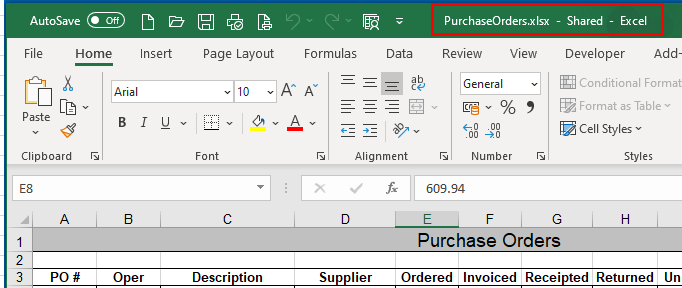
Depending on the version of Excel, users can either share a workbook, or allow co-authoring. In Office 365, Microsoft encourages users to use OneDrive and allow co-authoring of workbooks on the web. For this reason in Office 365, the traditional share feature has been hidden by default. Instead there is a share option in the top right-hand corner of the screen which allows the user to save the workbook to OneDrive and send a co-authoring link to another user.
Share Workbooks
In Office 365, you must enable the sharing of workbooks before you can share the workbook.
- In the Ribbon, go to File > Options > Quick Access Toolbar.
- In the Choose commands from drop down, choose All Commands.
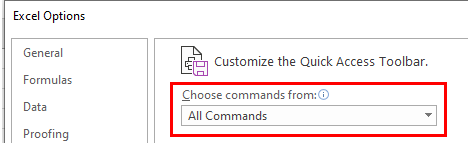
- Scroll down and choose Share Workbook (Legacy). Then, click Add >> to add it to the quick access toolbar.
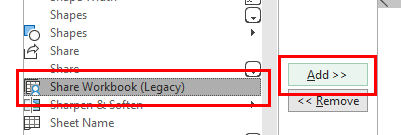
- Scroll through the list and add Track Changes (Legacy), Protect Sharing (Legacy), and Compare and Merge Workbooks.
The icons are added to the quick access toolbar in the title bar.
![]()
- To share the current workbook, click on the Share Workbook icon.

- Check Use the old shared workbooks feature instead of the new co-authoring experience.
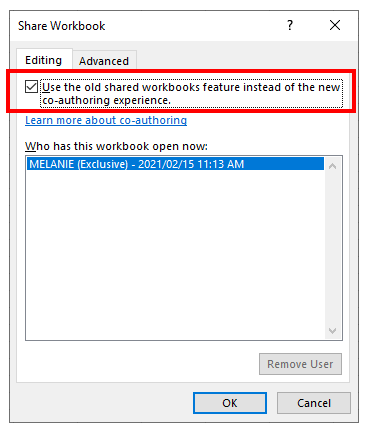
- Click OK to save the workbook.
Track Changes in Excel
Tracking changes in Excel also shares the workbook, if it is not already shared.
- In the Quick Access Toolbar, go to Track Changes > Highlight Changes.

- Check Track changes which editing. This also shares you workbook. and click OK.
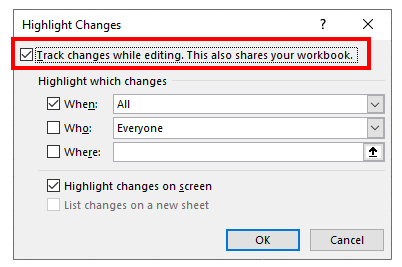
Any changes made to the workbook are then shown by small triangles in the top left-hand corner of the amended cell. If you rest your mouse over a cell that has been changed, the change and author of that change is shown in a comment (note). The color of the triangle is different for each author.
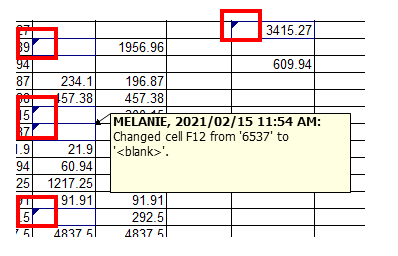
Co-Author in Excel 365
In Excel 365 you can use the new co-authoring feature instead.
- In the top right corner of the Excel screen, just below the title bar, click on Share.
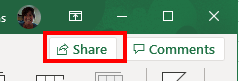
- To co-author this file with other users, first save the file to OneDrive.
Alternatively, you can send the file in an email as an Excel or PDF attachment.
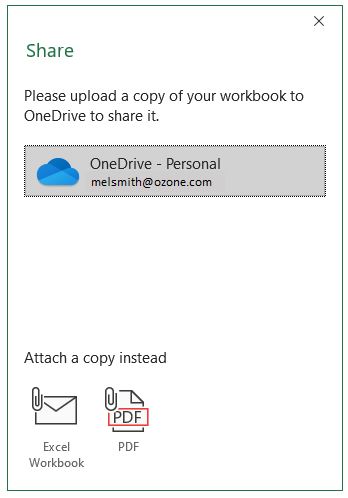
- Once the file is saved to OneDrive, it can be shared with other users.
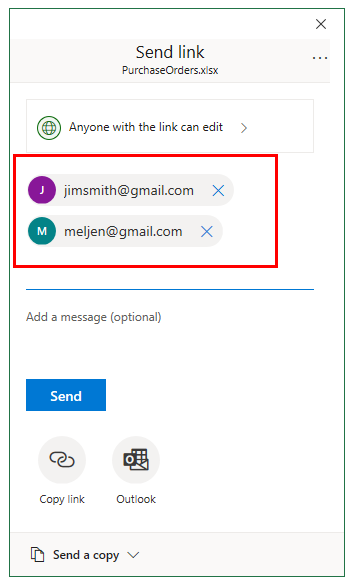
Type the email addresses of the users to send the file to and click the Send button.
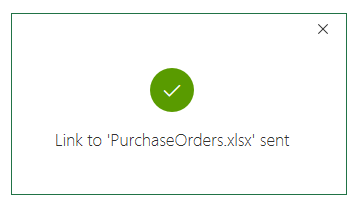
- To amend the link settings, click the Anyone with the link can edit box prior to sending the link.
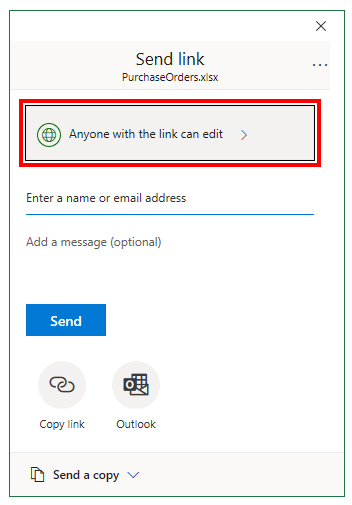
This allows us to set the “Allow Editing” option. If you have a OneDrive paid subscription, you will also be able to set a password and expiry date for the link that you are sending.
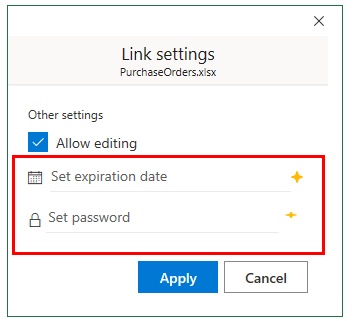
- Set a password and an expiry date for the link.
Copy Link and Outlook Buttons
Instead of Send, you could have clicked the Copy link or Outlook button.
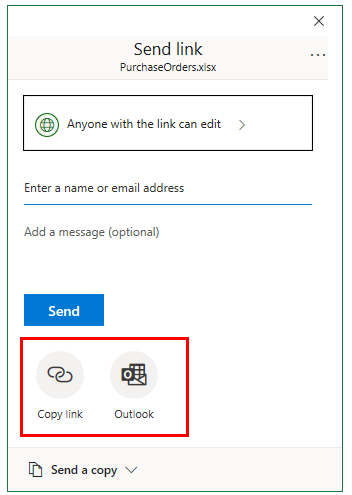
The Copy link button creates a link you can copy and send to a different user.
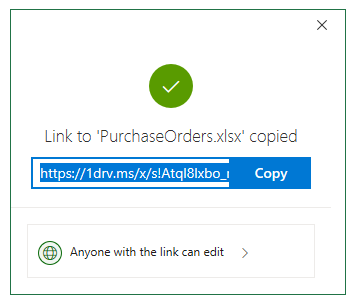
The Outlook button opens a blank email in Outlook with the link already inserted.
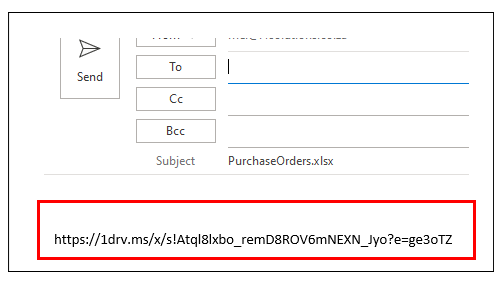
Share Spreadsheets in Google Sheets
- In the File menu, select Share.
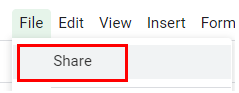
- Type the email of the person you wish to share the file with then select their editing role: Viewer to view only, Commenter to add comments, or Editor to be able to edit the file.
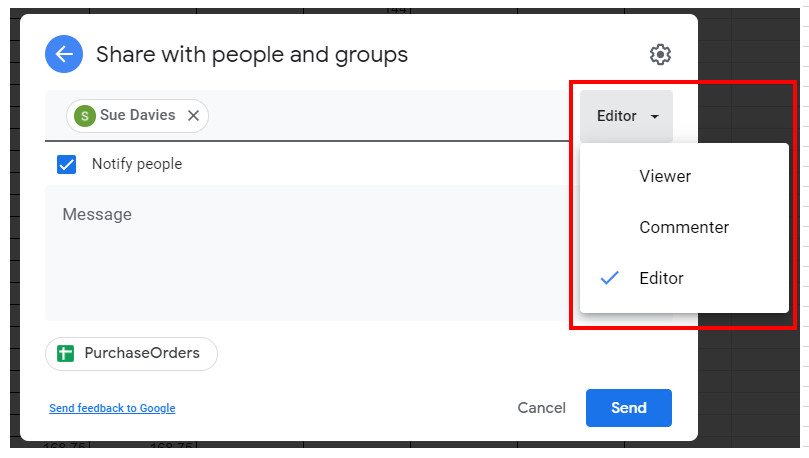
- If the email address is not associated with a Google Account, you get the following message.
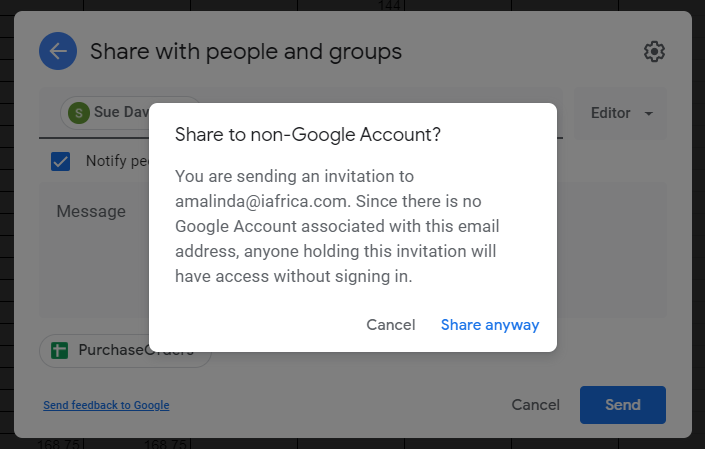
- Click Share anyway.
- Click Send to send the added person an email notification. A “Person added” message appears on the screen.
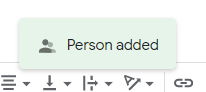
You can see how many people are sharing the file by resting the mouse on the Share button in the top right hand corner of the screen.
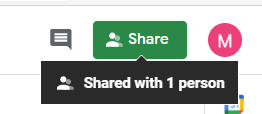
- To remove a person’s access to the file, click on the Share button again then click Remove under the person’s editor role.