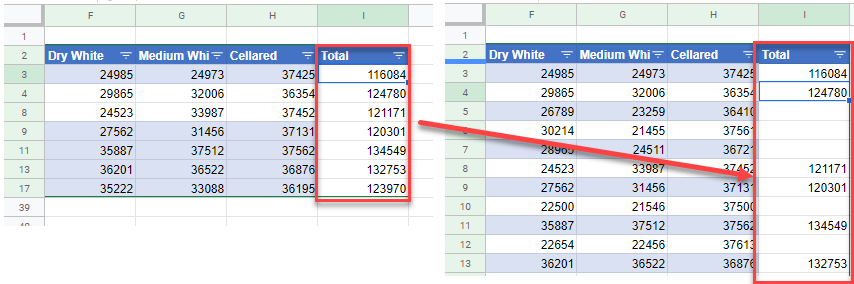Paste Into Filtered (Visible) Cells in Excel & Google Sheets
Written by
Reviewed by
Last updated on February 25, 2023
This tutorial demonstrates how to copy and then paste into cells that are filtered in Excel and Google Sheets.
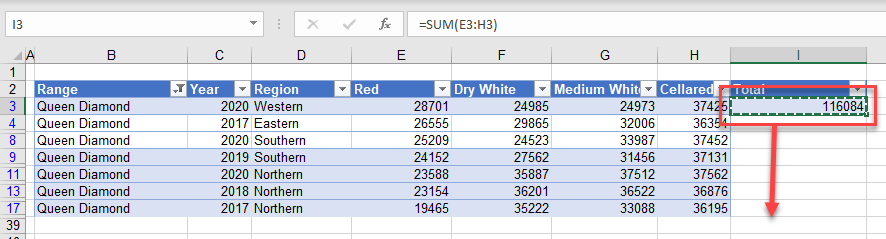
There may be an occasion you wish to copy a formula down to data that is filtered and you need that formula to go only into the cells that are visible on the worksheet while skipping any hidden rows.
Find and Go To Visible Cells
- Highlight the cell that contains the formula you wish to copy in your filtered data and then, in the Ribbon, go to Home > Clipboard > Copy or press CTRL + C.
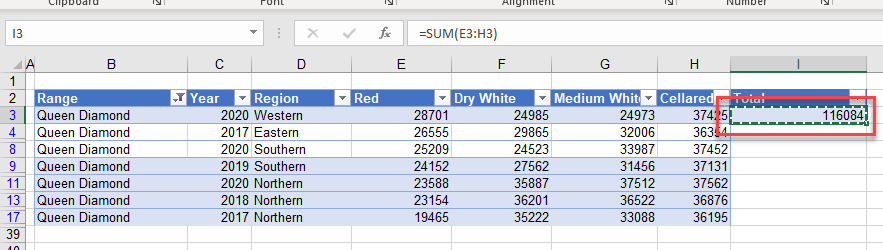
- Now, select the range of cells where you want the formula to be pasted and then, in the Ribbon, go to Home > Editing > Find & Select > Go To Special.
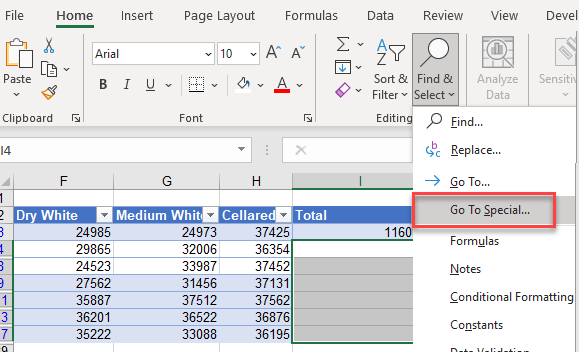
- Select Visible cells only.
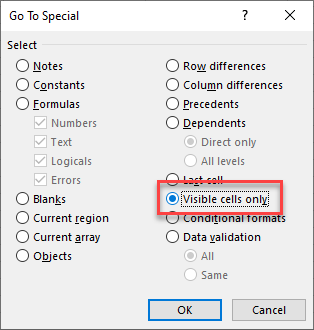
Notice that there are lines around each of the selected cells – this means that the cells that are not visible, are not selected.
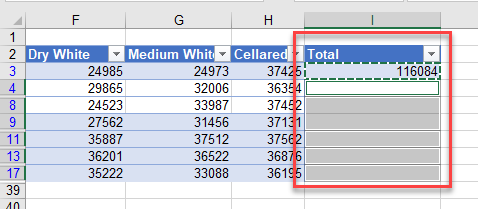
- Now, in the Ribbon, go to Home > Clipboard > Paste or press CTRL + V.
When you remove the filter, you can see that the formulas have only been copied to the filtered rows.
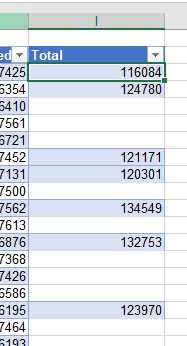
Paste Into Filtered Cells in Google Sheets
When you copy and paste a formula in Google Sheets, it automatically pastes the formula to the visible cells. Just copy-paste as you normally would.