How to Print Only Selected Cells in Excel & Google Sheets
Written by
Reviewed by
Last updated on August 21, 2023
This tutorial demonstrates how to print only selected cells in Excel and Google Sheets.
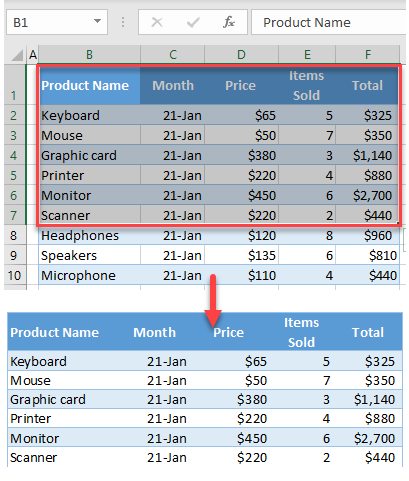
Print Only Selected Cells
When you choose to print your Excel document, the default printing settings are set to print all data in the worksheets. However, you can change this, and print only selected cells. Say you have the following dataset with sales data, and you want to print only range B1:F7.
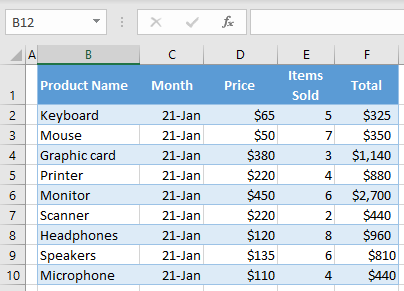
- Select the range you want to print (e.g., B1:F7).
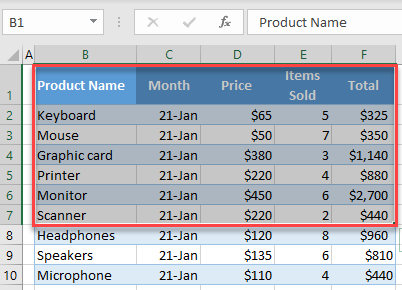
- In the Ribbon, go to File > Print (or use the keyboard shortcut CTRL + P).
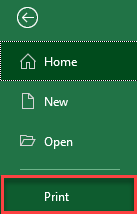
- In Print Settings, click on the drop down and choose Print Selection.
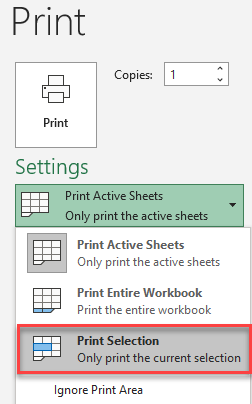
In Print Preview mode, you can see that only selected cells are set to print.
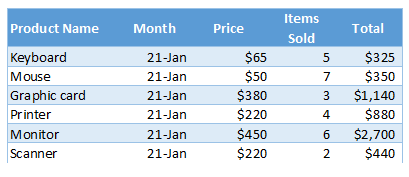
Print Only Selected Cells in Google Sheets
In Google Sheets, you can achieve the same thing following these steps:
- Select the range you want to print (e.g., B1:F7).
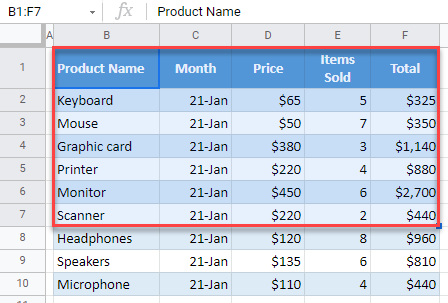
- In the Menu, go to File > Print (or use CTRL + P).
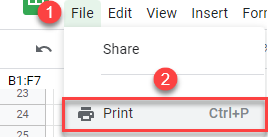
- In the Print drop down on the right side, choose Selected cells (B1:F7).
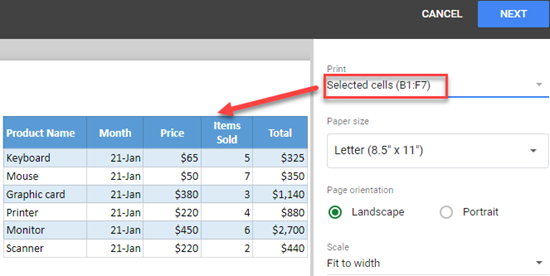
As you can see in the picture above, only the selected range is set to print.

