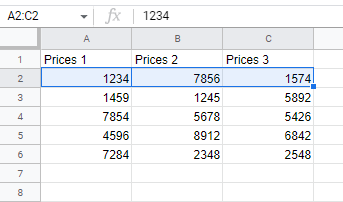How to Select Multiple Cells in Excel & Google Sheets
Written by
Reviewed by
This tutorial demonstrates how to select multiple cells in Excel and Google Sheets.
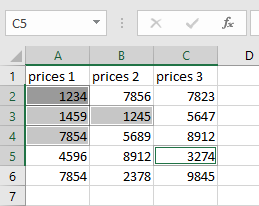
Selecting multiple cells at once can be a timesaver when working with data in Excel. The following methods are useful when, for example, sorting, clearing data, working with named ranges, resizing cells, copy-pasting, applying conditional formatting, or setting a print area.
Excel Shortcuts to Select Rows and Columns
Select Entire Row
This Excel shortcut selects an entire row or rows.
Select Entire Column
This Excel shortcut selects an entire column or columns.
In this Article
- Excel Shortcuts to Select Rows and Columns
- Select Adjacent Cells
- Select Non-Adjacent Cells
- Select Non-Adjacent Ranges
- Select Multiple Rows or Columns
- Select Non-Adjacent Rows or Columns
- Select All Cells in a Table
- Select All Cells in the Workbook
- Select Cells With Name Box
- Select Multiple Cells in Google Sheets
Select Adjacent Cells
Say you want to select cells A1:C6. To do that, place the cursor on the first cell of the range (A1) and drag the cursor till the last cell (C6). This selects all the cells between A1 and C6.
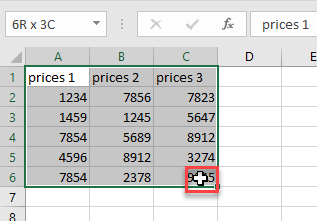
Select Non-Adjacent Cells
To select multiple non-adjacent cells (for example cells A2, A3, A4, B3, C5), click on the first cell you want to select. After that, press and hold the CTRL key and click on each other cell you want to select. Release the CTRL key when you’re done.
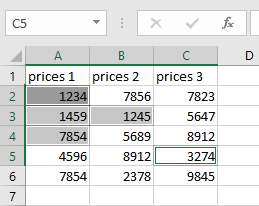
Select Non-Adjacent Ranges
Suppose you want to select the A1:A6 and C1:C6 ranges. To do that, select the first cell (A1) and drag down the cursor to the last cell of that range (A6). After that hold the CTRL key and place the cursor on the second range you want to select, left-click with the mouse, and drag to make a selection (C1:C6).
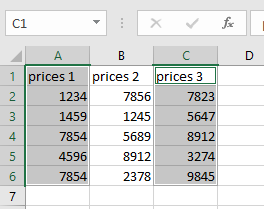
Select Multiple Rows or Columns
To select multiple adjacent rows/columns at once, just select the first one by clicking on the row number or column alphabet and drag the cursor till the last row/column you want to select.
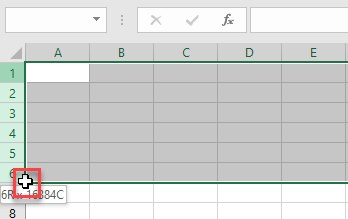
Select Non-Adjacent Rows or Columns
Say you want to select Rows 1, 3, and 5. To do that, select the first row (Row 1), hold the CTRL key and click on the numbers of the other rows you want to select (Rows 3 and 5).
The process of selecting non-adjacent columns is the same.
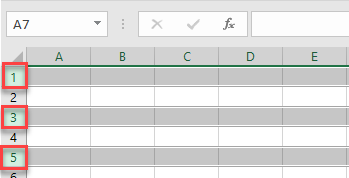
Select All Cells in a Table
To select all cells in a table, place the cursor on the first cell of the table (A1), left-click with the mouse, and drag to make a selection (A1:C6).
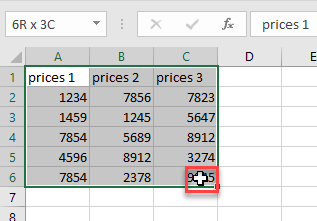
You can also click on any cell in the table and hold CTRL + A to select all cells in the table.
Select All Cells in the Workbook
To select all cells in the workbook, click on any cell in the workbook and press CTRL + A twice.
Another way to do the same thing is to click on the inverted triangle in the top left corner.
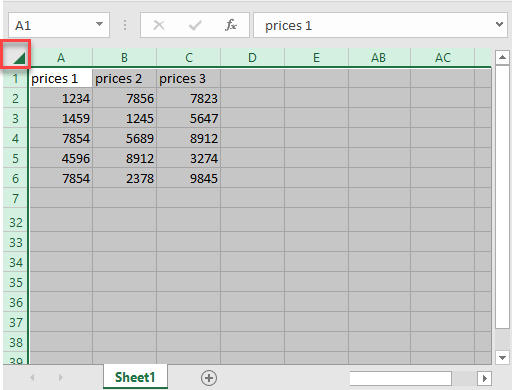
Select Cells With Name Box
If you want to select cells that are far off in the worksheet, or you just want to save time or avoid making a mistake, you can use the name box. The name box is the field on the left of the formula bar. In it, you can enter the cell or range reference, and it selects your entries (in this example cells A1, B5, and C6). Just click on the name box, enter the cell references you want to select (using a comma to separate them), and press ENTER.
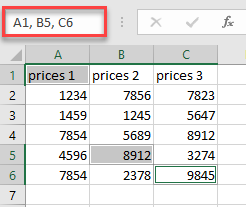
Select Multiple Cells in Google Sheets
The process for selecting multiple cells, rows, and columns is the same in Google Sheets as it is in Excel.
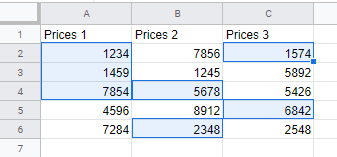
You can only select one cell at a time in Google Sheets by typing a single cell address in the name box. It does not accept multiple cell addresses. You can, however, type in a valid range (below, e.g., A2:C2).