Fix: “There Isn’t Enough Memory To Complete Action” in Excel
Written by
Reviewed by
This tutorial goes over some ways to prevent the error message, “There isn‘t enough memory to complete this action” in Excel.
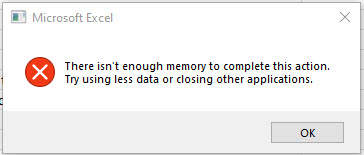
It is possible to have very large files in Excel. You can have up to 1,048,576 rows and 16,384 columns in each sheet, and the potential number of sheets in each workbook is determined by the memory size of your computer. If you are working on an extremely large file, or have a number of large files open, you may get the error pictured above. Read on for ways to prevent this error.
In this tutorial…
Switch to Manual Calculation Mode
Separate Large Files Into Smaller Ones
Ensure All Updates Are Installed
Disable Graphics Acceleration
Upgrade PC Memory
Switch to Manual Calculation Mode
One of the ways to solve this error is to switch on manual calculation mode in your file. By default, calculations are automatic with every edit to a file, but if your file has a lot of complicated formulas, or is made up of many worksheets, turning automatic calculation off may solve the error.
- In the Ribbon, go to File > Options.

- Then click Formulas and under Calculation options > Workbook Calculation, choose Manual. Click OK.
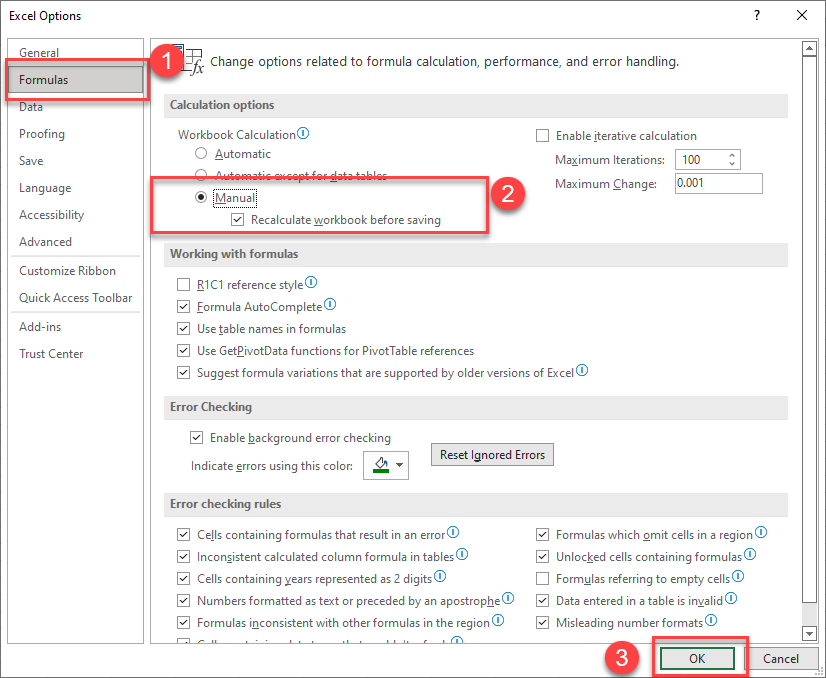
- Restart Excel for the settings to take effect.
Note: In manual calculation mode, press F9 on the keyboard (or, go to Formulas > Calculation > Calculate Now) to update all formulas when you’re ready. Consider closing some other applications before hitting F9.
Separate Large Files Into Smaller Ones
If manual calculation mode doesn’t help, try moving some worksheets from the large file into a number of smaller files.
- Right-click on the worksheet tab of the sheet you wish to move.
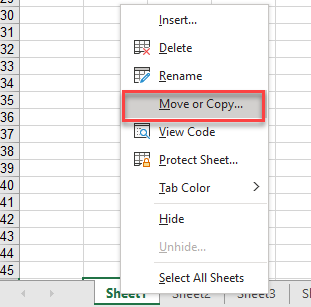
- In the To book drop down, choose (new book) and make sure that Create a copy is not checked.
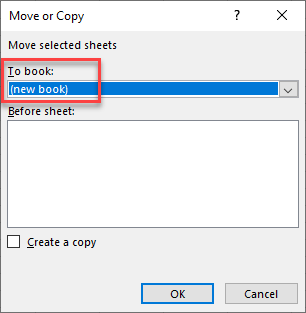
- Click OK to move your worksheet to a new file. Save the file with a new name and close the file.
- Repeat as necessary to divide your large file into a few smaller files.
Ensure All Updates Are Installed
- In the Ribbon, go to File > Account.
- If an update for Office is available, it shows under Product Information.
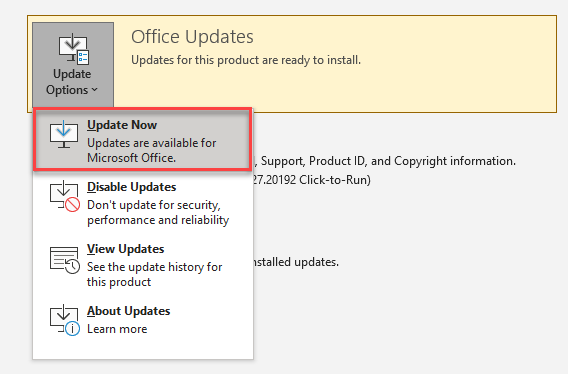
- Select Office Updates, and then click Update Now.
Disable Graphics Acceleration
Another possible solution is to disable graphics acceleration. Graphics acceleration enables computer hardware to increase performance specific to displaying graphics. It is, however, very memory hungry!
- In the Ribbon, go to File > Options.
- Then go to Advanced and check Disable hardware graphics acceleration.
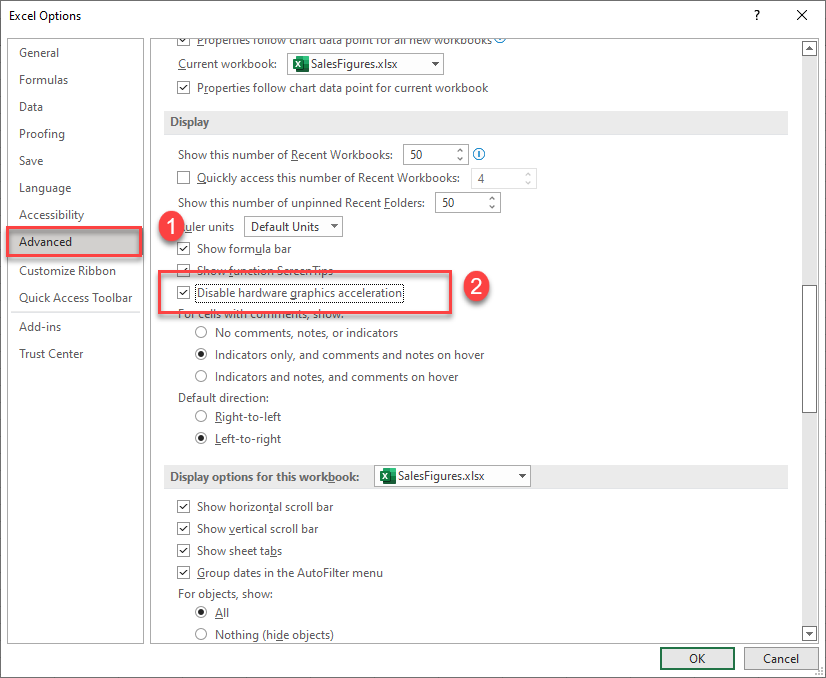
- Click OK to close.
- Restart Excel.
Note: This option is no longer available in the newest version of Excel.
Upgrade PC Memory
It could be that you do not have enough memory on your PC to run your Excel files. If this is the case, none of the other fixes are likely to completely solve the issue. You’d need to increase your memory size by installing more RAM on your computer.

