What to Do When Excel Keeps Crashing / Freezing
Written by
Reviewed by
This tutorial shows what to do when Excel keeps crashing or freezing.
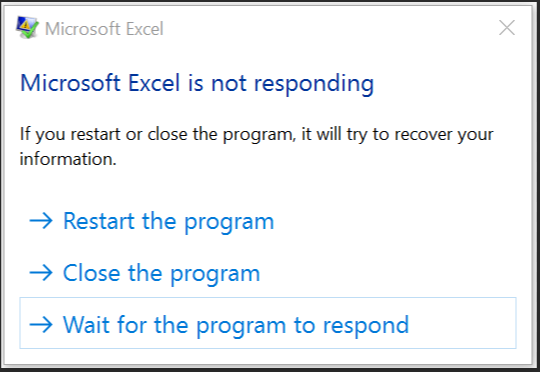
Sometimes, Excel might hang or freeze when responding to an error – or crash completely. This can happen for various reasons, and the solution may be as simple as rebooting your PC or updating your antivirus software.
However, if neither of these measures solves the problem, you may need to try one of the ones mentioned below.
Install Excel Updates
- One of the most important things to confirm is that your Excel installation is up to date. If there are updates to install, there’s often a message just underneath the Ribbon when you open Excel.
![]()
- Click Update now to update Microsoft Office, or ignore the message and update Microsoft Office at a more convenient time.
- If the above message doesn’t appear, check for updates from within Excel. In the Ribbon, go to File > Account.
- If an update is available, it shows up under Product Information.
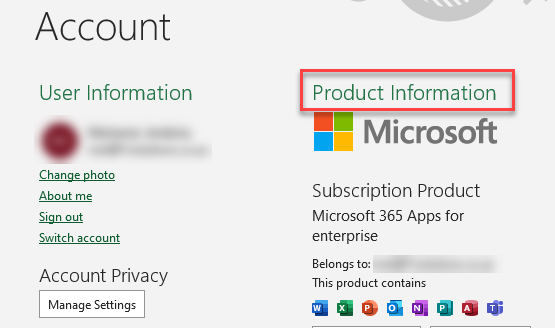
- Go to Office Updates > Update Now.
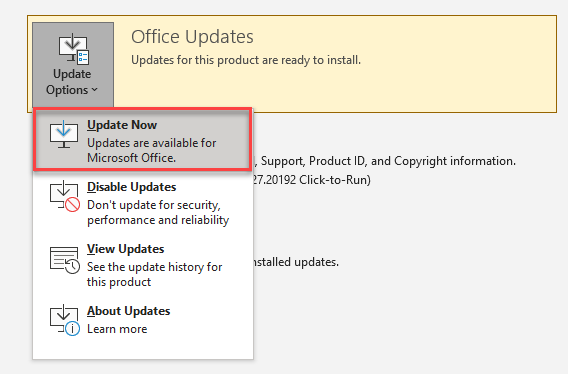
Disable Unused Add-ins
An incompatible add-in could be causing the crashing problem. Remove the add-ins you don’t need.
- In the Ribbon, go to File > Options.

- Click Add-ins in the left pane and make sure Excel add-ins is selected from the Manage drop down at the bottom of the window. Select Go…
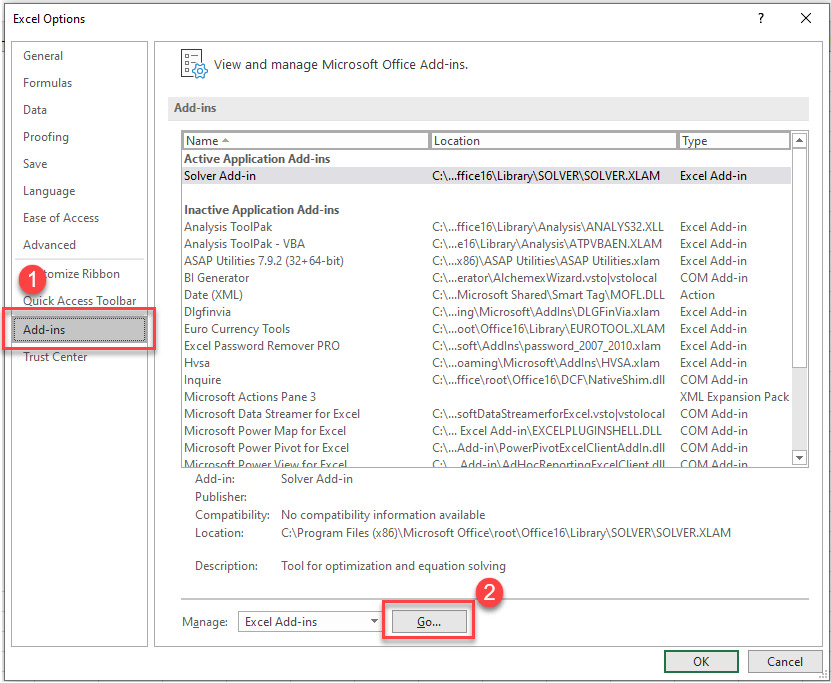
Or, alternatively…
- In the Ribbon, go to Developer > Add-ins > Excel Add-ins.
(If the Developer tab is not visible in the Ribbon, click here to see how to show it.)
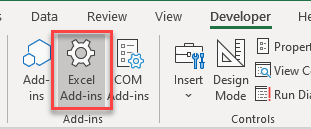
- In the Add-ins dialog box that is shown, remove the check mark from any add-ins you’re not using and then click OK.
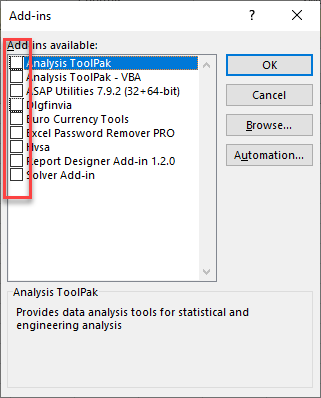
Remove Excel Animation
Excel graphics animation is on by default. This can cause issues and lead to Excel crashing. Try switching this option off in Options.
- In the Ribbon, go to File > Options.

- Click Advanced in the left pane, and under the Display section, make sure Disable hardware graphics acceleration is checked. Click OK.
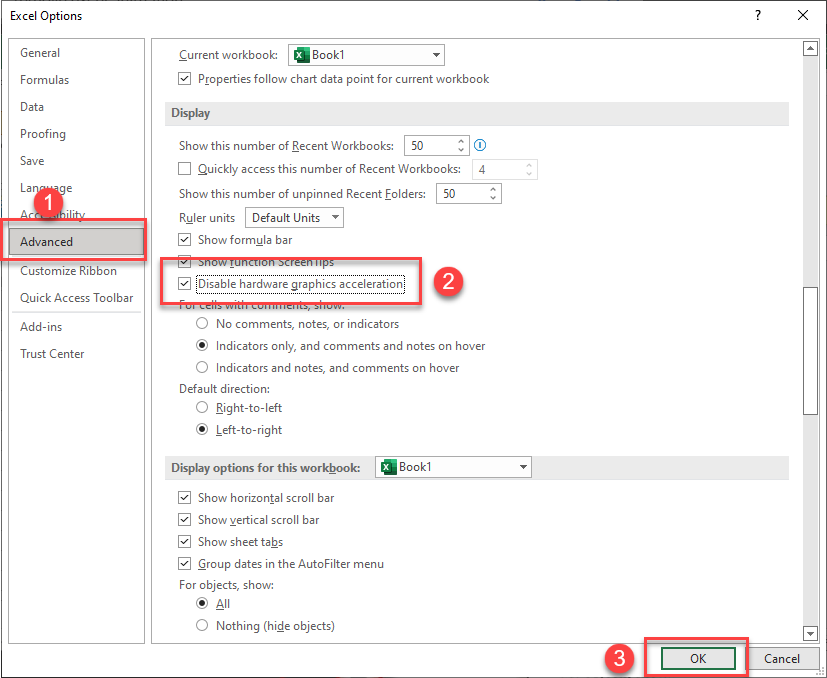
Start Excel in Safe Mode
When you start Excel in safe mode, some features are unavailable. This includes any toolbar changes or add-ins. To start Excel in safe mode, hold the CTRL key down when you start Excel. Hopefully, this resolves the crashing issue.
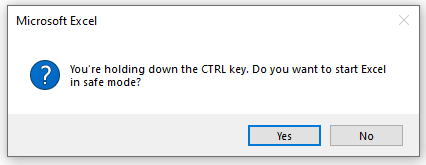
Repair or Reinstall Microsoft Office
Unfortunately, if none of the above options solves your problem, you may need to repair or reinstall Office on your PC.
- First, try repairing the installed version of Office. In the Settings App in your PC, go to Apps > Apps and Features and then scroll down the list until your find your installation of Microsoft Office.
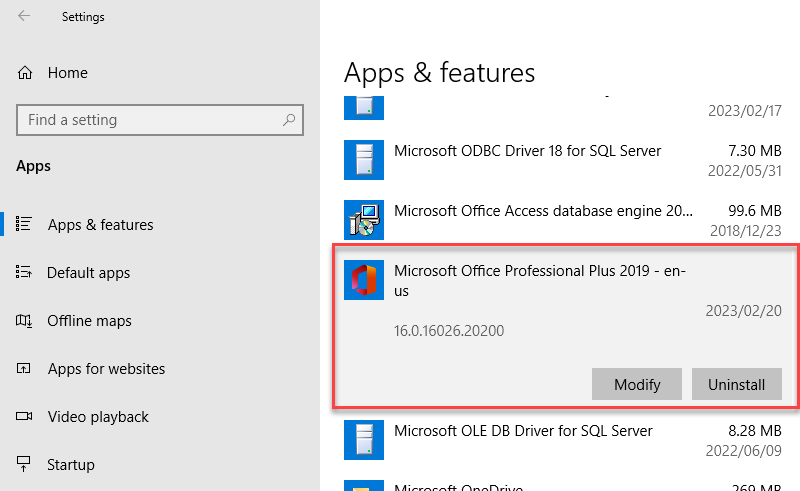
- Click on the Modify button, select Online Repair or Quick Repair, and then click Repair.
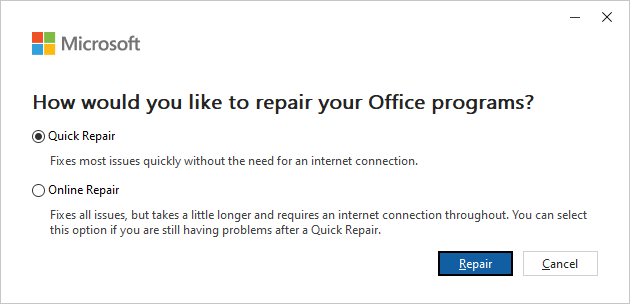
- Reboot your PC and try your action again.
- If this does not help, you may have to remove Microsoft Office from your machine by uninstalling it and then reinstall it.

