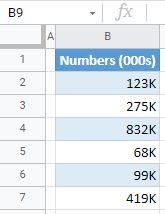Number Format – Thousands (000s) in Excel & Google Sheets
Written by
Reviewed by
This tutorial demonstrates how to format numbers as thousands (000s) in Excel and Google Sheets.
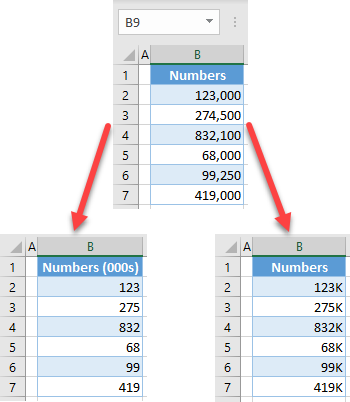
Format Numbers as Thousands
When working with financial (or other similar) reports, you’ll face large, robust numbers. To make them look slick, you can format the numbers as thousands (000). Say you have the following set of numbers.
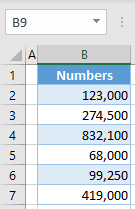
To format the list of numbers as thousands, follow these steps:
- Select the range of numbers (B2:B7) you want to format, and in the Ribbon, go to the Home tab and click the Number Format icon in the bottom-right corner of the Number group.
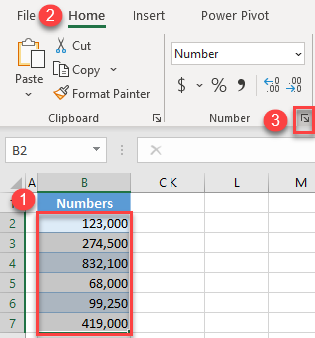
- In the Format Cells window, go to the Custom category, and enter “#,##0,” in the Type box, and click OK.
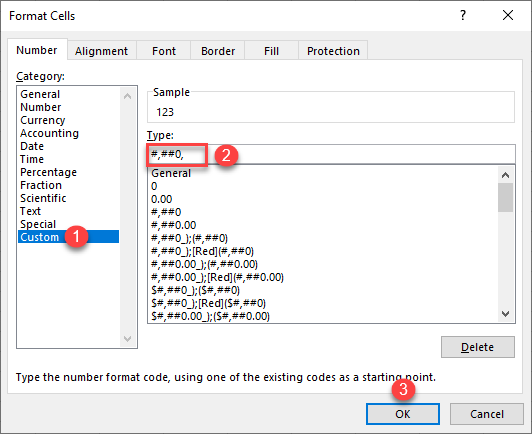
As a result, all numbers in the range, are formatted as thousands (000s).
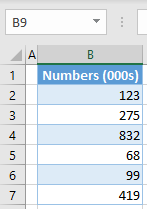
You can also use K to indicate thousands. This can be useful when creating scorecards to present KPI metrics. In that case, just enter “#,##0,”K”“.
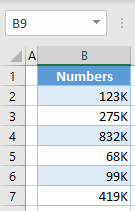
See also: Find out how to format numbers as millions.
Format Numbers as Thousands in Google Sheets
Similar to Excel, you can also format numbers as thousands in Google Sheets.
- Select the range of numbers (B2:B7) you want to format, and in the Menu, go to Format > Number > Custom number format.
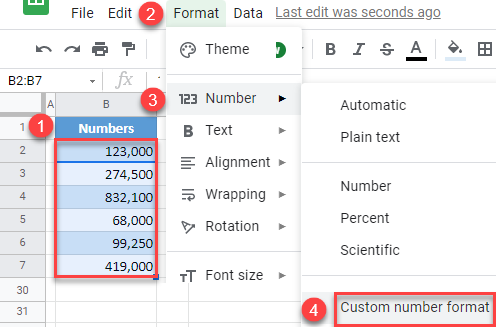
- In the Custom number format box, enter “0,“. One comma means that the last 3 digits in the number are omitted.
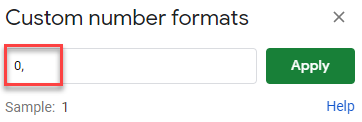
As a result, the numbers are formatted as thousands (000s).
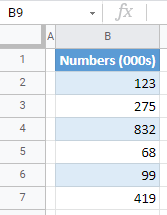
To format with K, enter “0,\K“.