How to View Full Screen in Excel & Google Sheets
Written by
Reviewed by
This tutorial demonstrates how to view Excel and Google Sheets windows in full-screen mode.
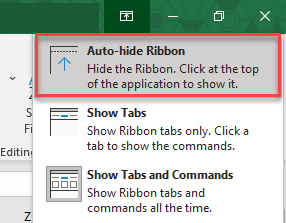
Full Screen Shortcut
ALT is the command to activate the Ribbon. V for View, U for Full
View Full Screen
In the older versions of Excel (before Excel 2013), there was an option in the View tab, Full Screen, allowing the user to enter full-screen mode. You can still enter and exit full-screen view with a macro, but you can also get a similar display without needing VBA.
To approximate Full Screen view in newer versions of Excel, follow these steps:
- Click the Ribbon Display Options icon (in the top-right corner of the Excel file).
- Then choose Auto-hide Ribbon (or use the keyboard shortcut ALT + V > U).
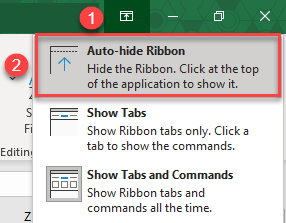
As a result, everything except cells and the formula bar is hidden. (Optionally, you could hide the formula bar as well.)
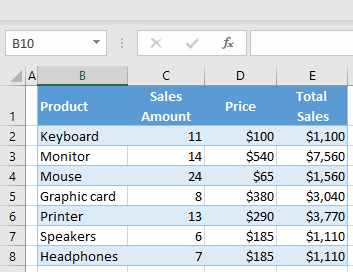
- To close full-screen mode and get back to Normal view, click on the three dots in the top-right corner (or press ESC).
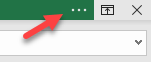
View Full Screen in Google Sheets
To enter full-screen mode in Google Sheets, in the menu go to View > Full screen.
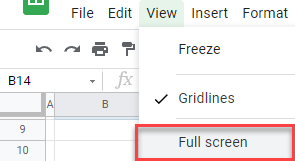
Now, the menu and commands are hidden, and only the formula bar and cells are displayed. There’s also a notification (see screenshot below).
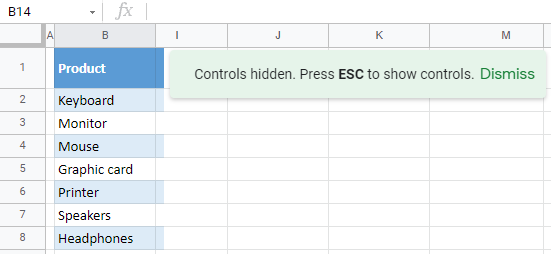
If you want to go back to the default view, just press ESC on the keyboard.

