엑셀 및 구글 스프레드시트에서 텍스트 상자를 삽입하는 방법
Last updated on 8월 8, 2023
이 튜토리얼에서는 엑셀 및 구글 스프레드시트에서 텍스트 상자를 삽입하는 방법을 보여드리겠습니다.
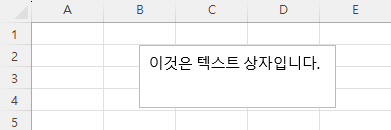
텍스트 상자 삽입하기
- 리본에서 삽입 > 텍스트 > 텍스트 상자로 이동합니다.
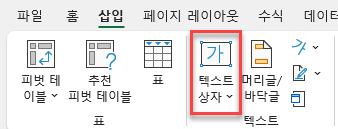
- 텍스트 상자를 넣어야 하는 엑셀 워크시트를 클릭하고 마우스로 아래쪽과 오른쪽으로 드래그하여 상자의 크기를 적절히 조절합니다.
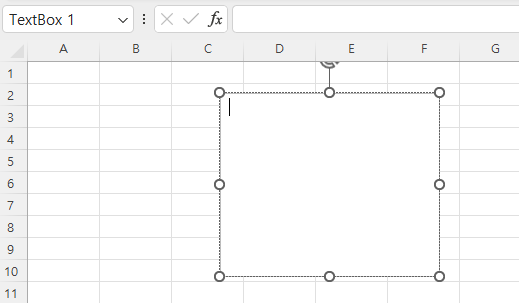
- 이제 텍스트 상자 안에 있는 커서를 확인하고 입력을 시작하면 됩니다!
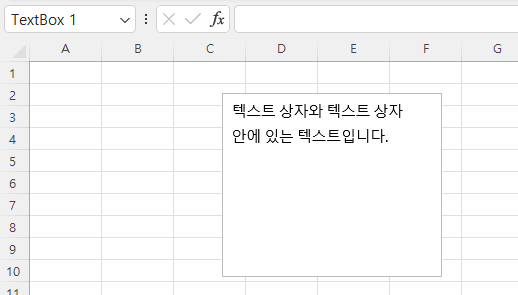
도형 메뉴를 사용하여 텍스트 상자 삽입하기
리본에서 도형을 사용하여 텍스트 상자를 삽입할 수도 있습니다.
리본에서 삽입 > 도형 > 기본 도형 > 텍스트 상자로 이동합니다.
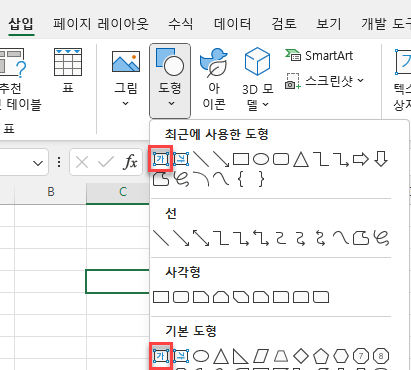
자주 사용하는 도형이라면 최근에 사용한 도형에서 텍스트 상자 아이콘을 찾을 수 있습니다.
텍스트 상자에서 윤곽선을 제거하는 방법
기본값으로 설정되어 있는 텍스트 상자의 단일 윤곽선을 제거할 수 있습니다.
- 텍스트 상자를 클릭합니다. 리본에 도형 서식이라는 새 탭이 나타납니다.
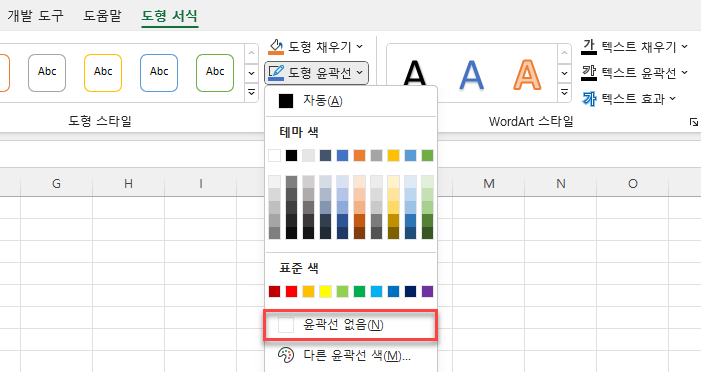
- 리본에서 도형 서식 > 도형 윤곽선 > 윤곽선 없음으로 이동하여 텍스트 상자의 윤곽선을 제거합니다.
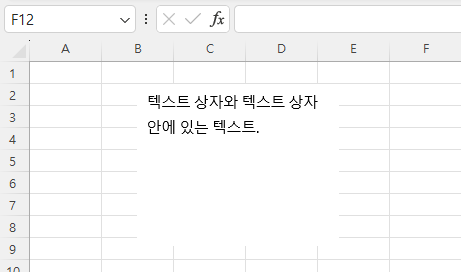
도형 서식 탭을 사용하여 텍스트 상자의 윤곽선 색상을 변경하거나 도형 채우기로 채우기 색상을 변경할 수도 있습니다. 텍스트를 선택하고 텍스트 채우기를 클릭하면 텍스트 색상을 변경할 수 있습니다.
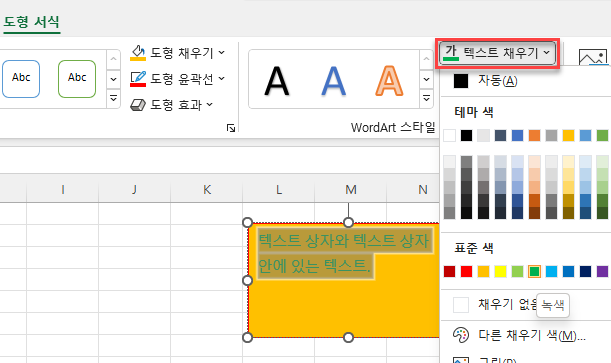
ActiveX 텍스트 상자 삽입하기
엑셀에 삽입할 수 있는 또 다른 유형의 텍스트 상자는 ActiveX 텍스트 상자입니다. 이 유형의 텍스트 상자는 도형으로 만든 텍스트 상자보다 유연성이 높습니다. 장점 중 하나로는 이 유형의 텍스트 상자에 스크롤 막대를 추가할 수 있다는 점입니다.
ActiveX 텍스트 상자를 삽입하려면 리본에 개발 도구 탭이 표시되어야 합니다.
- 개발 도구 탭을 켜려면 리본에서 파일 > 옵션 > 리본 사용자 지정으로 이동합니다.
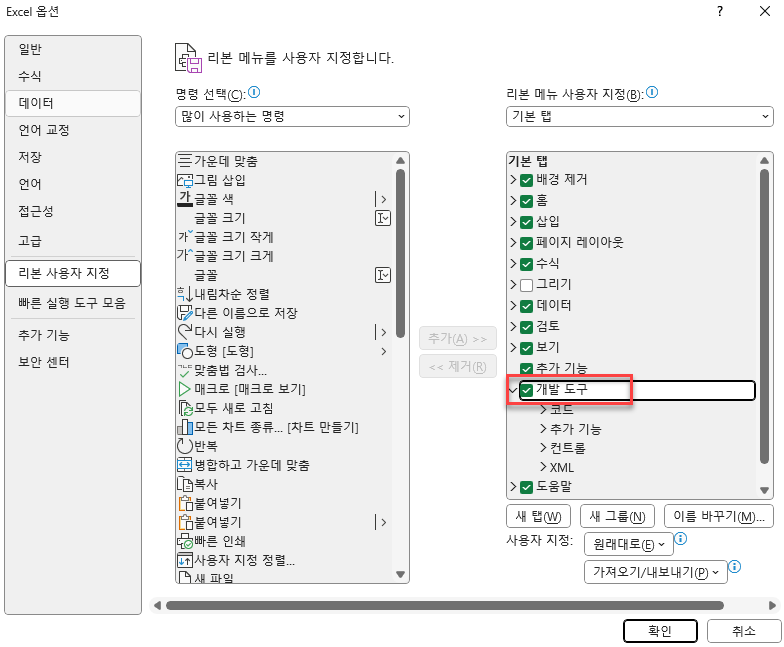
- 개발 도구 체크박스에 체크하고 확인을 클릭합니다.
- 리본에서 개발 도구 > 삽입 > ActiveX 컨트롤 > 텍스트 상자로 이동합니다.
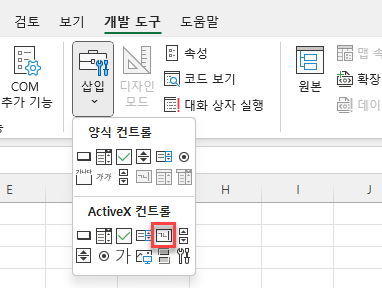
- 마우스를 아래쪽과 오른쪽으로 드래그하여 상자의 크기를 적절히 조정합니다.
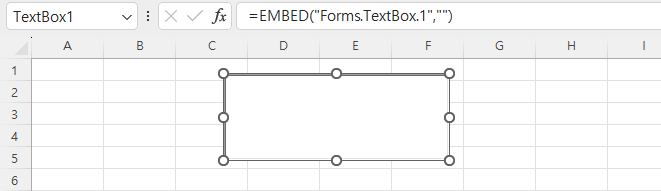
- 리본에서 개발 도구 > 컨트롤 > 속성으로 이동합니다.
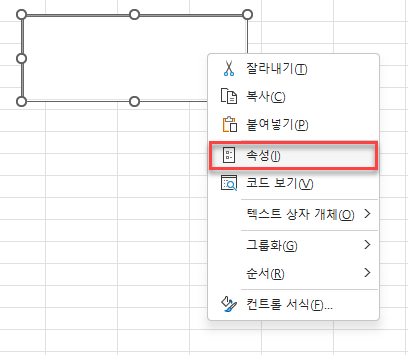
- MultiLine(여러 줄)에서 True를 선택한 다음 ScrollBars(스크롤 막대)를 2 – frmScrollBarsVertical로 설정합니다.
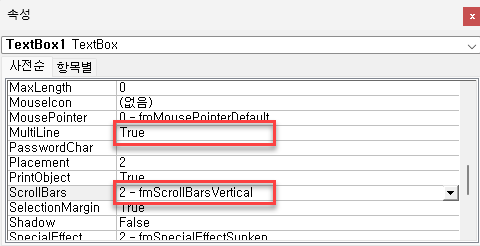
- 속성 상자를 닫습니다.
- 텍스트 상자를 클릭한 다음 리본에서 개발 도구 > 컨트롤 > 디자인 모드로 이동합니다. 그러면 디자인 모드가 꺼지고 상자에 텍스트를 입력할 수 있습니다.
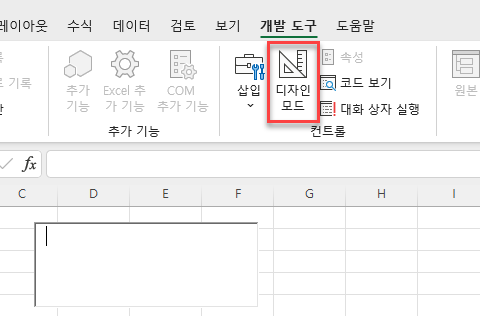
- 원하는 텍스트를 입력합니다.
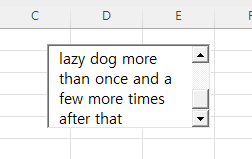
VBA를 사용하여 텍스트 상자를 삽입할 수도 있습니다.
구글 스프레드시트에 텍스트 상자 삽입하기
구글 스프레드시트에 텍스트 상자를 삽입하려면 그림을 만듭니다.
- 메뉴에서 삽입 > 그림으로 이동합니다.
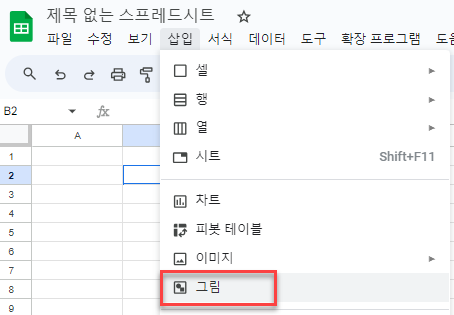
- 그리기 도구 모음에서 텍스트 상자를 선택합니다.
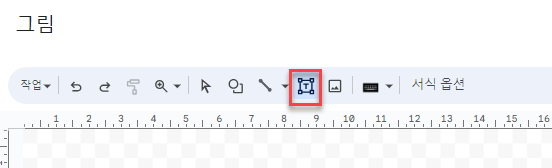
- 그림에 클릭해서 텍스트 상자를 만듭니다.
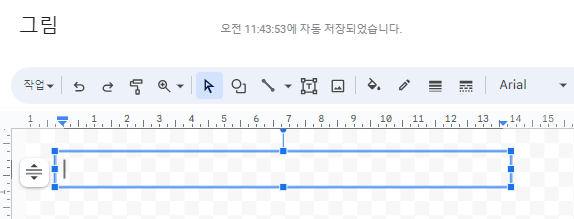
- 원하는 텍스트를 입력한 다음 저장 후 닫기를 클릭합니다.
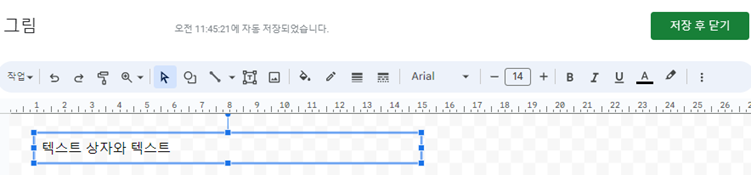
이제 텍스트 상자가 시트에 나타납니다.
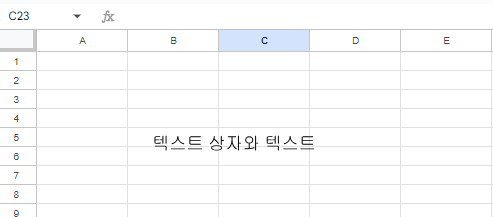
- 텍스트 상자를 편집하려면 개체를 선택한 다음 오른쪽 모서리에 있는 드롭다운을 클릭합니다. 수정을 클릭합니다.
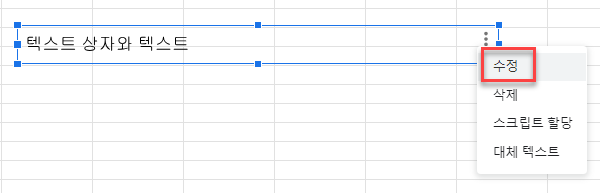
그림 개체가 다시 열리고 텍스트 상자를 편집할 수 있습니다.

