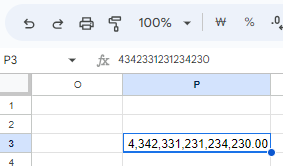엑셀 및 구글 스프레드시트에서 과학적 표기법을 제거하는 방법
Last updated on 7월 26, 2023
이 튜토리얼에서는 엑셀 및 구글 스프레드시트에서 과학적 표기법을 제거하는 방법을 보여드리겠습니다.
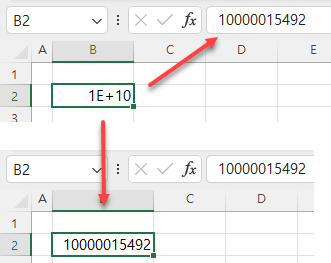
과학적 표기법 제거하기
셀에 큰 숫자를 입력하거나 붙여 넣으면 엑셀은 과학적 표기법(예: 1,23E+10)으로 자동으로 서식을 지정합니다. B2셀에 다음 숫자를 입력한다고 가정해 보겠습니다.
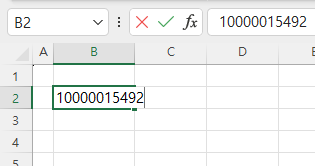
여기서 Enter 키를 누르면 엑셀은 자동으로 이 숫자를 과학적 표기법으로 표시합니다. 셀이 너무 좁거나 12자리 이상을 차지하는 숫자가 있기 때문에 엑셀에서 서식을 일반으로 지정하는 것입니다.
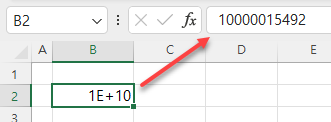
이를 방지하고 엑셀에 입력한 그대로 숫자를 표시하도록 하려면 열 머리글 사이를 두 번 클릭 (이 경우 B와 C 사이)하면 됩니다.
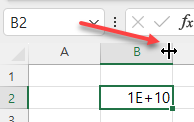
결과적으로 셀 너비가 정수에 맞게 조정되고 과학적 표기법이 제거됩니다.
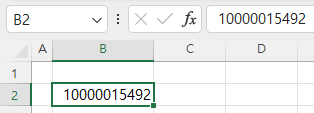
참고: 셀 너비가 지나치게 좁은 경우더라도 과학적 표기법을 완전히 제거하려면 셀 서식의 표시 형식을 숫자로 변경하세요.
- 과학적 표기를 제거하려는 셀을 마우스 오른쪽 버튼으로 클릭하고 셀 서식...을 선택합니다.
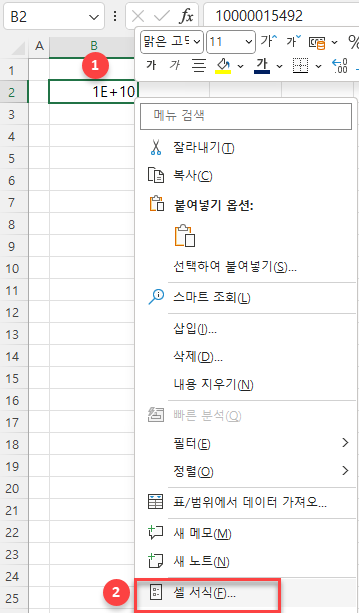
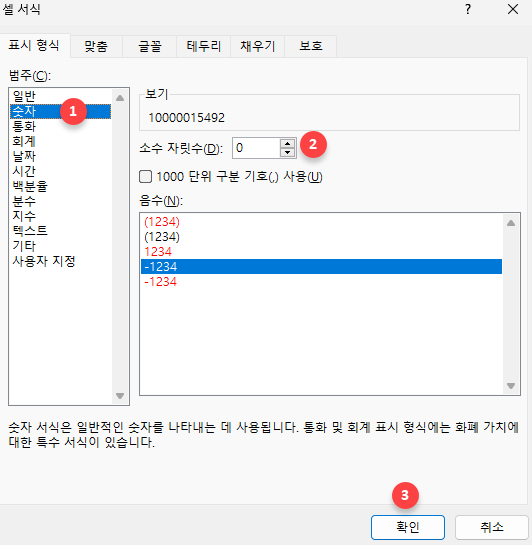
이제 과학적 표기가 제거되었습니다.
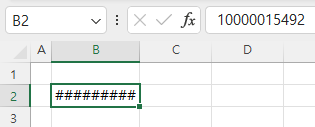
셀 너비가 충분하지 않기 때문에 전체 숫자가 표시되지 않고 해시태그만 표시됩니다. 이때 정수를 표시하려면 열 머리글 사이를 두 번 클릭하여 셀 너비를 확장하면 됩니다.
참고: 다시 필요한 경우 간단한 방법으로 과학적 표기법을 추가할 수 있습니다.
구글 스프레드시트에서 과학적 표기법 제거하기
구글 스프레드시트는 긴 숫자에 대해 기본적으로 과학적 표기법을 사용하지만, 이를 제거하고 다른 숫자 형식으로 변경할 수 있습니다.
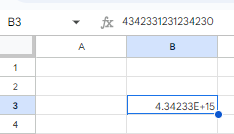
- 메뉴에서 서식 > 숫자를 선택합니다. 기본값은 자동이며, 따라서 긴 숫자는 자동으로 과학적 표기가 적용됩니다.
- 숫자를 선택합니다.
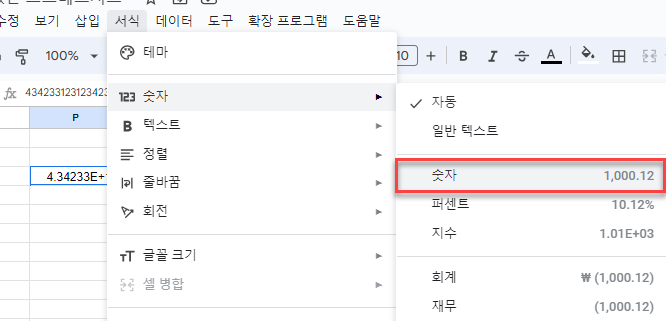
- 필요한 경우 새 서식이 적용된 전체 숫자가 표시되도록 열의 너비를 조정합니다.