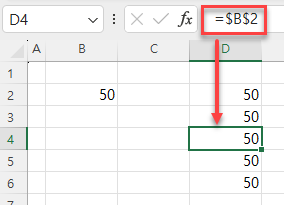엑셀의 한 셀에서 다른 셀로 데이터 자동 복사하기
Last updated on 7월 26, 2023
이 튜토리얼에서는 엑셀의 한 셀에서 다른 셀로 데이터를 자동으로 복사하는 방법을 보여드리겠습니다.
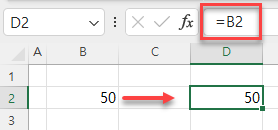
자동으로 데이터 복사하기
현재 워크시트의 한 셀에서 다른 셀로 데이터를 복사하여 붙여넣기를 하려면 VBA 매크로를 만들면 됩니다.
- 리본에서 개발 도구 > Visual Basic으로 이동합니다. 이 탭을 사용할 수 없는 경우 개발 도구 탭을 추가하는 방법을 알아보세요.
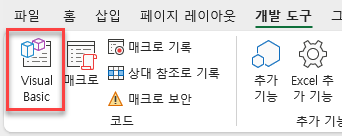
- VBA 창의 메뉴에서 삽입 > 모듈을 선택합니다.
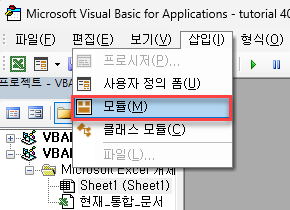
- 오른쪽의 코드 창에 다음과 같은 매크로를 입력합니다:
Sub CopyData()
Range("B2").Copy Range("D2")
End Sub그러면 B2셀에 있는 데이터가 D2셀로 복사됩니다.
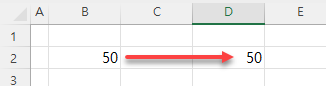
- 이 매크로를 확장하여 둘 이상의 셀에 복사할 수도 있습니다.
Sub CopyData()
Range("B2").Copy Range("D2:D6")
End Sub이것은 B2셀의 데이터를 D2에서 아래의 D6까지 복사합니다.
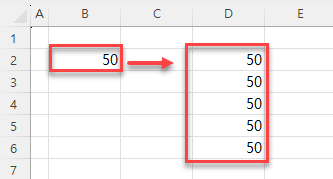
ActiveCell
위의 두 매크로에서는 매크로에 범위가 지정되어 있으므로 데이터를 복사하기 위해 B2셀을 선택하지 않아도 됩니다. 그러나 매크로가 ActiveCell 속성을 사용하는 경우 매크로를 실행하기 전에 복사하려는 데이터가 있는 셀을 선택해야 합니다.
Sub CopyData()
ActiveCell.Copy Range("D2")
End Sub참고: 엑셀의 다른 많은 복사 및 붙여넣기 옵션에도 VBA 코드를 사용할 수 있습니다.
VBA에서 수식을 만들어 데이터 복사하기
수식을 사용하여 엑셀에서 데이터를 자동으로 복사할 수도 있습니다. 수식을 수동으로 만들거나 VBA를 사용할 수도 있습니다.
Sub CreateFormula()
Range("D2") = "=B2"
End Sub또는 매크로를 사용하여 해당 셀을 여러 셀이 포함된 범위에 복사할 수도 있습니다. 그러나 수식을 각 셀 주소에 대해 상대적 기준으로 복사하는 엑셀의 특성을 고려해서 절대 참조를 사용하여 셀을 제자리에 고정해야 합니다.
Sub CreateFormula()
Range("D2:D6") = "=$B$2"
End Sub그러면 수식이 D2셀에서 D6셀까지 아래로 복사됩니다.