How to Use Automatic Formatting in Excel
Written by
Reviewed by
Last updated on July 14, 2023
This tutorial demonstrates how to use automatic formatting in Excel.
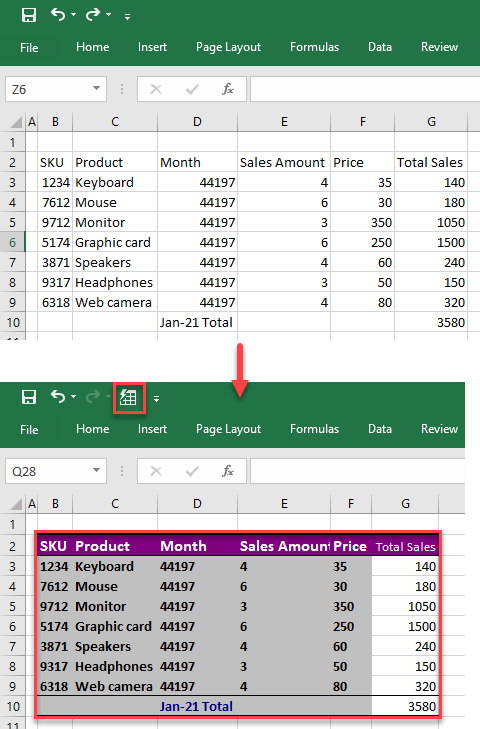
Add AutoFormat to Quick Access Toolbar
To use AutoFormat, first add it to the quick access toolbar.
- Click on the Customize Quick Access Toolbar drop-down arrow and from the list, choose More Commands…
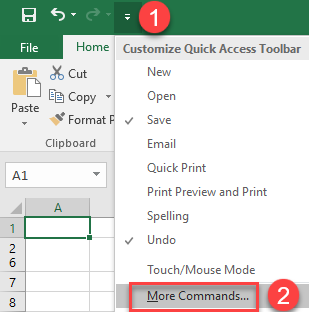
- This opens the Excel Options window. Click Popular Commands under Choose commands from section and choose All Commands to display all available commands.
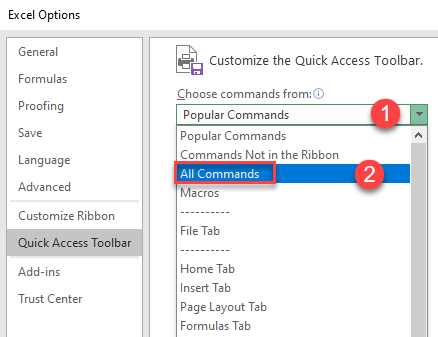
- Scroll through the list of the commands and click AutoFormat… Then click Add.
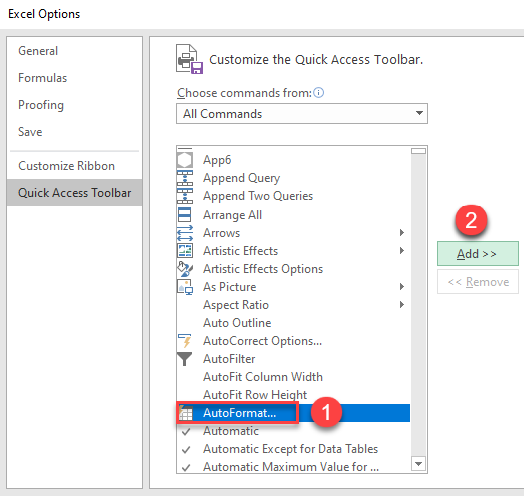
- As a result, the AutoFormat command is added to the list. Click OK.
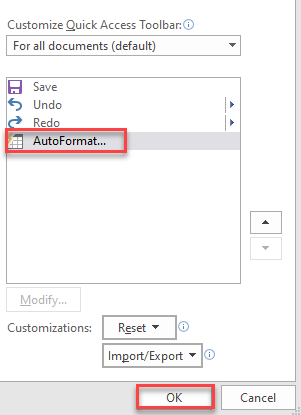
Now the AutoFormat command is available from the quick access toolbar.
![]()
Apply AutoFormat Style
- To quickly apply an AutoFormat style, select the range to style and in the quick access toolbar, click the AutoFormat icon.
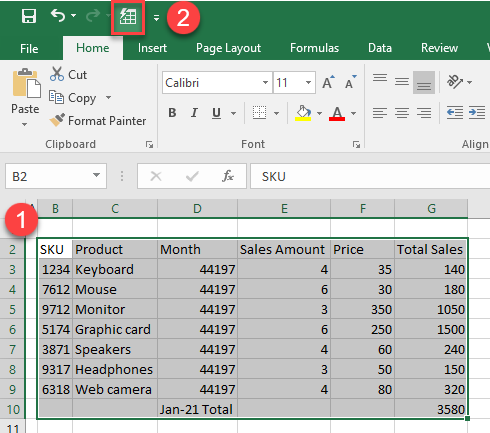
- That opens the AutoFormat window. Choose a style and click OK.
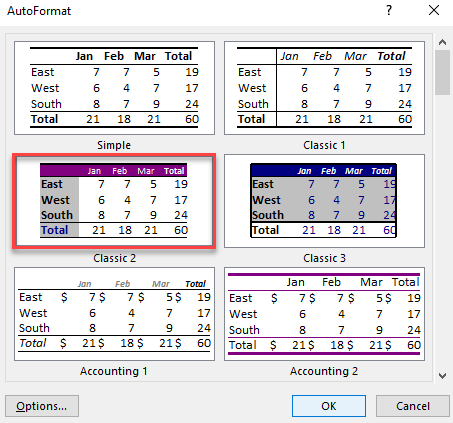
As a result, a new style is applied to the selected data.
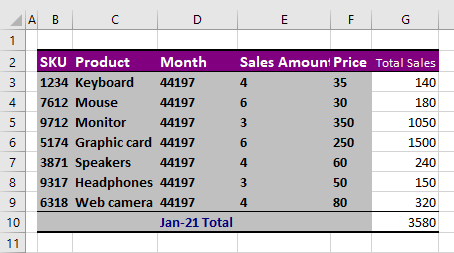
Modify AutoFormat Style
If no available styles fit your needs, you can modify them to build one that does.
- In the AutoFormat window, choose a style and click Options…
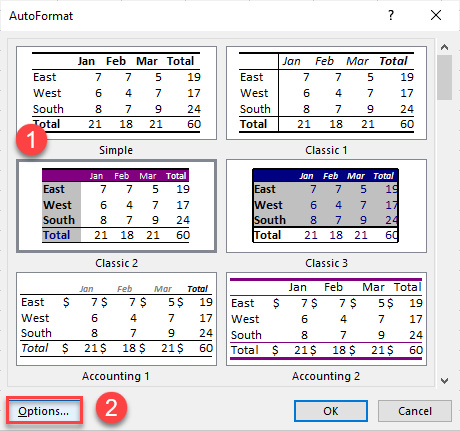
- Under Formats to apply section, uncheck the checkboxes for formats you don’t want to apply to your style (here, Border). Click OK.
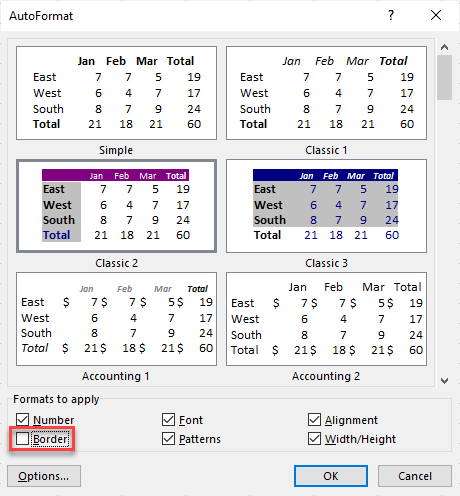
Now the modified style is applied to the data.
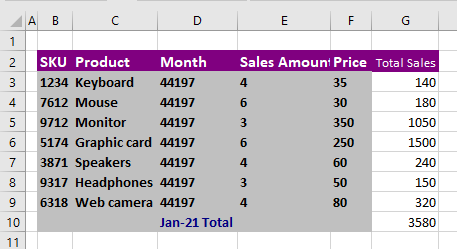
Also see

