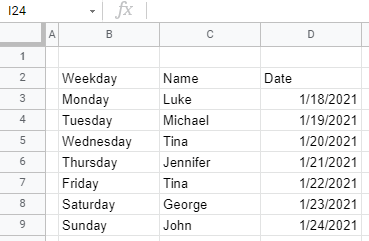Clear / Remove All Formatting in Excel & Google Sheets
Written by
Reviewed by
This tutorial demonstrates how to clear and remove all formatting in Excel and Google Sheets.
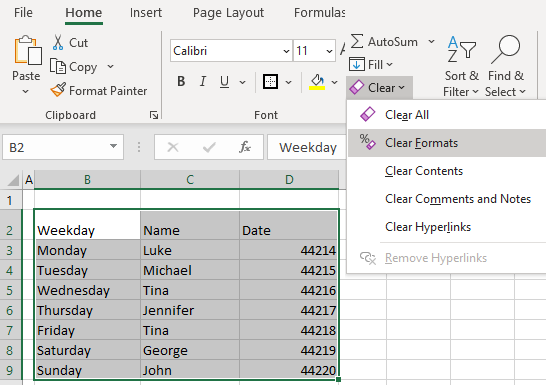
Clear Formats
In Excel, you can remove all formatting from a cell or range of cells with one command. This resets all formatting; any bolding, colors, number formats, etc. are cleared. Say you have a dataset formatted as shown in the picture below.
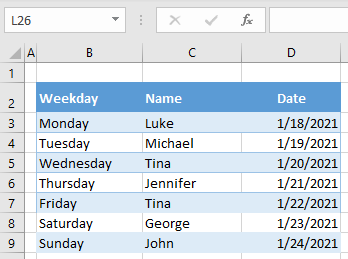
As you can see, there’s a variety of formatting here. The font color for the headings is white, cell D2 is center aligned, every other row is light blue, Column D values are formatted as dates, etc.
To remove all these formats and have plain data with default font size and a general format, follow these steps:
- Select the range (B2:D9).
- Then in the Ribbon, go to the Home tab.
- Choose Clear from the Editing tab.
- Click Clear Formats.
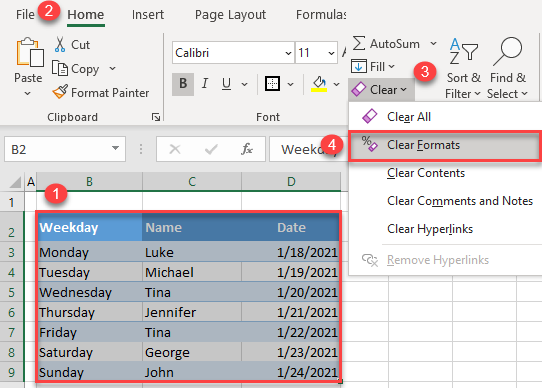
As a result, all data formats are cleared from range B2:D9. All cells are left bottom aligned, there is no background color, and all data have a general format.
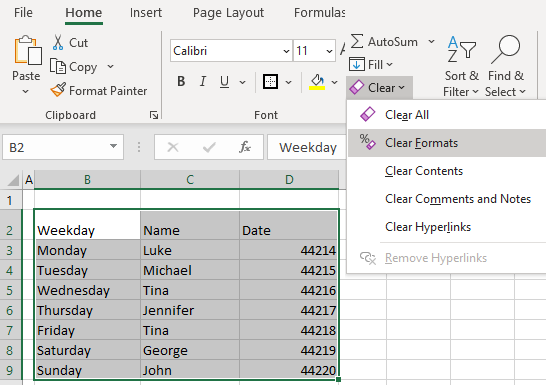
Tip: You can clear cells completely in a similar way.
Clear Formats in Google Sheets
In the same way as in Excel, formats can be cleared in Google Sheets with a single command. We’ll use the same example as above.
- So to clear formats in Google Sheets, first select the range.
- Then in the Ribbon, go to Format.
- Choose Clear Formatting. (Or use the CTRL + / shortcut.)
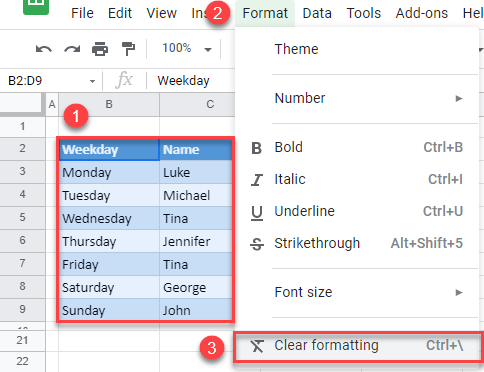
As a result, all data formats are cleared in the range B2:D9.