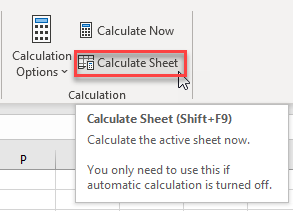Excel Formula Shortcuts
Written by
Reviewed by
Edit the Active Cell
If you select a cell and press F2, your pointer becomes a cursor at the end of the cell content, and you’re put into Edit mode.
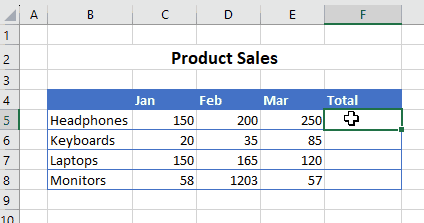
Google Sheets uses the same shortcut.
Toggle Between Cell Edit Mode and Cell Enter Mode
While working in a cell, this shortcut toggles between Edit and Enter modes.
- Select the cell you want to edit. Notice that the status bar shows the word “Ready” in the bottom-left corner.
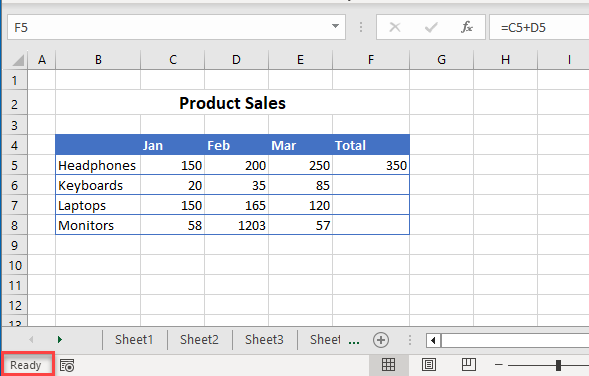
- Press F2. This puts you in Edit mode, and your pointer becomes a cursor at the end of the cell content; the status bar now says “Edit.”
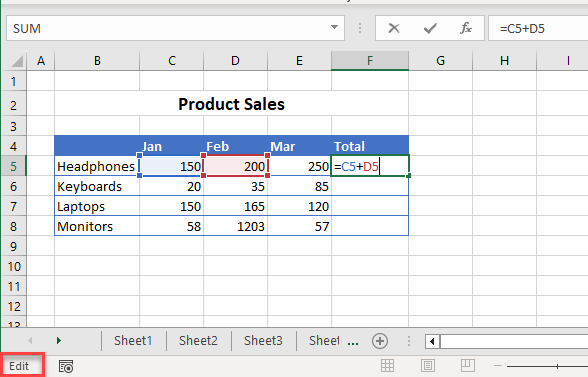
- Press F2 again. This puts you in Enter mode; the status bar now says “Enter.”
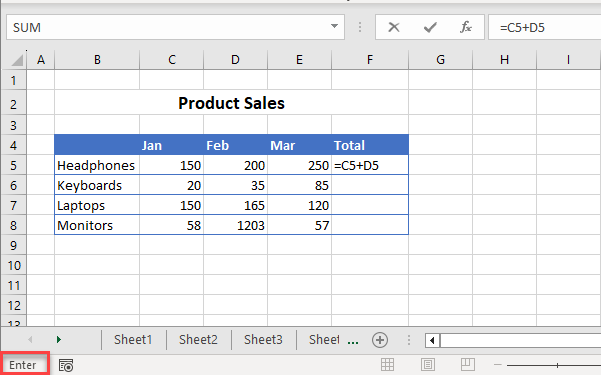
- You can now edit your formula by selecting additional cells after you have typed in an operator. The status bar changes to show the word “Point.”
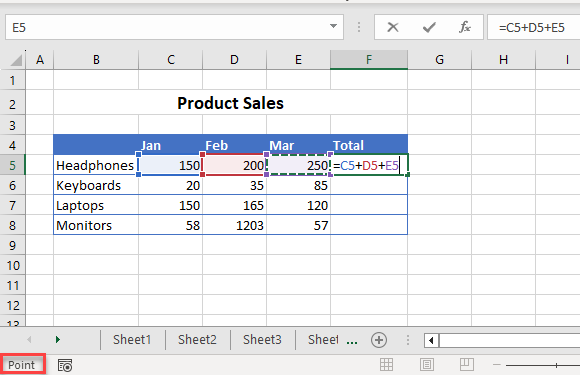
- Press ENTER to save changes and select the cell directly below.
Select One Word to Right or Left
While working in a cell, this shortcut selects one word to the right or left.
- Press F2 to go into Edit mode in the selected cell. Then hold down CTRL + SHIFT and press the → (right arrow) key to select one word at a time starting from the left side of your cell.
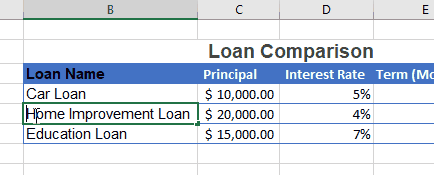
Pressing ← while holding CTRL + SHIFT deselects the last selected word.
If you click at the end of the cell contents and press CTRL + SHIFT + ←, it selects words from right to left, instead of left to right.
- Press ENTER to leave Edit mode.
Google Sheets uses the same shortcut.
Move One Word to Right or Left
While working in a cell, this shortcut moves one word to the right or left.
- Press F2 to go into Edit mode in your selected cell, and then hold down CTRL and press the → (right arrow) key to move a word at a time.
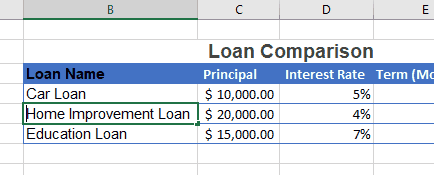
If you press ← while holding CTRL, you move a word at a time in the opposite direction.
- Press ENTER to exit Edit mode.
Google Sheets uses the same shortcut.
Select Character
While working in a cell, this shortcut selects one character to the right or left.
- Press F2 to go into Edit mode in your selected cell, and then hold down SHIFT and press the right arrow key to select one character at a time.
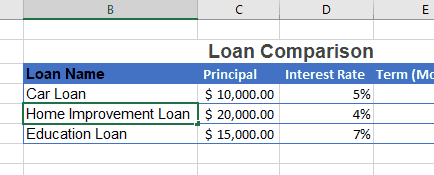
If you press ← while holding SHIFT, it deselects one character.
If you click at the end of the cell and press SHIFT + ←, it selects characters from right to left, instead of left to right.
- Press ENTER to leave Edit mode.
Google Sheets uses the same shortcut.
Open the Insert Function Dialog Box
This shortcut opens the Insert Function dialog box from within the cell you are editing.
- Select the cell where you want to insert a function.
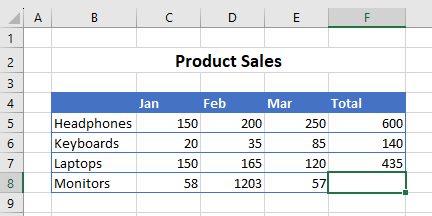
- Press SHIFT + F3.
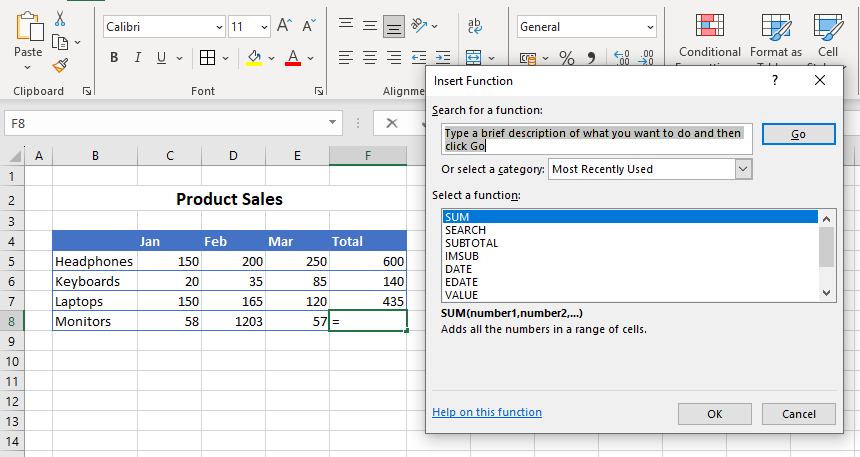
- Select your function, and then click OK.
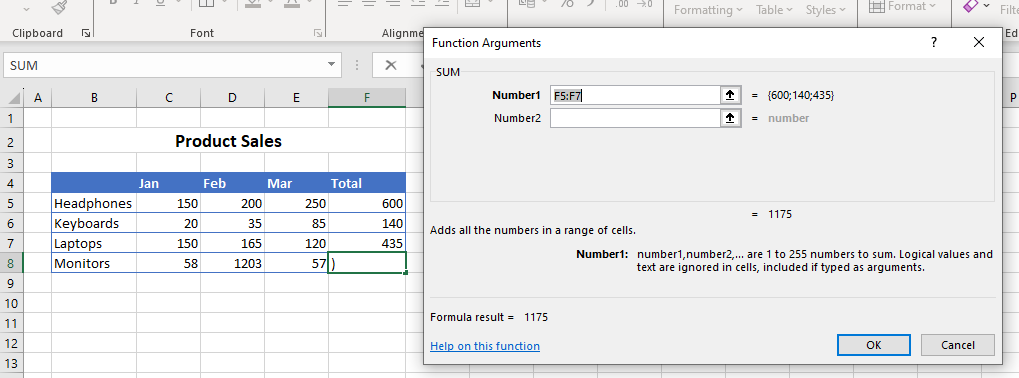
- Complete the function arguments, and then click OK to insert the formula into your worksheet.
List Arguments in a Function
This shortcut shows the argument parameters for the function you are using in your formula.
- Select the cell where you want to insert a function.
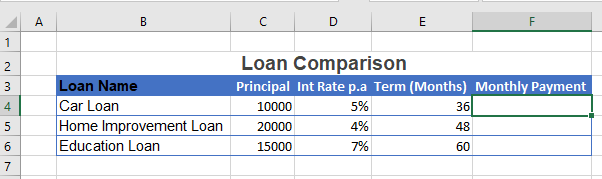
- Type in the beginning of the function, and then press CTRL + SHIFT + A.
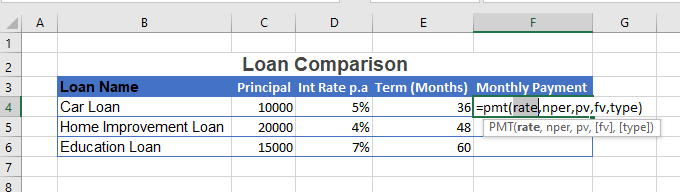
- Fill in the argument values and/or cell references, and then press ENTER.
Open Function Arguments Dialog Box From Within a Cell
This shortcut opens the Insert Function dialog box while working in a cell.
- Type in the beginning of the formula.
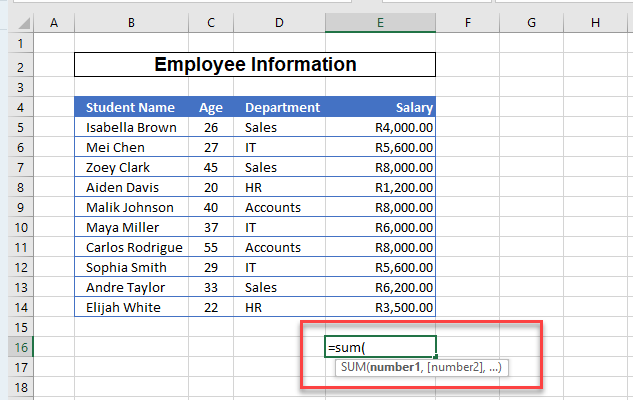
- Press CTRL + A.
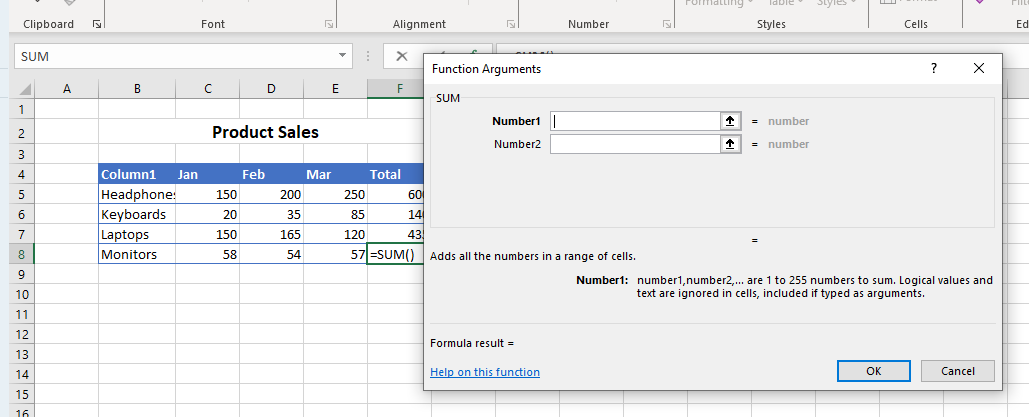
- Select the range. Click OK then ENTER to complete your formula.
Delete Character to the Right of the Cursor
While working in a cell, this shortcut deletes a character or characters to the right.
- Press F2 to go into Edit mode in your selected cell and place your cursor where you want to start deleting characters.
- Press the DELETE key repeatedly until all the necessary characters are deleted.
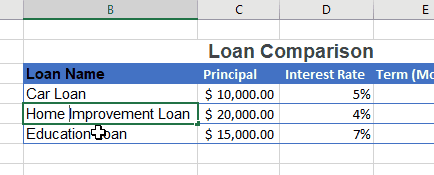
- Press ENTER to leave Edit mode.
Google Sheets uses the same shortcut.
Delete Character to the Left of the Cursor
While working in a cell, this shortcut deletes a character or characters to the left.
- Press F2 to go into Edit mode in your selected cell and place your cursor at the end of the characters you want to delete.
- Press BACKSPACE until all your characters are deleted.
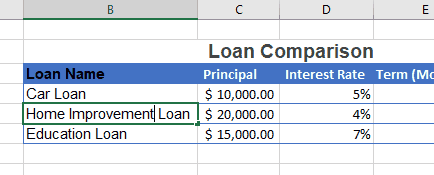
- Press ENTER to leave Edit mode.
Google Sheets uses the same shortcut.
Enter the Same Data in Multiple Cells
This shortcut lets you enter the same data in multiple cells.
If you have the same data to enter into multiple cells, you can select these cells, type in the data and press CTRL + ENTER.
- Select the cells where you want to enter identical contents.
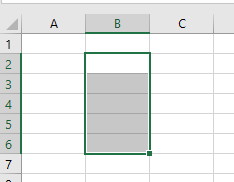
- Type in the cell value (text or numbers).
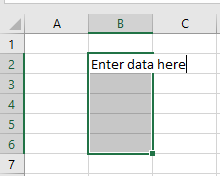
- Press CTRL + ENTER to enter the data into all of the selected cells.
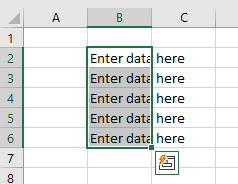
Complete Entry and Stay in Same Cell
When you press CTRL + ENTER in Cell Edit mode, you stay in the cell you were editing instead of moving down to the next cell.
- Type the text or number into the selected cell.
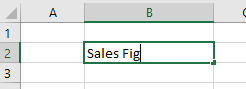
- Press CTRL + ENTER to leave Edit mode but remain in the same cell.
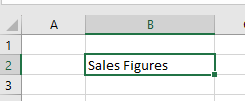
Automatically Sum Selected Cells
This shortcut automatically adds up the cells directly above the selected cell.
- Select the cell where you want the calculation to go.
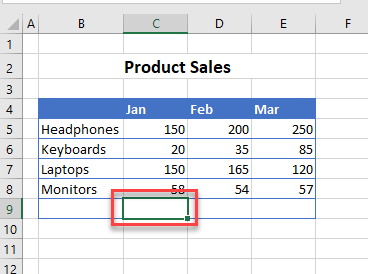
- Press ALT + =.
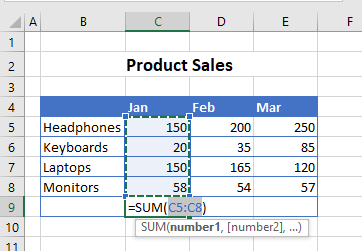
- Press ENTER or TAB complete the formula.
Note: This shortcut also works if you select the numbers to sum (e.g., C5:C8) instead of selecting the cell to enter the result (C9).
Copy Formula from Cell Above
This shortcut copies the formula from the cell directly above the selected cell.
- Select the cell below the formula you want to copy
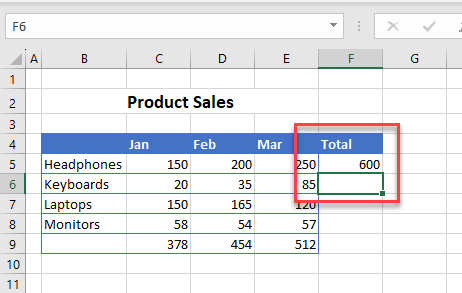
- Press CTRL + ‘ to copy the formula from above.
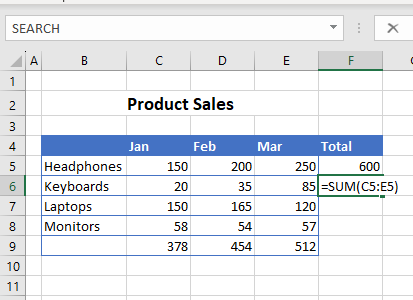
- Press ENTER or TAB to complete the formula.
Tab to AutoComplete a Formula
Once you have entered your formula into your formula bar, press the TAB key to automatically complete the formula.
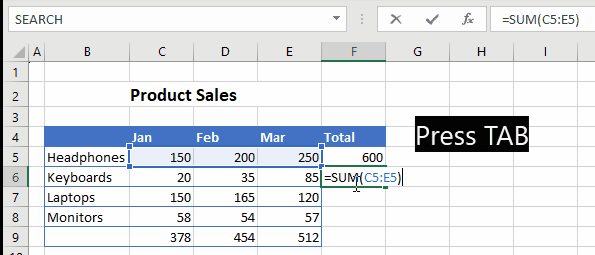
Google Sheets uses the same shortcut.
Toggle Formula View Mode
Press CTRL + ` to switch from Normal mode to Formula View mode, and then press it again to toggle back.
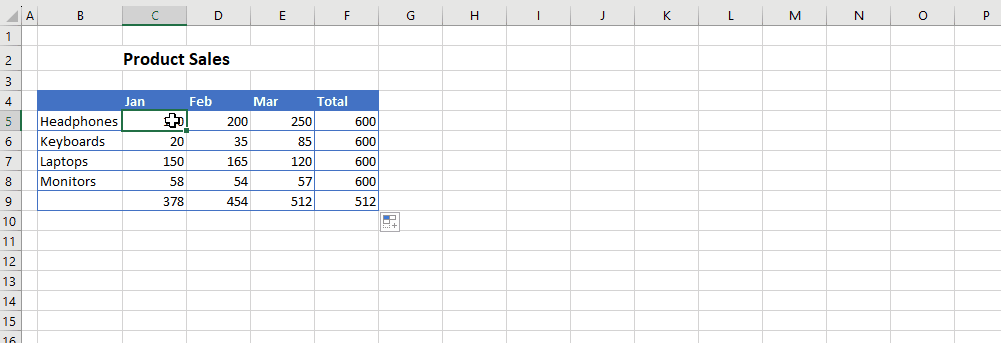
Google Sheets uses the same shortcut.
Open Name Manager
This shortcut opens the Name Manager dialog box.
- Select the range you want to name.
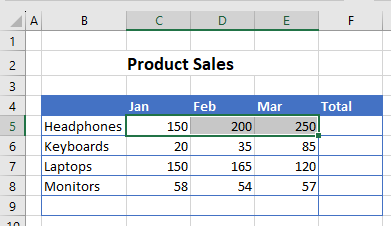
- Press CTRL + F3.
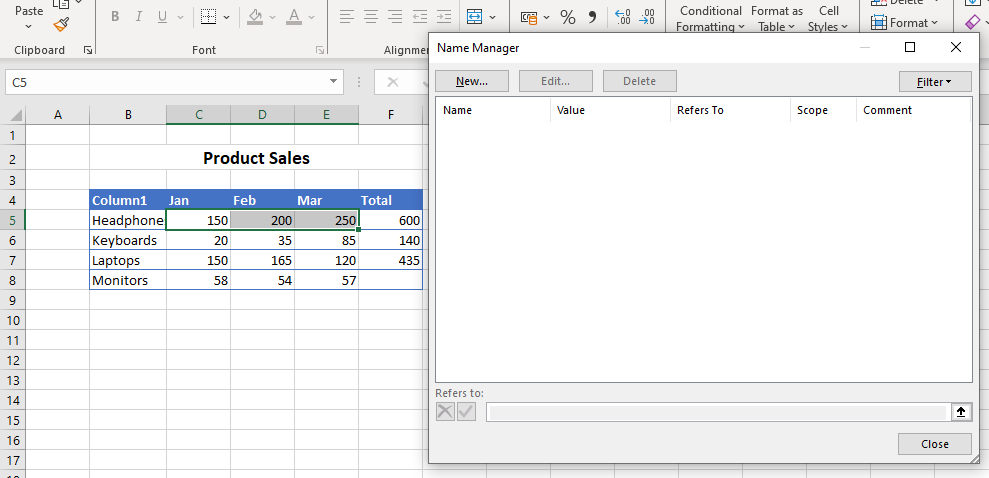
- You can then create a new name, or if you already have names defined, you can edit or delete your names.
Create an Array Formula
This shortcut creates an array formula.
- Click in the cell and type in your formula.
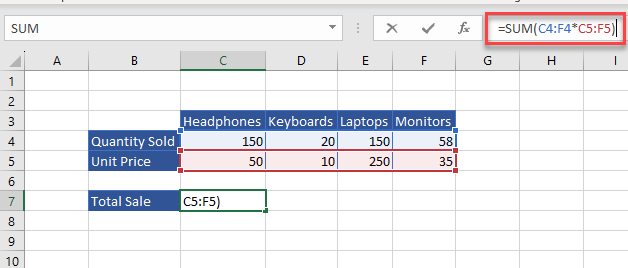
- Press CTRL + SHIFT + ENTER to enter the formula as an array formula.
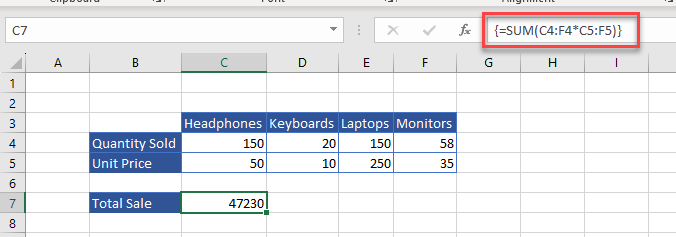
Google Sheets uses the same shortcut.
Expand or Collapse the Formula Bar
This shortcut expands or collapses the size of the formula bar.
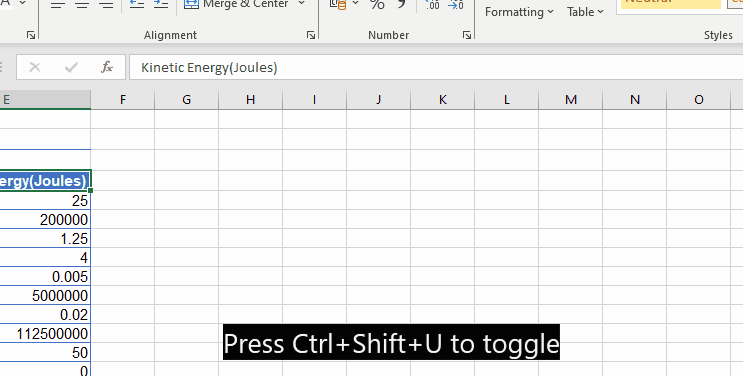
This is a toggle shortcut to expand and contract the formula bar.
Insert a Range Name Into a Formula
This shortcut inserts a named range into a formula.
- Select the cell where you want to insert the range name and start typing in your formula.
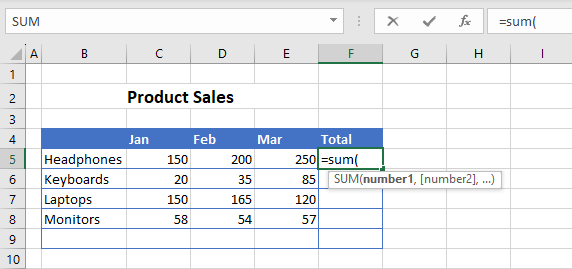
- Press F3, and then choose the appropriate range name.
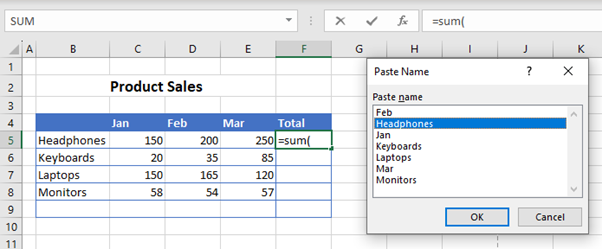
- Click OK then press ENTER or TAB to complete your formula.
Cycle Through Absolute and Relative References
When typing a formula with a cell you want to anchor in place, use F4 to cycle through absolute, partial absolute, and relative cell referencing.
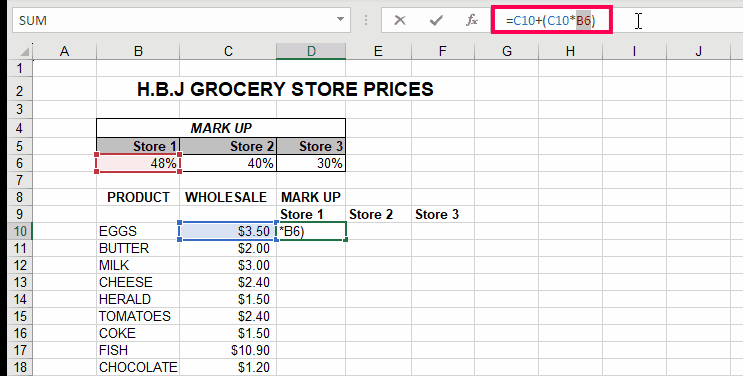
Google Sheets uses the same shortcut.
Calculate Now
If you have set your calculation mode to manual, press F9 to refresh any formula results in the entire workbook should the data in your formula change.
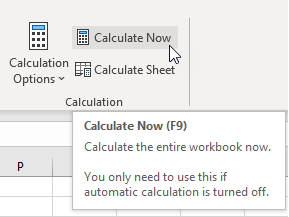
Calculate Active Worksheet
If you are in manual calculation mode, use SHIFT + F9 to refresh all formula results in the active sheet.