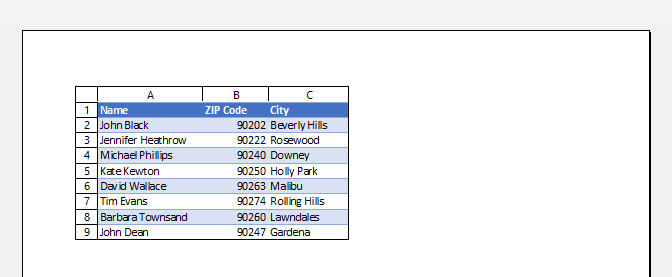How to Print Row Numbers / Column Headings in Excel
Written by
Reviewed by
Print Shortcut
This tutorial demonstrates how to print row numbers and column letters in Excel.
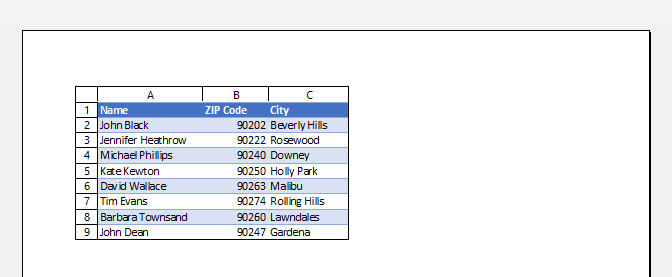
If you want to print row numbers and column letters in Excel, change the settings either in Page Layout or in Page Setup, before printing the document.
Page Layout
Say you have the following data in Excel and want to print it together with row numbers and column headings.
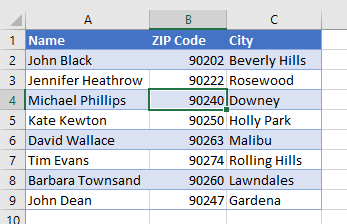
To change layout settings, in the Ribbon, go to Page Layout > Sheet Options and check Print.
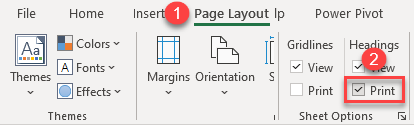
As a result, row numbers and column letters are printed together with other data in the sheet, as you can see in the picture below.
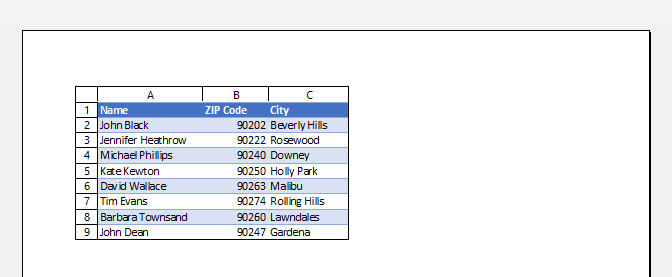
Page Setup: Print
There’s another way to achieve the same thing.
- In the Ribbon, go to File > Print (or use the keyboard shortcut CTRL + P).
- Click Page Setup under Settings.
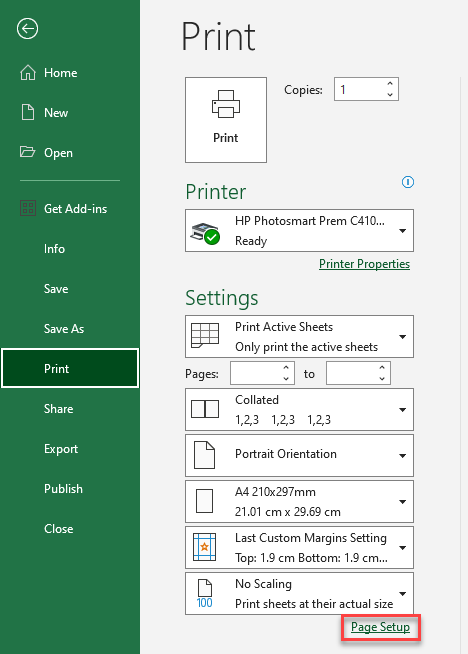
- In the Page Setup window, go to the Sheet tab, check Row and column headings, and click OK.
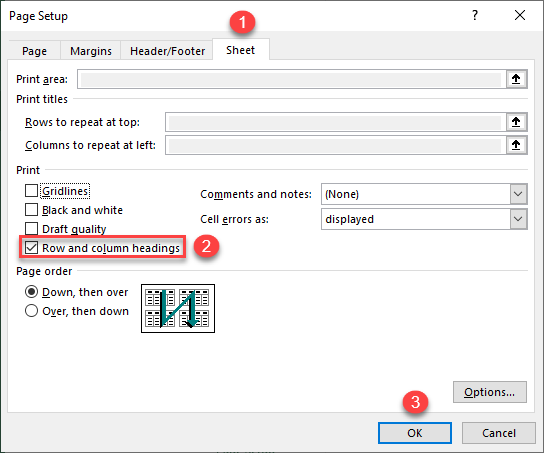
The result is the same as using the previous option: Row numbers and column letters are printed.