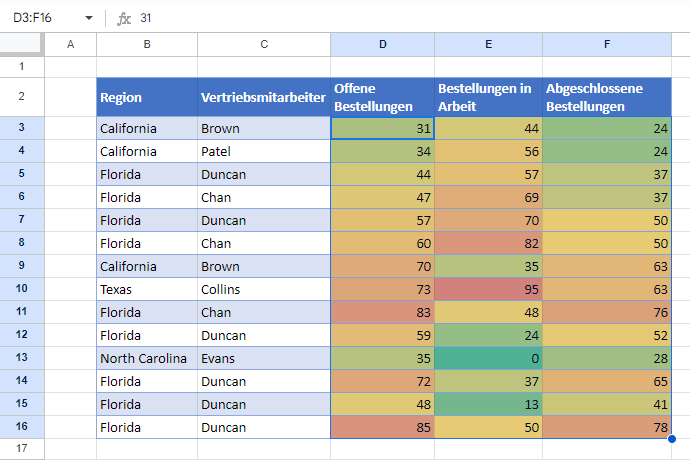Bedingte Formatierung nach Zellenwert bzw. -text – Excel & GS
In diesem Tutorial zeigen wir Ihnen, wie Sie in Excel und Google Sheets eine bedingte Formatierung basierend auf einem Zellwert oder Text anwenden können.
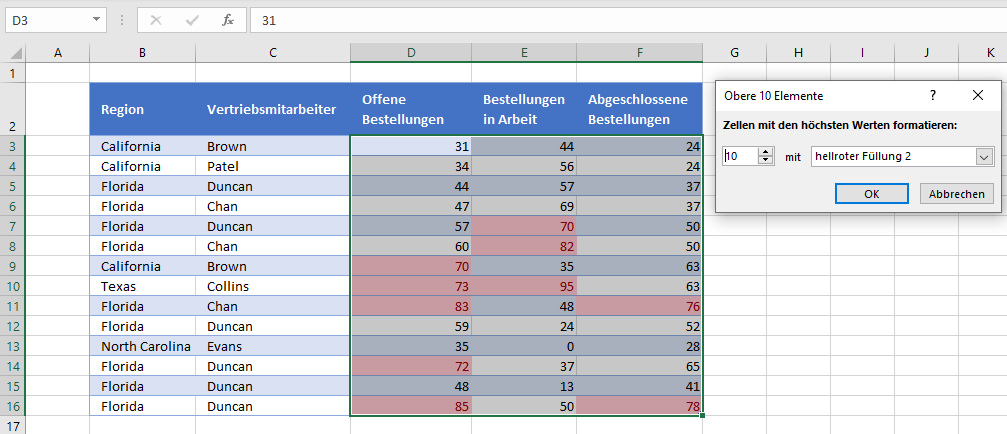
Excel verfügt über eine Reihe von integrierten Regeln für die bedingte Formatierung, mit denen Zellen auf der Grundlage des Werts jeder einzelnen formatiert werden können.
Regeln zum Hervorheben von Zellen
Die vielleicht einfachste der integrierten Regeln hebt einfach Zellen hervor, die Werte oder Texte enthalten, die den von Ihnen festgelegten Kriterien entsprechen.
- Wählen Sie die Zellen aus, in denen Sie bestimmte Werte hervorheben möchten.
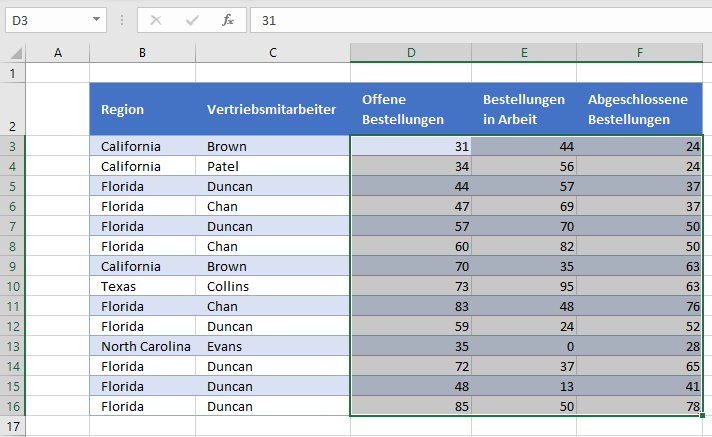
- Wählen Sie dann in der Menüleiste Start > Bedingte Formatierung > Regeln zum hervorheben von Zellen.
In der Kategorie Regeln zum Hervorgehoben von Zellen können Sie zwischen den Optionen größer als, kleiner als oder gleich einem bestimmten Wert, zwischen (zwei festgelegten Werten), Textinhalt, Datum oder Doppelte Werte wählen.
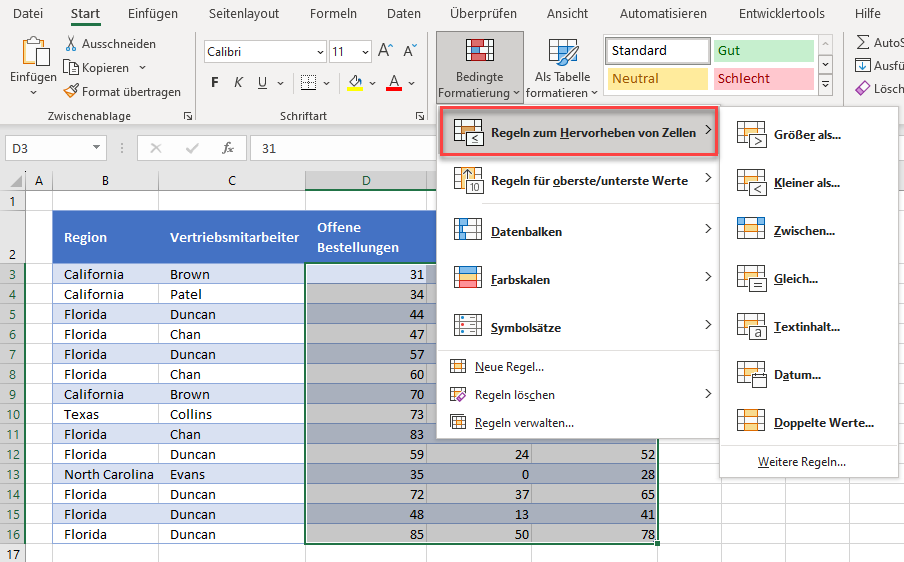
- Wählen Sie für dieses Beispiel die Option Größer als und geben Sie dann die Vergleichszahl ein, wobei die Zellen, mit einem Wert größer als diese Vergleichszahl hervorgehoben werden sollen, dann wählen Sie ein Format aus.
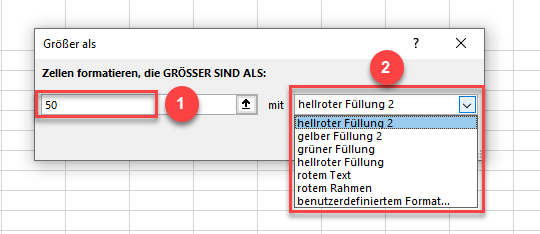
Hinweis: Anstatt den tatsächlichen Wert in das Feld „Zellen formatieren, die größer SIND ALS“ einzugeben, können Sie auf eine Zelle in Ihrem Arbeitsblatt klicken, in der Sie einen Wert gespeichert haben. Das würde bedeuten, dass sich die bedingte Formatierung ändert, wenn sich der Wert in dieser Zelle auf Ihrem Arbeitsblatt ändert.
- Klicken Sie auf OK.
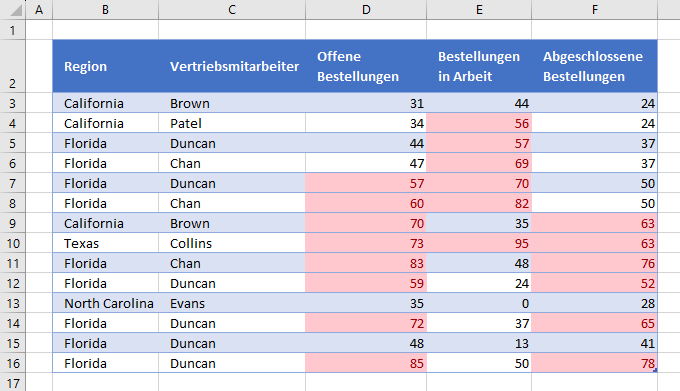
Zellen mit Text hervorheben
Sie können auch prüfen, ob eine Zelle ein bestimmtes Wort oder eine bestimmte Textzeichenfolge enthält, indem Sie entsprechende Regeln zum Hervorheben von Zellen verwenden.
- Markieren Sie auch hier die Zellen, in denen Sie Text hervorheben möchten.
- Wählen Sie dann in der Menüleiste Start > Bedingte Formatierung > Regeln zum hervorheben von Zellen > Textinhalt...
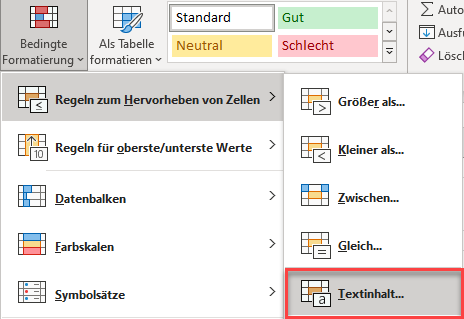
- Geben Sie Ihren Zieltext ein und wählen Sie ein Format aus.
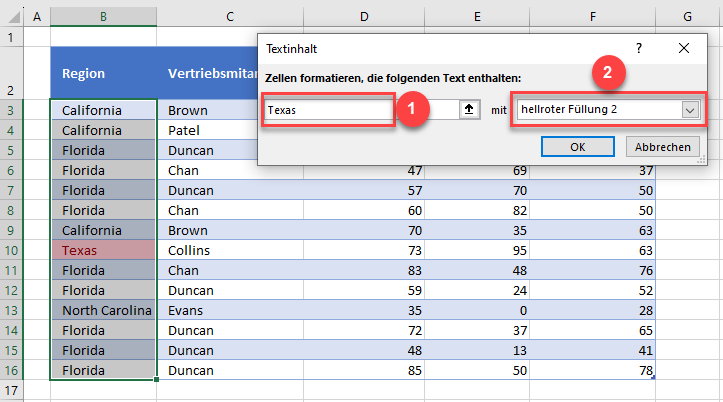
- Klicken Sie auf OK.
Hinweis: Sie können auch einen Teil eines Wortes oder einen Teil des Textes, der sich in der Zelle befindet, eingeben. Sie müssen nicht den gesamten Text eingeben, um die Zelle mit Texas zu finden.
Benutzerdefinierte Regel
- Zusätzlich zu diesen integrierten Regeln für das Hervorheben von Zellen können Sie auch eine benutzerdefinierte Regel erstellen, indem Sie auf die Option Weitere Regeln… am unteren Rand des Menüs Regeln zum Hervorheben von Zellen klicken.
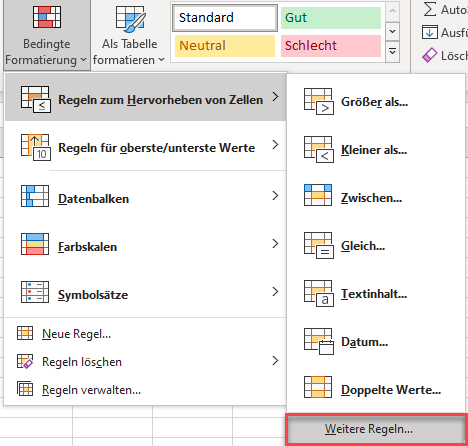
- „Nur Zellen formatieren, die enthalten“ ist bereits hervorgehoben. Für dieses Beispiel wählen Sie im Dropdown-Feld „Nur Zellen formatieren mit:“ die Option Leere Zellen aus.
- Klicken Sie dann auf Formatieren..
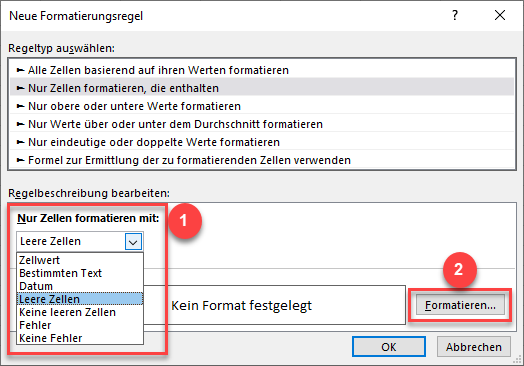
- Wählen Sie im Fenster „Zellen formatieren„ eine Füllfarbe aus, und drücken Sie auf OK.
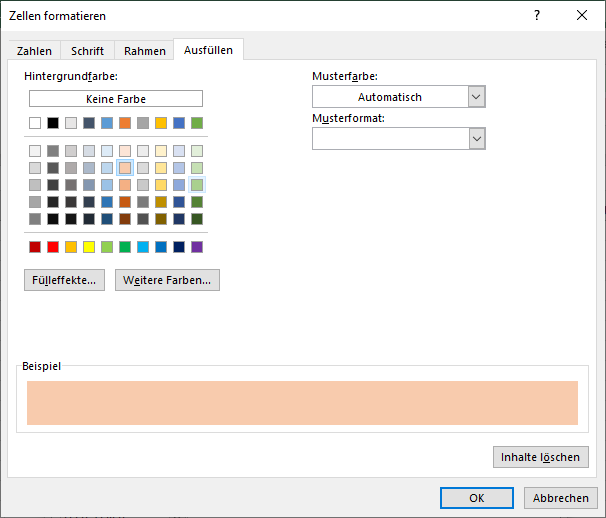
- Klicken Sie noch einmal auf OK, um die bedingte Formatierung auf Ihre Zellen anzuwenden.
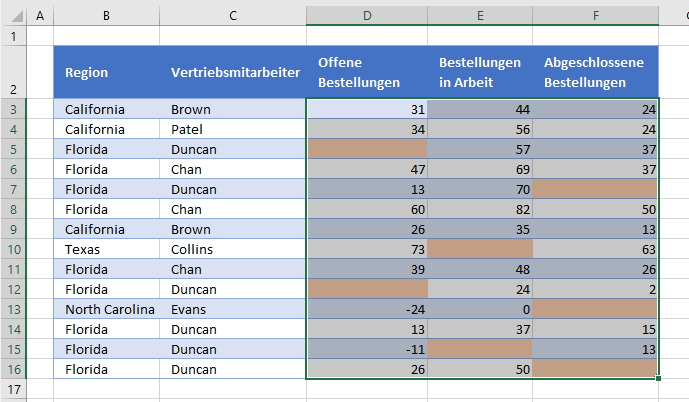
Regeln für oberste/unterste Werte
Mit den Regeln für Ober- und Untergrenze können Sie Zellen nach obersten oder untersten Werten in einem Bereich formatieren. Diese Regeln gelten nur für Zellen, die Zahlenwerte (keinen Text!) enthalten.
- Wählen Sie den Bereich aus, in dem Sie die höchsten oder niedrigsten Werte hervorheben möchten.
- Wählen Sie dann in der Menüleiste Start > Bedingte Formatierung > Regeln für Oberste/unterste Werte.
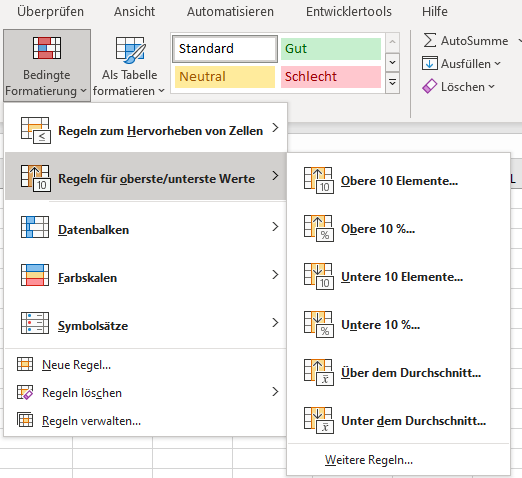
In der Kategorie Regeln für Oberste/unterste Werte können Sie zwischen den Optionen Obere 10 Elemente, Obere 10%, Untere 10 Elemente, Untere 10%, Über dem Durchschnitt oder Unter dem Durchschnitt wählen.
- Für dieses Beispiel wählen Sie Untere 10%..
- Passen Sie den Zielprozentsatz nach Bedarf (nach oben oder unten) an und wählen Sie dann ein Format aus. Klicken Sie auf OK, um das Format auf die ausgewählten Zellen anzuwenden.
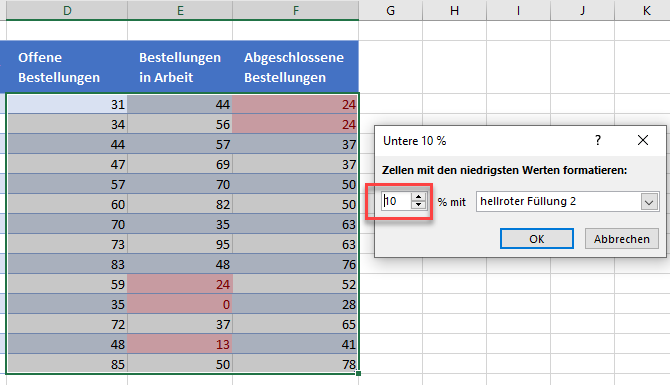
Beachten Sie, dass Sie auch Über dem Durchschnitt oder Unter dem Durchschnitt wählen können. Diese Regeln berechnen den Mittelwert Ihres Datenbereichs automatisch und formatieren die Zellen, sie entweder größer oder kleiner als diesen Wert sind.
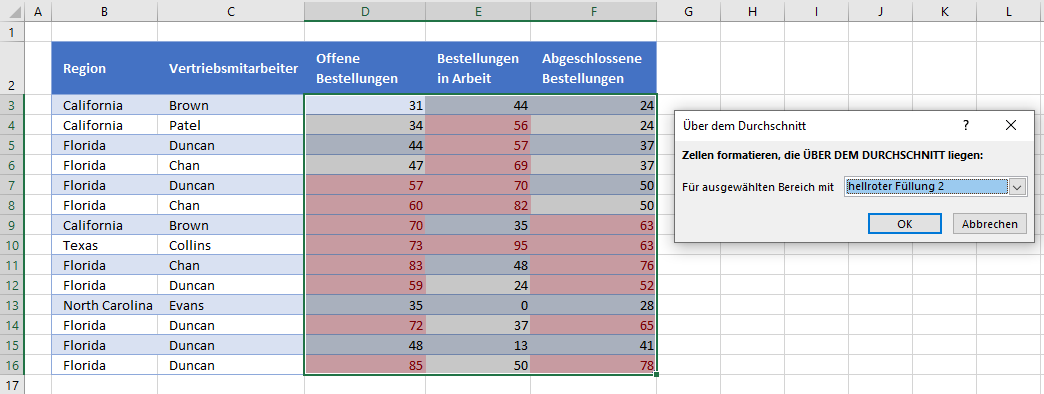
- Um Ihre Regel noch weiter anzupassen, gehen Sie zurück zum Menü „Regeln oben/unten“ (aus Schritt 2) und klicken Sie unten auf “ Weitere Regeln…“.
- Der Typ der Regel wird für Sie ausgewählt (Nur obere oder untere Werte formatieren).
Sie können dann die Regelbeschreibung bearbeiten, indem Sie in der Dropdown-Liste entweder Oben oder Unten auswählen und dann den Vergleichswert eingeben (z. B. 25 wie unten gezeigt).
Aktivieren Sie das Kontrollkästchen % des ausgewählten Bereichs, wenn Sie den obersten Prozentsatz der Werte und nicht die 25 obersten Werte formatiert haben möchten.
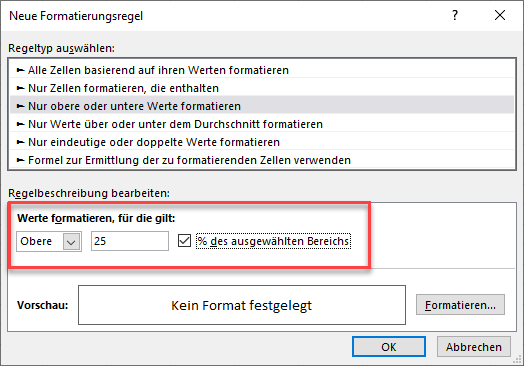
- Legen Sie das Format fest (siehe Schritte 4 und 5 im Abschnitt „Benutzerdefinierte Regel“) und klicken Sie dann auf OK, um zu Excel zurückzukehren.
Datenbalken
Datenbalkenregeln fügen jeder Zelle Balken hinzu. Je höher der Wert in der Zelle ist, desto länger ist der Balken. Diese Regeln funktionieren nur bei Zellen, die Zahlenwerte (keinen Text!) enthalten.
- Markieren Sie die Zellen, in denen Sie Datenbalken anzeigen möchten.
- Wählen Sie dann in der Menüleiste Start > Bedingte Formatierung > Datenbalken.
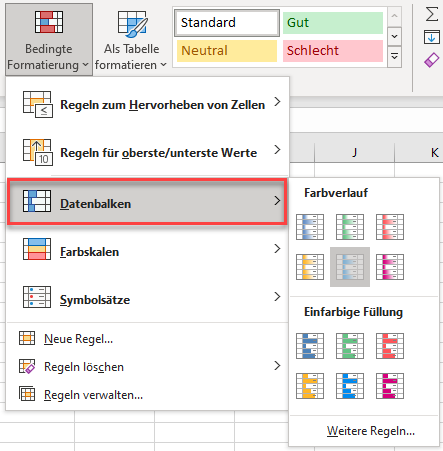
Bei den Regeln für die Datenbalken können Sie entweder einen Farbverlauf oder eine einfarbige Füllung aus einer Vielzahl von Farben auswählen.
- Um Datenbalken in Ihre Zellen einzufügen, klicken Sie auf die gewünschte Option.
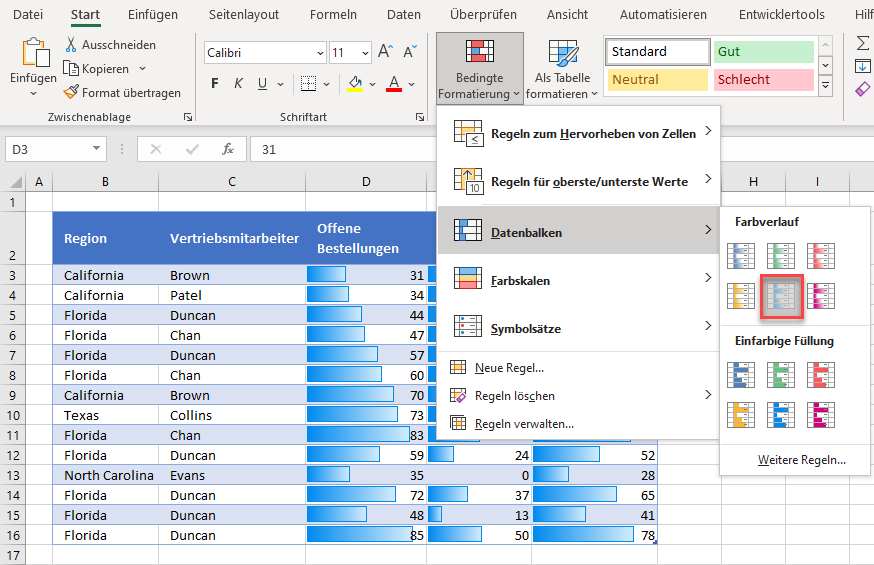
- Wenn Sie Ihre Regel noch weiter anpassen möchten, klicken Sie unten im Menü Datenleisten auf Weitere Regeln….
- Der Typ der Regel wird für Sie ausgewählt (Alle Zellen basierend auf ihren Werten formatieren). Markieren Sie für dieses Beispiel die Option Nur Balken anzeigen und wählen Sie dann das Aussehen des Balkens (Farbverlauf oder einfarbig). Sie können auch einen Rahmen hinzufügen und die Richtung der Balken wählen.
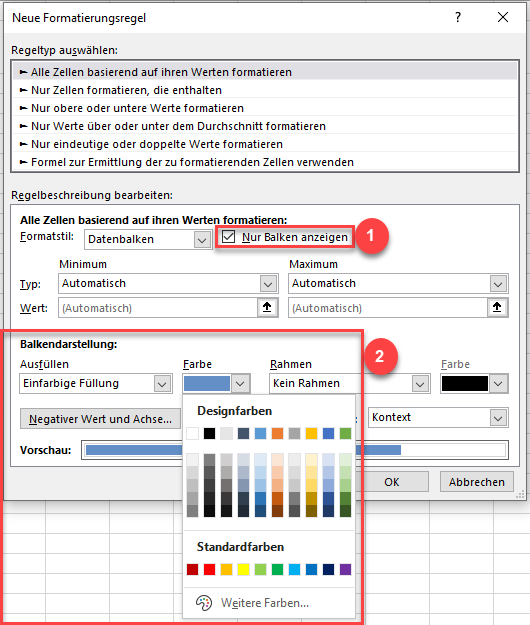
- Klicken Sie auf OK, um die Formatierung auf die ausgewählten Zellen anzuwenden.
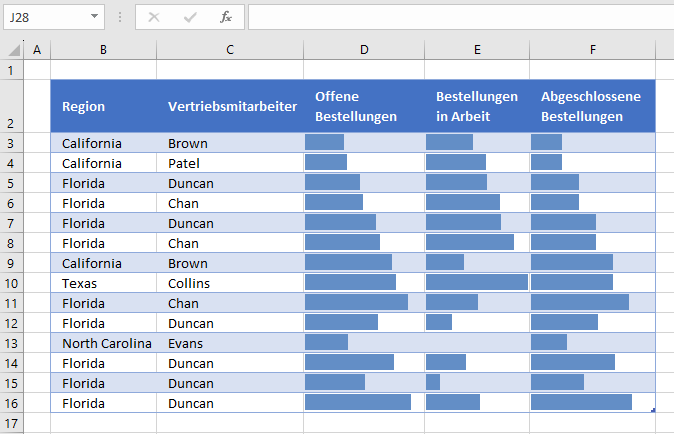
Farbskalen
Farbskalenregeln formatieren Zellen entsprechend ihren Werten bezogen auf einen ausgewählten Bereich.
- Markieren Sie die Zellen, auf die Sie Farbskalen anwenden möchten.
- Wählen Sie dann in der Menüleiste Start > Bedingte Formatierung > Farbskalen.
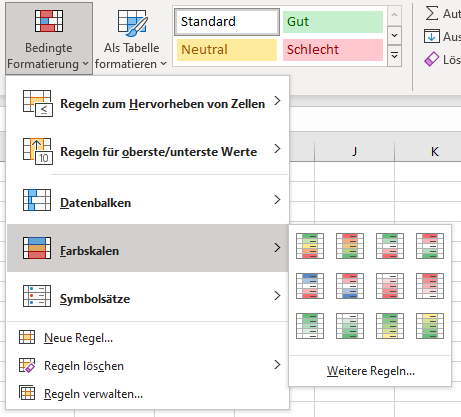
- Um eine Farbskala zu Ihren Zellen hinzuzufügen, klicken Sie auf die gewünschte Option.
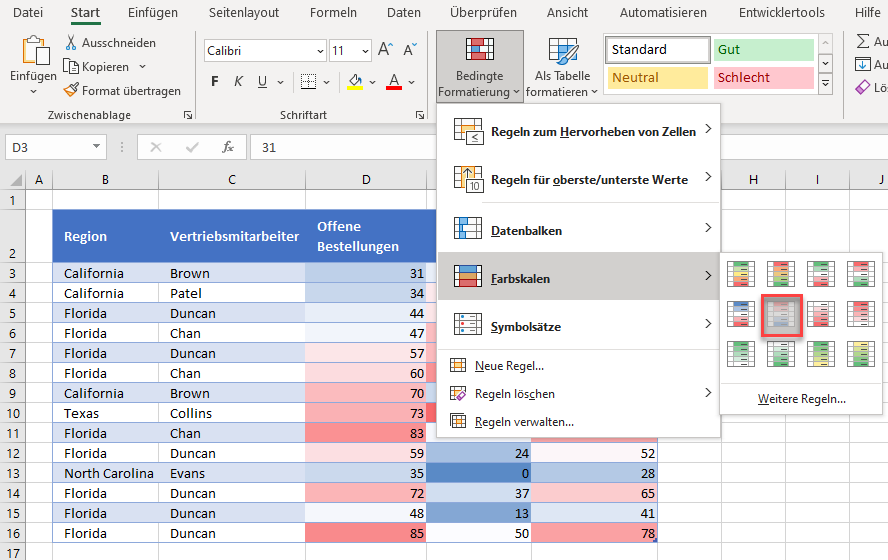
- Wenn Sie Ihre Regel noch weiter anpassen möchten, klicken Sie unten im Menü Farbskalen auf Weitere Regeln….
- Der Typ der Regel wird für Sie ausgewählt (Alle Zellen basierend auf ihren Werten formatieren). Wählen Sie einen Formatstil (entweder 2- oder 3-Farbige Skala) und legen Sie dann die gewünschten Werte und Farben fest.
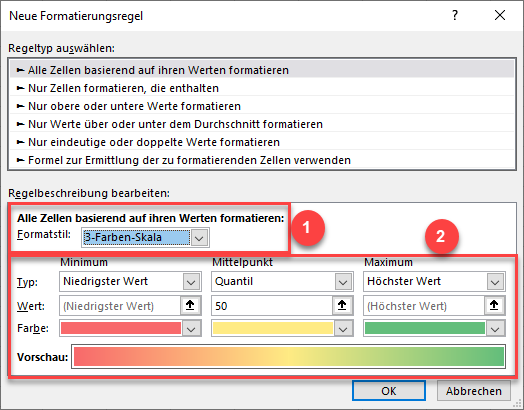
- Klicken Sie auf OK, um die Formatierung auf die ausgewählten Zellen anzuwenden.
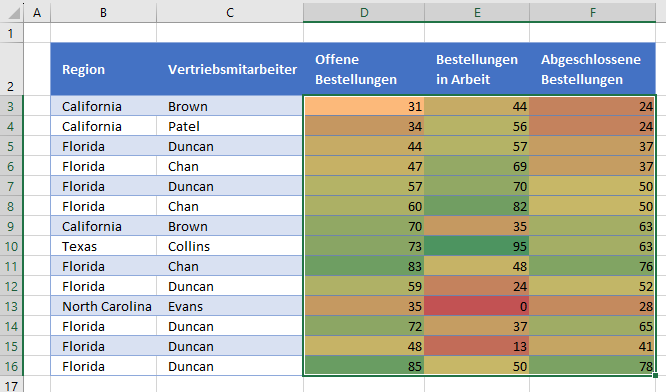
Symbolsätze
Es gibt einen weiteren integrierten Satz von Regeln, die sogenannten Symbolsätze. Klicken Sie auf den Link, um mehr über das Hinzufügen von Symbolsätzen zu Ihren Daten zu erfahren.
Formatierung basierend auf Wert oder Text in Google Sheets
Es gibt nur zwei Arten von bedingten Formatierungen in Google Sheets: Einzelne Farbe und Farbskala. Die Google Sheets-Regeln für einzelne Farben ähneln den Regeln zum Hervorheben von Zellen in Excel. Auch die Regeln für Farbskalen sind in beiden Anwendungen ähnlich.
Einzelne Farbe
- Markieren Sie die Zellen, die Sie formatieren möchten, und wählen Sie dann im Menü Format > Bedingte Formatierung.
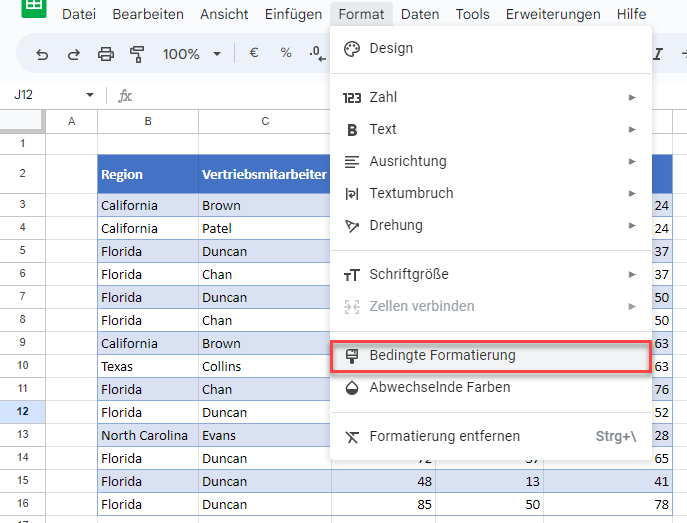
- In der Dropdown-Box Formatierungsregeln finden Sie eine lange Liste von Formaten, die Sie anwenden können. Wählen Sie für dieses Beispiel “ Größer als“ aus.
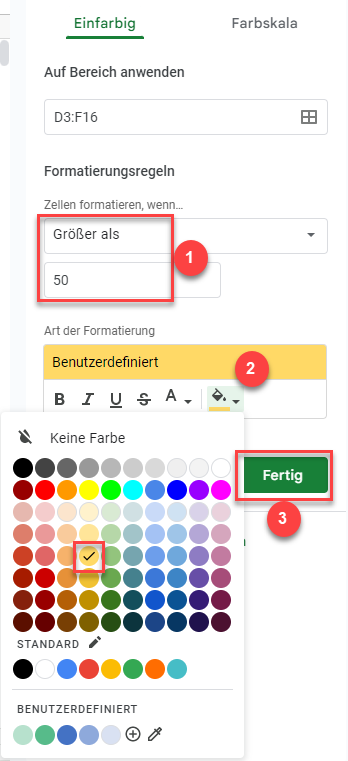
- Geben Sie den Vergleichswert ein, und klicken Sie dann auf das Dropdown-Menü Art der Formatierung, um eine Füllfarbe auszuwählen.
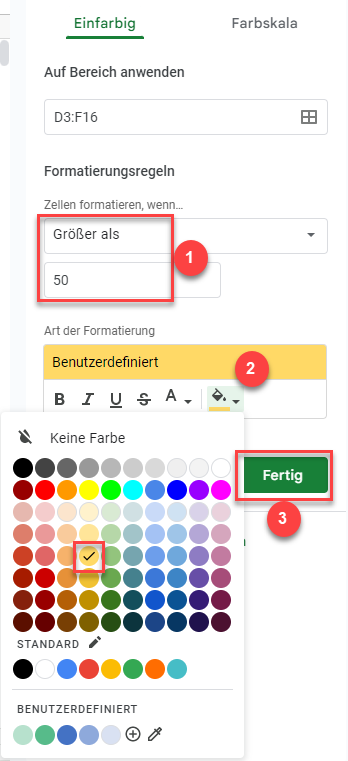
- Klicken Sie abschließend auf Fertig, um die Formatierung auf die ausgewählten Zellen anzuwenden.
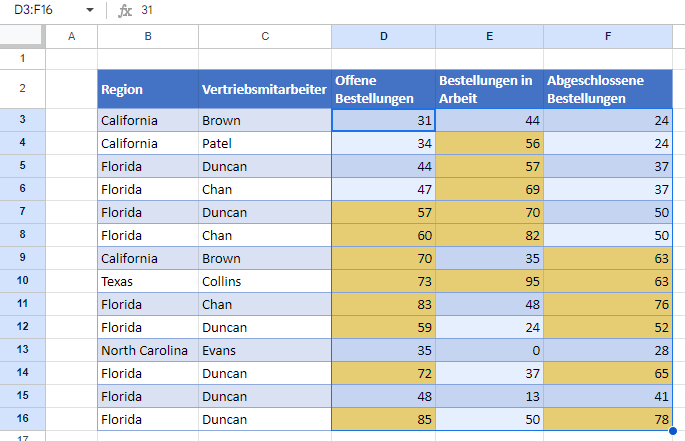
Farbskala
- Um eine Regel für die Farbskala festzulegen, klicken Sie im Menü Bedingte Formatierung auf Farbskala. Wählen Sie im Feld Formatierungsregeln eine Option für die Vorschau aus.
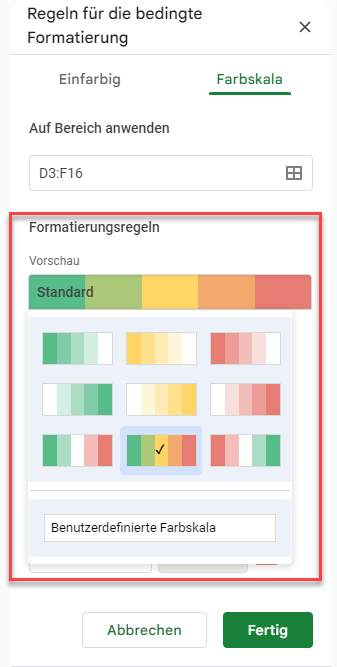
- Sie können dann den Minimal-, Mittel- und Maximalwert nach Ihrem Wunsch anpassen oder die Standardwerte beibehalten.
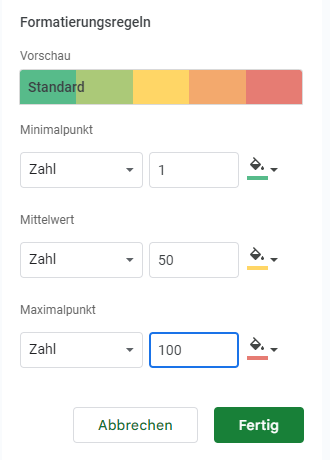
- Klicken Sie auf Fertig, um die Formatierung auf die ausgewählten Zellen anzuwenden.