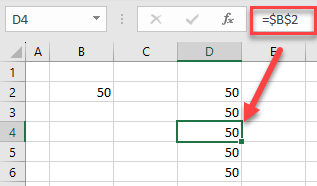Daten automatisch von einer Zelle in eine andere in Excel kopieren
In diesem Tutorial zeigen wir Ihnen, wie Sie Daten in Excel automatisch von einer Zelle in eine andere kopieren können.
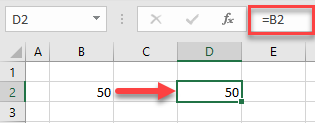
Daten automatisch kopieren
Um Daten von einer Zelle zu kopieren und in eine andere in Ihrem aktuellen Arbeitsblatt einzufügen, können Sie ein VBA-Makro erstellen.
- Gehen Sie in der Menüleiste zu Entwicklertools > Visual Basic. Wenn diese Registerkarte nicht verfügbar ist, erfahren Sie, wie Sie Entwicklertools hinzufügen können.

- Wählen Sie im VBA-Fenster im Menü Einfügen > Modul.
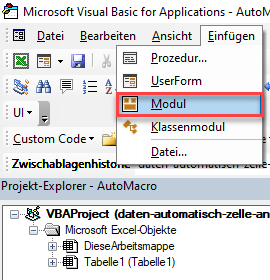
- Geben Sie in das Codefenster auf der rechten Seite das folgende Makro ein:
Sub DatenKopieren()
Range("B2").Copy Range("D2")
End SubEs kopiert die Daten von Zelle B2 in Zelle D2.
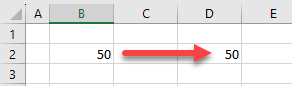
- Sie können dieses Makro erweitern, um die Daten in mehr als eine Zelle zu kopieren.
Sub DatenKopieren()
Range("B2").Copy Range("D2:D6")
End SubDies kopiert die Daten von Zelle B2 in D2 und weiter nach unten bis D6.
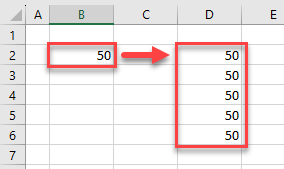
Aktuelle Zelle (ActiveCell)
In den beiden obigen Makros muss die Zelle B2 nicht ausgewählt sein, um die Daten zu kopieren, da der Bereich im Makro angegeben ist. Wenn das Makro jedoch die Eigenschaft ActiveCell verwendet, müssen Sie die Zelle mit den zu kopierenden Daten auswählen, bevor Sie das Makro ausführen.
Sub DatenKopieren()
ActiveCell.Copy Range("D2")
End SubHinweis: Sie können VBA-Code auch für viele andere Kopier- und Einfügeoptionen in Excel verwenden.
Formel zum Kopieren von Daten in VBA erstellen
Sie können auch Daten automatisch in Excel kopieren, indem Sie eine Formel verwenden. Sie können die Formel manuell erstellen oder VBA verwenden.
Sub FormelErstellen()
Range("D2") = "=B2"
End SubOder Sie verwenden ein Makro, um eine Zelle in einen Bereich mit mehreren Zellen zu kopieren. Da Excel jedoch Formeln relativ zu jeder Zellenadresse kopiert, müssen Sie sicherstellen, dass Sie die Zelle mit einer absoluten Adressierung fixieren.
Sub FormelErstellen()
Range("D2:D6") = "=$B$2"
End SubDie Formel würde dann von Zelle D2 bis D6 kopiert werden.