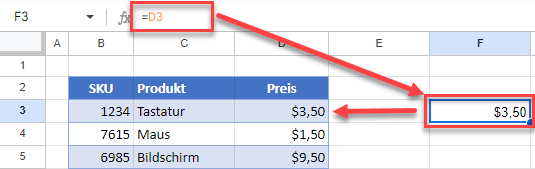Formel zum Kopieren von Werten in eine andere Zelle in Excel & GS
In diesem Tutorial zeigen wir Ihnen, wie Sie eine Formel erstellen, um einen Wert in eine andere Zelle in Excel und Google Sheets kopieren zu können.
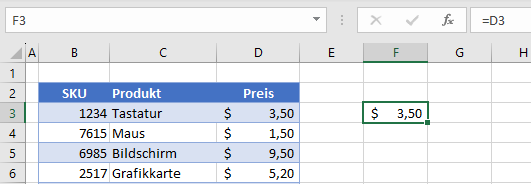
Formel zum Kopieren von Werten erstellen
- Klicken Sie in die Zelle, in der die Formel erstellt werden soll.
- Drücken Sie die Taste = (gleich) auf der Tastatur und klicken Sie dann auf die Zelle, die den gewünschten Wert enthält.
Die Formel wird mithilfe eines Zellbezugs für Sie erstellt.
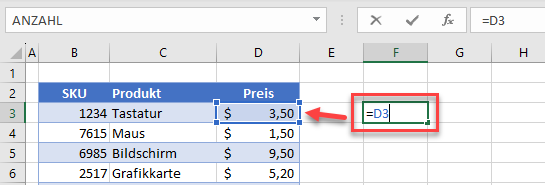
=D3- Drücken Sie die EINGABETASTE auf der Tastatur. Ihre Formel erscheint in der Formelleiste, während der Wert in der Zelle selbst angezeigt wird.
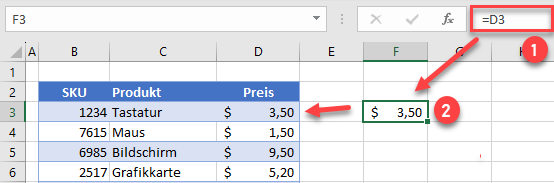
- Ändern Sie den Wert in der Originalzelle (z. B. D3), um den Wert in der Formel zu aktualisieren.
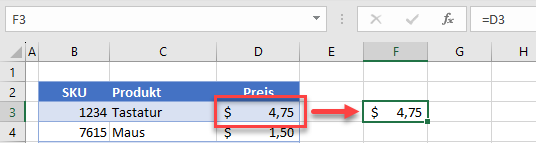
Funktionen zur Rückgabe von Zellenwerten
Sie können auch einen Wert aus einer Zelle in eine andere Zelle zurückgeben, indem Sie Excel-Funktionen verwenden.
Die SVERWEIS-Funktion ermöglicht es Ihnen zum Beispiel, Werte in einem Bereich des Arbeitsblatts nachzuschlagen und das Ergebnis in einen anderen Bereich des Arbeitsblatts zurückzugeben.
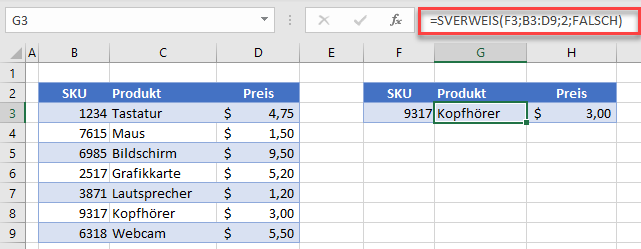
Sie können auch die Funktion WVERWEIS verwenden, um ein ähnliches Ergebnis zu erhalten.

Alternativ können Sie auch die Funktionen INDEX und VERGLEICH verwenden, je nachdem, wie die Daten aufgebaut sind.
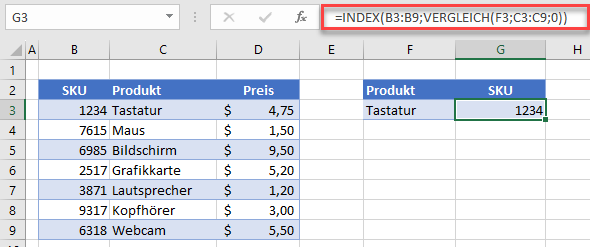
In eine andere Zelle mit VBA kopieren
Sie können auch VBA verwenden, um Werte mithilfe einer Formel in eine andere Zelle zu kopieren.
- Legen Sie im VBE ein Modul in Ihrer Arbeitsmappe an und erstellen Sie dann das folgende Makro.
Sub WertMitFormelKopieren()
Range("G3") = "=D3"
End Sub- Wechseln Sie zurück zu Excel und gehen Sie dann in der Menüleiste auf Entwicklertools > Code > Makros.

- Wählen Sie das von Ihnen erstellte Makro aus und klicken Sie dann auf Ausführen.
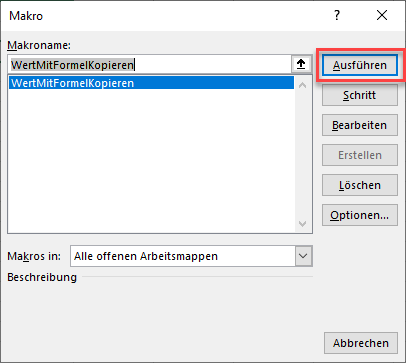
- Die Zelle G3 wird mit der folgenden Formel belegt:
=D3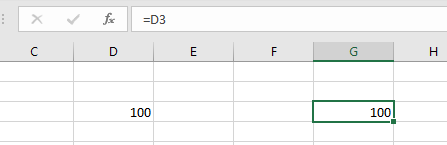
Formel zum Kopieren von Werten in Google Sheets
Google Sheets funktioniert beim Kopieren eines Zellenwertes mithilfe einer Formel genauso wie Excel.