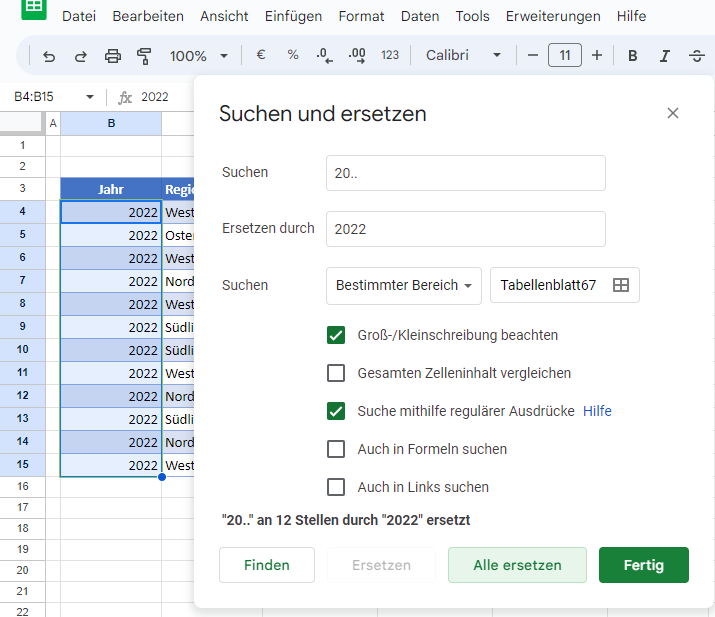Suchen und Ersetzen mit Platzhaltern in Excel und Google Sheets
In diesem Tutorial zeigen wir Ihnen, wie Sie Texte und Zahlenwerte mit Platzhaltern in Excel und Google Sheets suchen und ersetzen können.
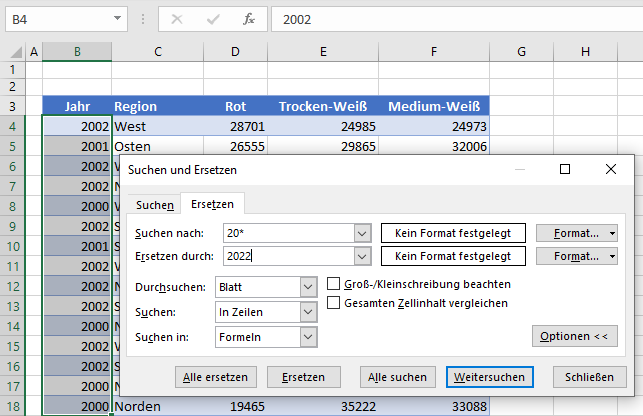
In this Article
Ein Platzhalter ist ein Zeichen in Excel, das anstelle eines anderen Zeichens verwendet werden kann. Excel verwendet die Platzhalter * (Sternchen) und ? (Fragezeichen). Ein Sternchen kann für eine beliebige Anzahl von Zeichen in einer Zelle stehen, während ein Fragezeichen nur für ein Zeichen in einer Zelle steht. Das Sternchen ist der am häufigsten verwendete Platzhalter.
Text suchen und ersetzen
Suchen und Ersetzen mit Sternchen
Um den gesamten Inhalt einer Zelle zu suchen und zu ersetzen, gehen Sie wie folgt vor:
- Markieren Sie die Zellen, die die zu ersetzenden Daten enthalten.
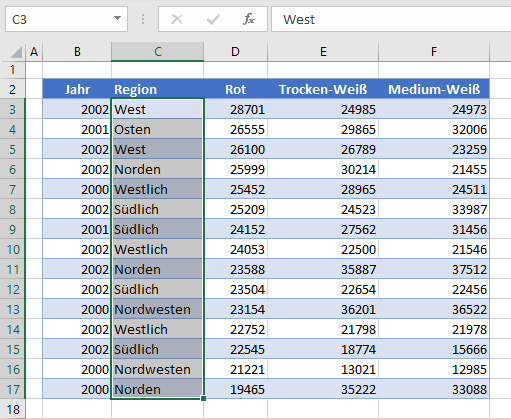
- Gehen Sie in der Menüleiste auf Start > Bearbeiten > Suchen und Auswählen > Ersetzen.
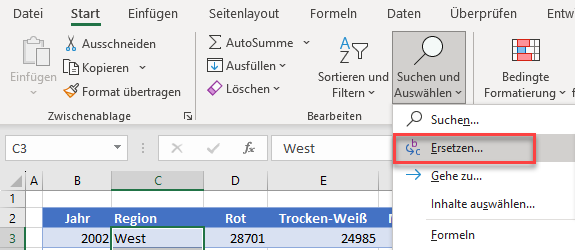
- Geben Sie nun das Wort ein, das Sie mit dem Platzhalter suchen möchten, und das Wort, wodurch Sie es ersetzen möchten. Im folgenden Beispiel geben Sie in das Feld Suchen nach „West*“ und in das Feld Ersetzen durch „Westlich“ ein. Das bedeutet, dass Sie nach allen Wörtern suchen, die mit „West“ beginnen und nach denen eine beliebige Anzahl von Zeichen folgt, und dann die gefundenen Wörter durch das Wort „Westlich“ ersetzen.
Um den gesamten Inhalt der Zellen zu vergleichen, markieren Sie die Option Gesamten Zellinhalt vergleichen.
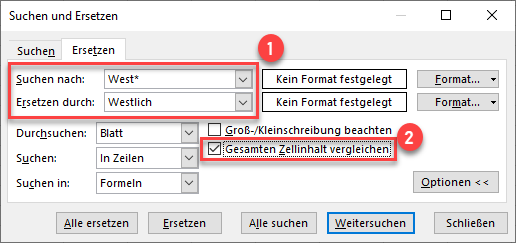
Dadurch werden Wörter wie West, Westen und Westlich gefunden und alle durch Westlich ersetzt. Da die Funktion so eingestellt ist, dass sie den gesamten Zellinhalt abgleicht, werden Ausdrücke wie Nordwesten nicht gefunden oder geändert.
- Klicken Sie auf Alle ersetzen, um alle Instanzen des Wortes zu ersetzen.
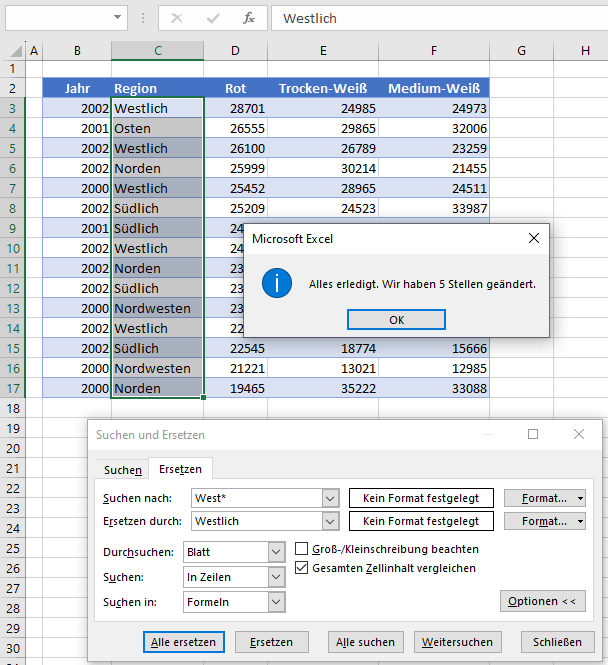
Textzeichenfolgen von innerhalb einer Zelle suchen und ersetzen
Wenn Sie das Häkchen bei Gesamten Zellinhalt vergleichen entfernen, wird Nordwesten durch Nordwestlich ersetzt. Dabei spielt es keine Rolle, dass jede dieser Zellen einen anderen Text enthält.
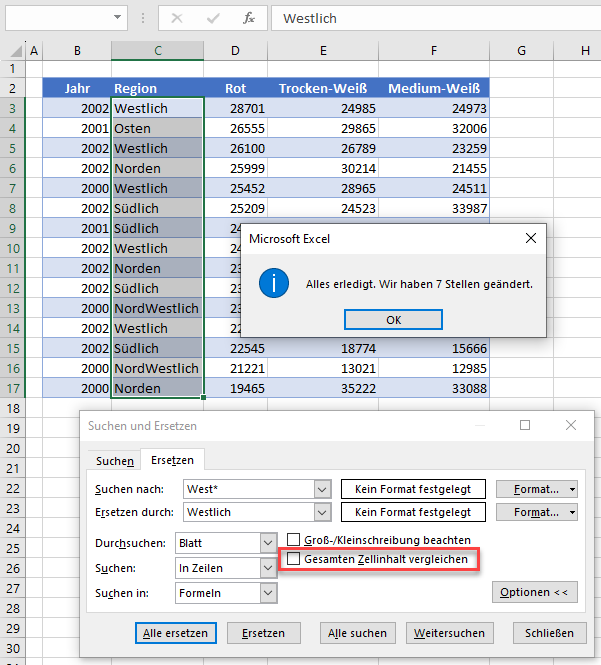
Zellen anhand einer Zeichenfolge suchen und ersetzen
Um alle Zellen zu ersetzen, die das Suchwort im Feld Suchen nach enthalten, verwenden Sie einen Platzhalter am Anfang und am Ende des Wortes.
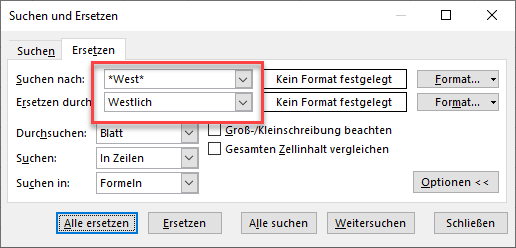
Wenn Sie dieses Mal auf Alle ersetzen klicken, werden alle Zellen, die das Wort West enthalten, ersetzt. Nord wird praktisch gelöscht.
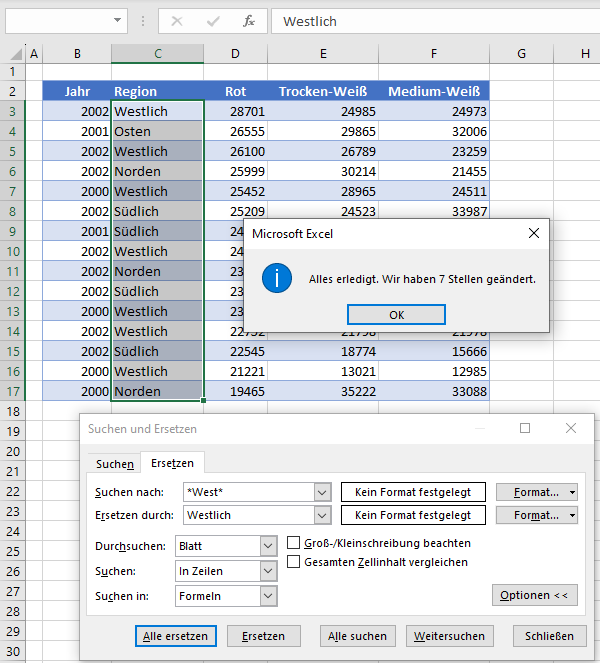
Text mit Fragezeichen suchen und ersetzen
Ein Fragezeichen steht nur für ein Zeichen in einem Wort.
Wenn Sie zum Beispiel nach allen Wörtern suchen, die mit den Buchstaben We beginnen und mit dem Buchstaben t enden, können Sie„We?t“ in das Feld Suchen nach eingeben.
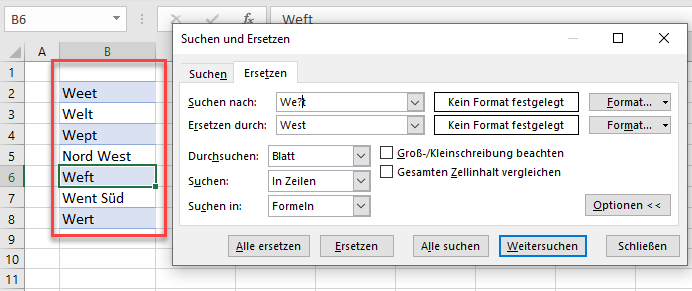
Wenn Sie im obigen Beispiel auf Alle ersetzen klicken, werden alle Wörter, die dem Muster We?t entsprechen, durch West ersetzt.
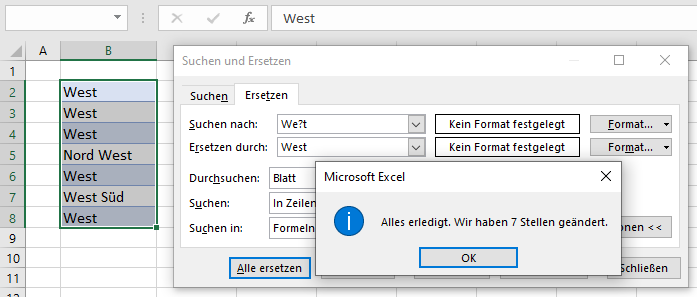
Wie bei dem Sternchen werden die Werte Nord West und West Süd nicht geändert, wenn die Option Gesamten Zellinhalt vergleichen aktiviert ist.
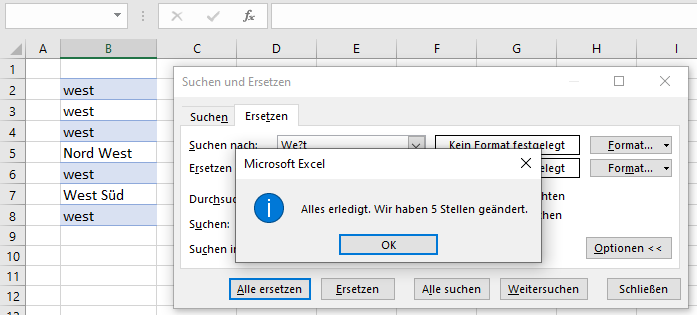
Wenn Sie jedoch das Häkchen entfernen, werden diese beiden Zellen geändert.
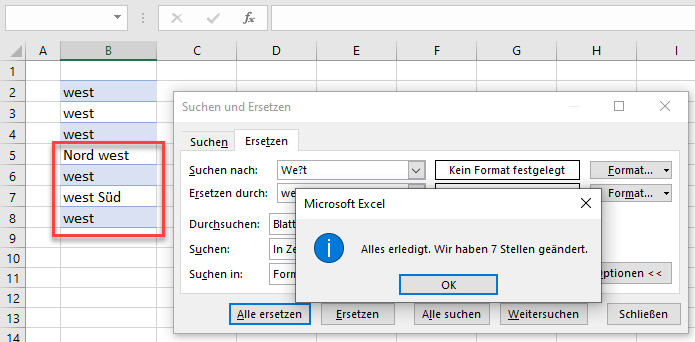
Groß-/Kleinschreibung beachten
Wenn Sie das Kontrollkästchen Groß-/Kleinschreibung beachten aktivieren, wird die Groß-/Kleinschreibung bei der Suche berücksichtigt.
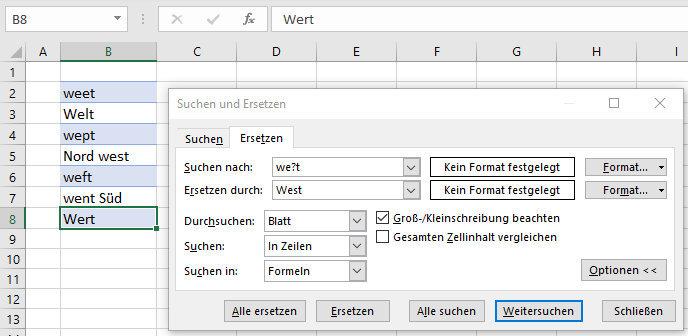
Beachten Sie, dass zwei der Wörter ( Welt, Wert) nicht ersetzt werden, wenn Sie bei aktivierter Beachtung der Groß-/Kleinschreibung auf Alle ersetzen klicken, da sie mit Großbuchstaben beginnen.
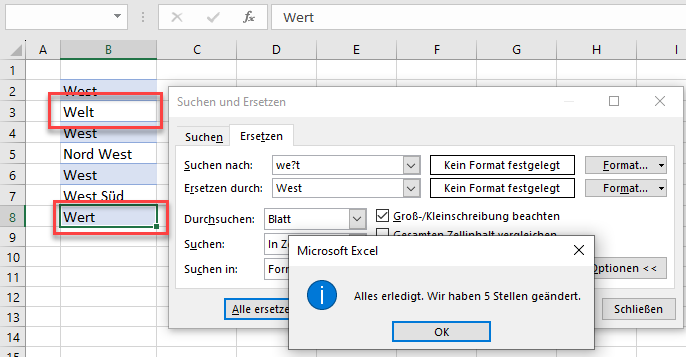
Werte suchen und ersetzen
- Wählen Sie die Zellen aus, die die zu suchenden Daten enthalten.
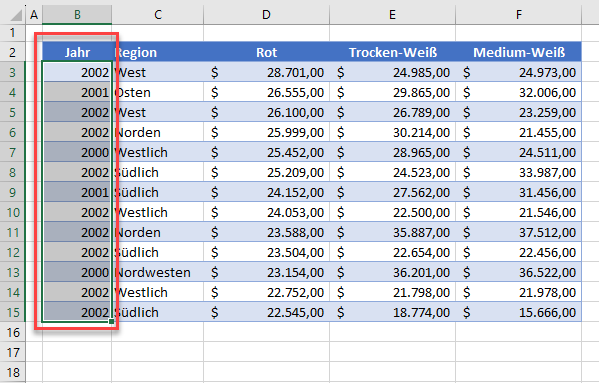
- Gehen Sie in der Menüleiste auf Start > Bearbeiten > Suchen und Auswählen > Ersetzen.
- Geben Sie in das Feld Suchen nach den Wert ein, den Sie suchen möchten, und ersetzen Sie dabei unbekannte oder variable Endungen durch ein Sternchen. Wenn Sie z. B.„20*“ eingeben, sucht Excel alle Zellen, deren Werte mit 20 beginnen, unabhängig davon, wie sie enden.
Geben Sie in das Feld Ersetzen durch 2022 ein.
Vergewissern Sie sich, dass die Option Gesamten Zellinhalt vergleichen aktiviert ist, und klicken Sie dann auf Alle ersetzen.
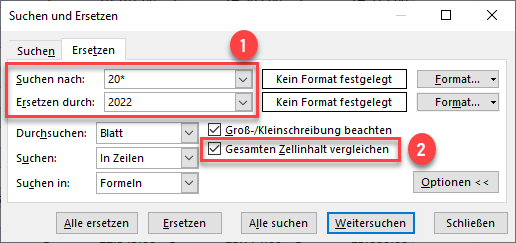
Alle Werte, die mit 20 beginnen, werden durch 2022 ersetzt.
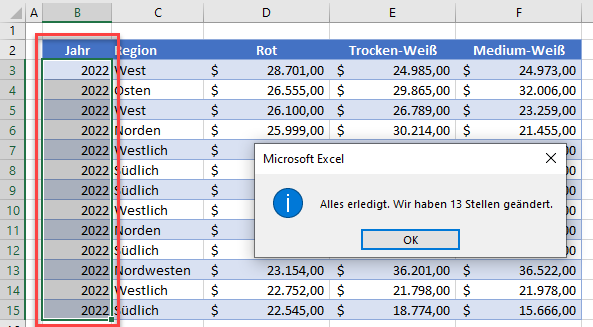
Fragezeichen-Platzhalter bei Werten
Sie können auch ein Fragezeichen verwenden, um Werte zu ersetzen.
- Markieren Sie den Zellenbereich, der die Werte enthält, und verwenden Sie dann im Feld Suchen und Ersetzen ein Fragezeichen, um den Wert in der Zelle zu ersetzen.
Im folgenden Beispiel wird nach der dritten Ziffer im Wert (beginnend mit 20) gesucht und diese durch 2 ersetzt. - Vergewissern Sie sich, dass die Option Gesamten Zellinhalt vergleichen nicht markiert ist, damit die letzte Ziffer des Zellenwertes ignoriert wird.
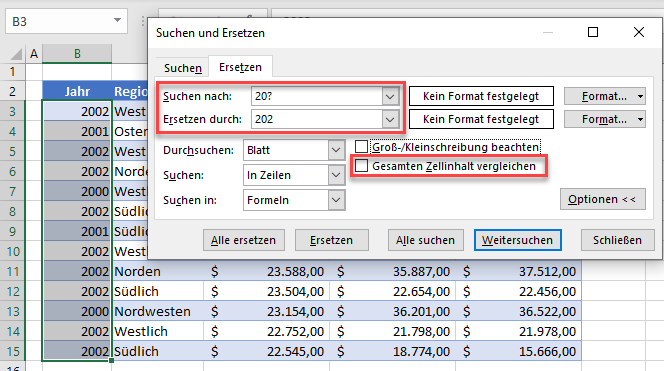
- Klicken Sie auf Alle ersetzen.
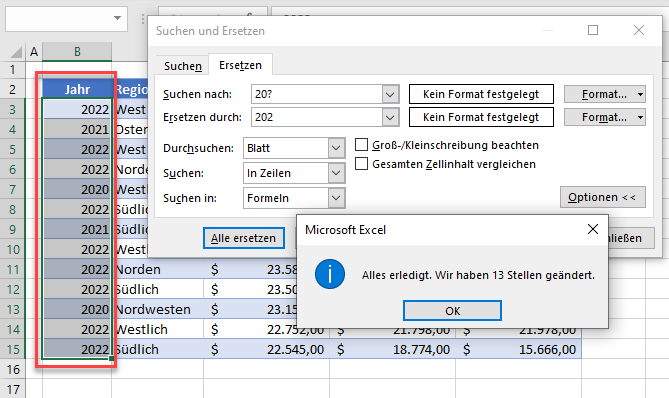
Suchen und Ersetzen mit Tilde (~)
Wenn Sie in Ihrer Arbeitsmappe nach einem Sternchen oder einem Fragezeichen suchen möchten, funktioniert das Suchen und Ersetzen ohne Tilde nicht richtig.
Im folgenden Beispiel wird die Tilde verwendet, um alle Sternchen in den Zellen zu finden.
- Markieren Sie die Zellen, die das zu ersetzende Sternchen enthalten, und gehen Sie dann in der Menüleiste auf Start > Bearbeiten > Suchen und Ersetzen > Ersetzen.
- Geben Sie in das Feld Suchen nach den Wert ein, den Sie suchen möchten, fügen Sie jedoch eine Tilde vor dem Sternchen ein. Wenn Sie also zum Beispiel 20~* eingeben, werden alle Zellen gefunden, deren Werte mit 20 beginnen und mit einem Sternchen enden.
Geben Sie in das Feld Ersetzen durch den Wert 2022 ein.
Vergewissern Sie sich, dass die Option Gesamten Zellinhalt vergleichen aktiviert ist, und klicken Sie dann auf Alle ersetzen.
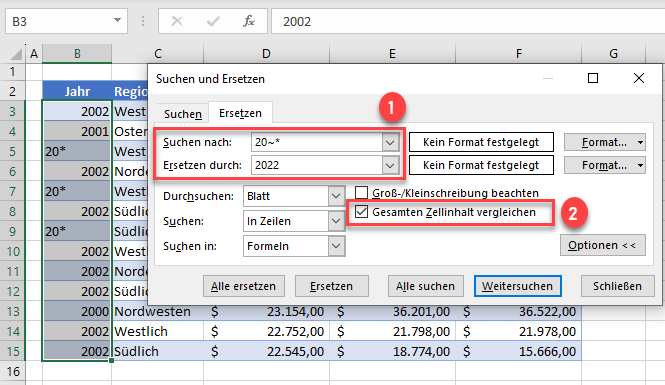
Beachten Sie, dass nur die Zellen ersetzt werden, die 20* enthalten. Der Teil ~* des Suchbegriffs bedeutet: Suche nach einem Sternchen. (Ohne die Tilde bedeutet *: beliebige Zeichen suchen)
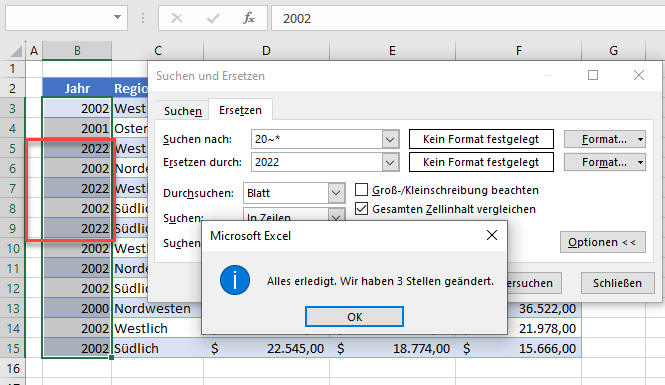
Siehe auch: VBA-Platzhalter und SVERWEIS enthält (Teilweise Übereinstimmung)
Suchen und Ersetzen mit Platzhaltern in Google Sheets
Platzhalter funktionieren in Google Sheets etwas anders. Obwohl die Platzhalter * und ? immer noch funktionieren, können sie zu unerwarteten Ergebnissen führen!
Ein Sternchen steht nur für ein Zeichen, nicht für mehrere Zeichen wie in Excel.
- Wählen Sie den Zellenbereich aus, mit dem Sie arbeiten möchten, und gehen Sie dann im Menü auf Bearbeiten > Suchen und Ersetzen.
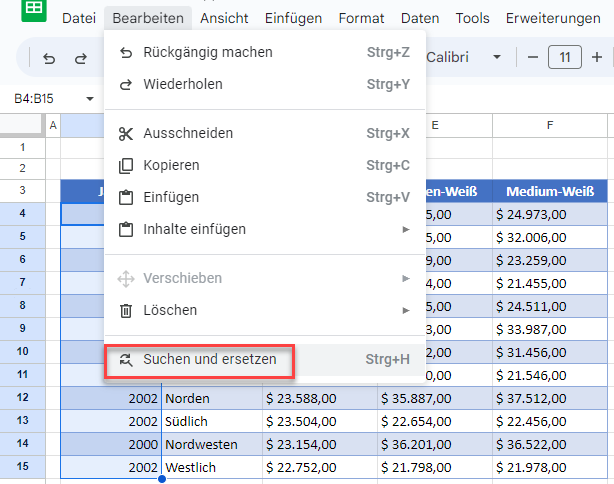
- Geben Sie im Dialogfeld Suchen und ersetzen in das Feld Suchen den Suchbegriff ein, wonach Sie suchen möchten (z. B. 20*2) und geben Sie dann in das Feld Ersetzen durch den Wert ein, wodurch Sie es ersetzen möchten (z. B. 2022).
Vergewissern Sie sich anschließend, dass das Kontrollkästchen Suchen mithilfe regulärer Ausdrücke aktiviert ist. Ist dies nicht der Fall, können Sie keinen Platzhalter verwenden. Dadurch wird die Groß- und Kleinschreibung automatisch überprüft. Vergewissern Sie sich, dass die Option Gesamten Zellinhalt vergleichen ebenfalls aktiviert ist, um sicherzustellen, dass Sie die richtigen Ergebnisse erhalten.
Klicken Sie schließlich auf Alle ersetzen.
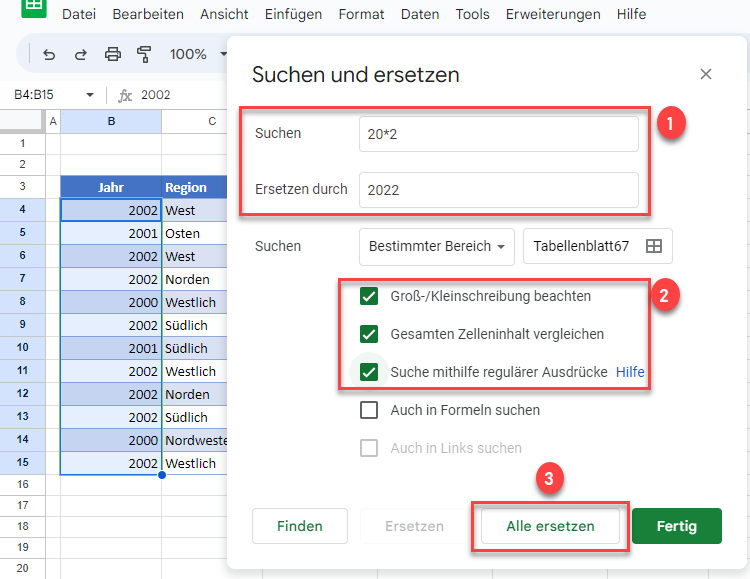
Ein Sternchen nach einem Zeichen funktioniert im Feld Suchen in Google Sheets wie ein Fragezeichen in Excel. Im obigen Beispiel sucht die Funktion Suchen und Ersetzen also nach vierstelligen Werten, die mit 20 beginnen und mit 2 enden, und ersetzt diese Werte durch 2022. 2000 oder 2001 werden nicht ersetzt, da sie nicht mit einer 2 enden.
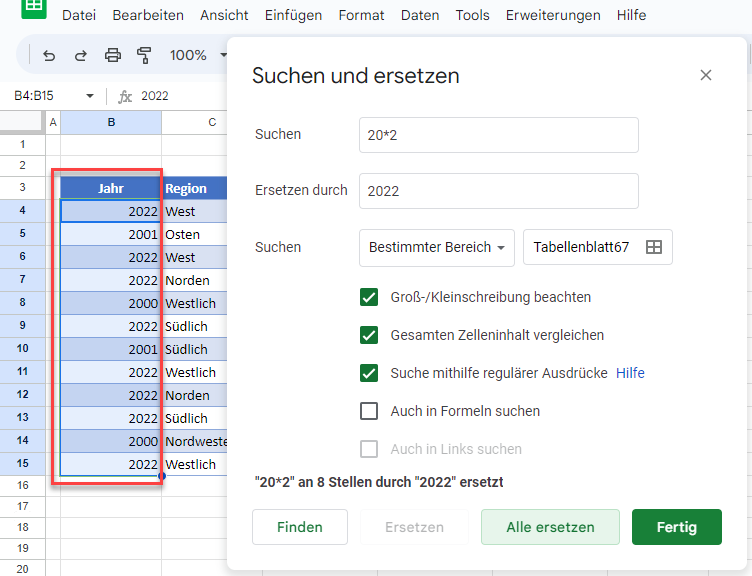
Um eine bestimmte Anzahl von Zeichen zu ersetzen, verwenden Sie einen Punkt.
Geben Sie in das Feld Suchen 20.. und dann in das Feld Ersetzen 2022 ein. Vergewissern Sie sich noch einmal, dass die Option Suchen mithilfe regulärer Ausdrücke aktiviert ist. Klicken Sie auf Alle ersetzen.
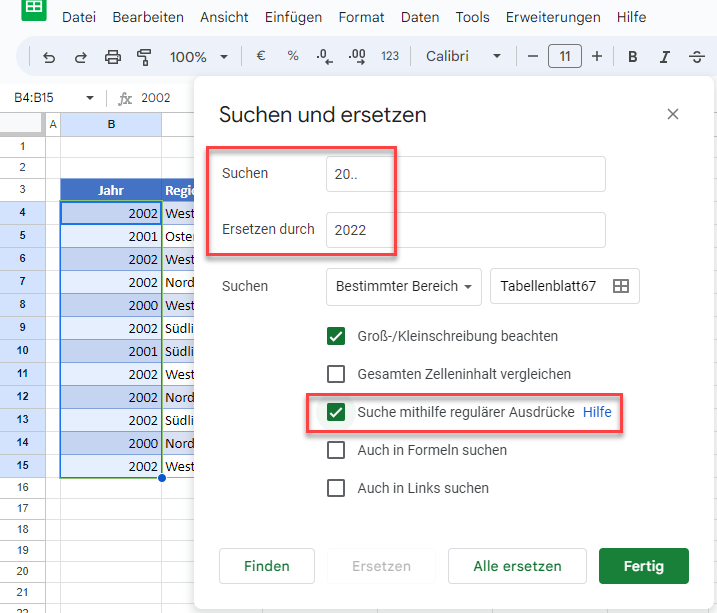
Diesmal werden alle vierstelligen Werte, die mit 20 beginnen, durch 2022 ersetzt.