Excel-Makros deaktiviert? – Wie aktiviere ich Makros?
Makros sind in Microsoft Excel und anderen MS-Office-Anwendungen standardmäßig deaktiviert und müssen von den Benutzern ausdrücklich aktiviert werden. Dieser Artikel befasst sich mit den verschiedenen Methoden, die Excel zur Aktivierung von Makros und zur Verwaltung Ihrer Sicherheitseinstellungen bietet, damit Sie Ihre eigenen Makros sicher ausführen können.
Warnung!
Zunächst ist es wichtig zu verstehen, wie gefährlich Makros sein können.
Makros sind eigentlich kleine Computerprogramme, die in Arbeitsmappen als VBA-Code gespeichert werden. Obwohl sie meist zur Automatisierung von Aufgaben in Excel verwendet werden, können VBA-Programmierer leistungsstarke Makros schreiben, die fast alles mit Ihrem Computer machen und auf alle Ressourcen zugreifen können, mit denen er verbunden ist.
In den falschen Händen können sie jedoch dazu verwendet werden, Ransomware zu verbreiten, Computer für Botnets zu kapern, Daten aus Datenbanken zu stehlen, E-Mail-Spam zu versenden und auf andere Weise auf Computern und ihren Netzwerken Schaden anzurichten.
Mit diesem Hintergedanken, sollten Sie mit makroaktivierten Arbeitsmappen, die von anderen Personen kommen, immer mit Vorsicht umgehen und Makros nur bei Arbeitsmappen aktivieren, denen Sie vertrauen.
Makros vorübergehend aktivieren (für einzelne Arbeitsmappen)
Wenn Sie eine makroaktivierte Arbeitsmappe zum ersten Mal öffnen, sehen Sie standardmäßig eine gelbe Leiste mit dem Titel „SICHERHEITSWARNUNG“ direkt unterhalb des Menübandes. Wenn Sie auf die Schaltfläche „Inhalt aktivieren“ klicken, werden Makros aktiviert.
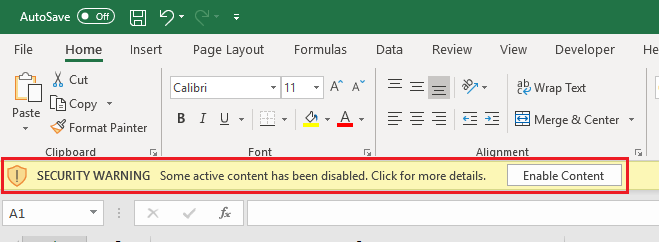
HINWEIS: Dadurch werden alle Makros ausgelöst, die beim Öffnen der Arbeitsmappe ausgeführt werden, klicken Sie also nicht versehentlich auf diese Schaltfläche!
Wenn Sie die Makros nicht aktivieren möchten, können Sie auf das „X“ ganz rechts in der gelben Leiste klicken. Die Sicherheitswarnung verschwindet, aber jeder Versuch, ein Makro auszuführen, schlägt mit einer Warnmeldung fehl. (Wenn Sie den VBA-Editor öffnen oder versuchen, ein Makro auszuführen, bevor Sie die Sicherheitswarnung behoben haben, wird die Leiste ebenfalls gelöscht und die Makros werden deaktiviert)
Wenn Sie Makros versehentlich deaktiviert haben, müssen Sie die Arbeitsmappe schließen und erneut öffnen und dann auf die Schaltfläche „Inhalt aktivieren“ klicken.
Makroeinstellungen im Trust Center
Excel bietet Einstellungen, um das Standardverhalten beim Öffnen von makroaktivierten Arbeitsmappen anzupassen. Sie können diese Einstellungen im Trust Center einsehen:
- Wählen Sie “ Datei“ > „Optionen“, dann „Trust Center“ in der linken Liste und klicken Sie auf „Einstellungen für das Trust Center…“
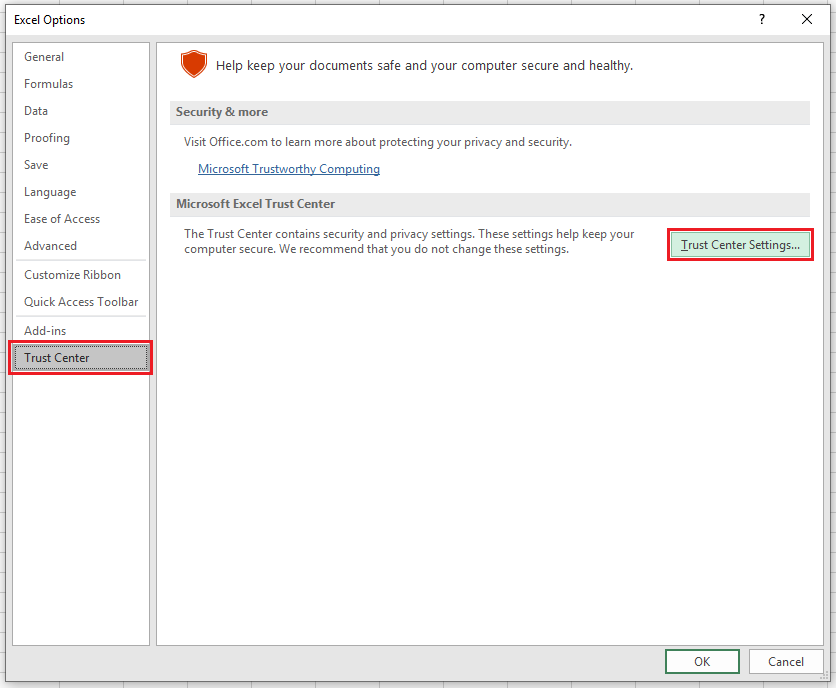
- Wählen Sie im Dialogfeld „Trust Center“ die Option „Makroeinstellungen„
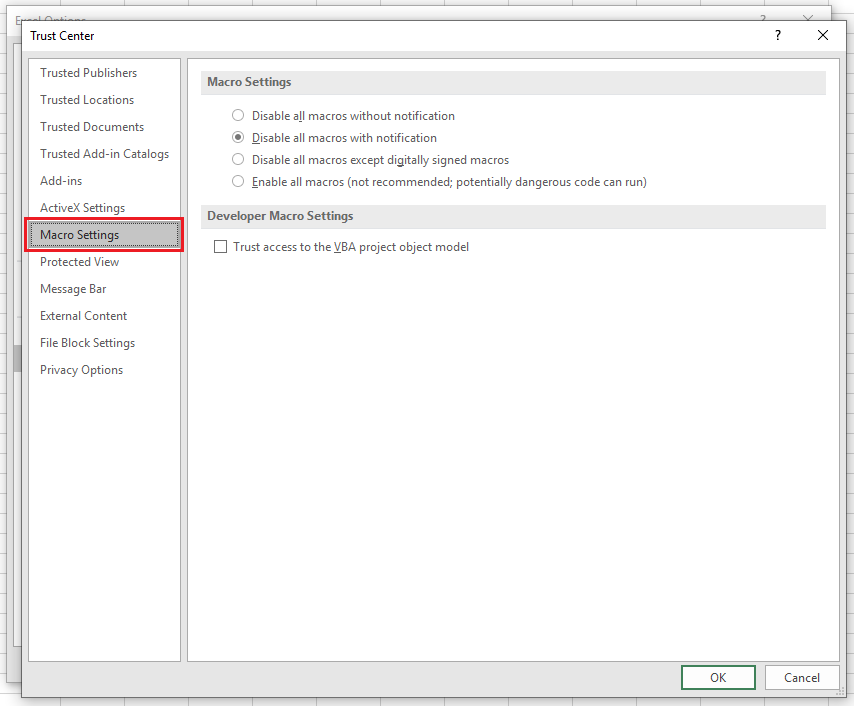
Alle Makros ohne Benachrichtigung deaktivieren: Sie können beim Öffnen einer Arbeitsmappe keine Makros mehr aktivieren oder ausführen. Sie können jedoch weiterhin Makros in neuen Arbeitsmappen erstellen und ausführen.
Alle Makros mit Benachrichtigung deaktivieren: Dies ist die Standardoption, mit der Makros beim Öffnen einer Arbeitsmappe über die Sicherheitswarnleiste aktiviert werden können.
Alle Makros außer digital signierten Makros deaktivieren: Sie erhalten keine Warnungen, aber nur digital signierte Makros können ausgeführt werden. Solche Makros werden von VBA-Entwicklern mit Zertifikaten erstellt, die von einer kommerziellen Behörde oder einem Sicherheitsadministrator in Ihrem Unternehmen bereitgestellt werden.
Alle Makros aktivieren (nicht empfohlen, potenziell gefährlicher Code kann ausgeführt werden): Alle Makros werden ohne Warnung aktiviert.
Zugriff auf das VBA-Projektobjektmodell vertrauen: Diese Einstellung erlaubt anderen Programmen (und Makros), Makros in allen geöffneten Arbeitsmappen zu ändern. Bei einigen externen Analyseprogrammen müssen Sie diese Einstellung aktivieren, um arbeiten zu können, aber normalerweise sollten Sie diese Einstellung nicht aktivieren.
Makros dauerhaft aktivieren (für einzelne Arbeitsmappen)
Sie können eine makroaktivierte Arbeitsmappe als vertrauenswürdiges Dokument festlegen, so dass beim erneuten Öffnen der Arbeitsmappe die Makros ohne Sicherheitswarnungen aktiviert werden. Vertrauenswürdige Arbeitsmappen werden zu einer privaten Liste hinzugefügt, die mit Ihrer Windows-Anmeldung verknüpft ist. Um eine Arbeitsmappe als vertrauenswürdig einzustufen:
- Öffnen Sie die Arbeitsmappe und klicken Sie auf “ Datei“, während die Sicherheitswarnleiste noch sichtbar ist
- Klicken Sie auf „Inhalt aktivieren“ und wählen Sie dann in der Dropdown-Liste „Alle Inhalte aktivieren„
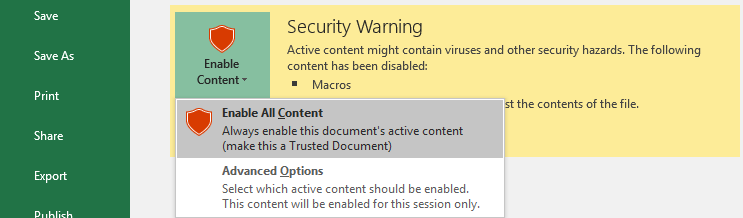
HINWEIS: Excel bietet keine Möglichkeit, die Vertrauenswürdigkeit einer bestimmten Arbeitsmappe aufzuheben, aber es ermöglicht Ihnen, die Vertrauenswürdigkeit aller zuvor vertrauenswürdigen Arbeitsmappen aufzuheben. Um dies zu tun:
- Wählen Sie “ Datei“ > „Optionen“, wählen Sie dann in der linken Liste „Trust Center“ und klicken Sie auf „Einstellungen für das Trust Center…“
- Wählen Sie im Dialogfeld „Trust Center“ die Option „Vertrauenswürdige Dokumente“
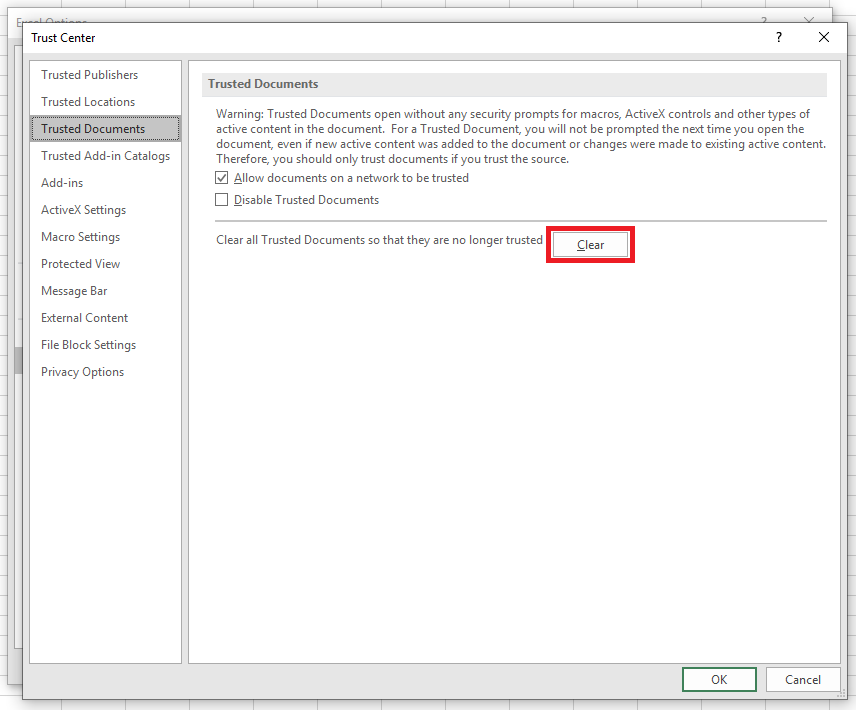
- Wenn Sie die Liste der vertrauenswürdigen Arbeitsmappen löschen möchten, klicken Sie auf „Löschen“
- Wenn Sie vertrauenswürdige Dokumente deaktivieren möchten, markieren Sie „Vertrauenswürdige Dokumente deaktivieren„; Sie können dann immer noch vorübergehend Makros aktivieren, wenn eine Arbeitsmappe geöffnet wird
Aufgrund der begrenzten Funktionalität, die Excel für das Vertrauen in einzelne Dokumente bietet, ist die Verwendung von vertrauenswürdigen Speicherorten eine bessere Lösung (siehe unten).
Makros dauerhaft aktivieren (für alle Arbeitsmappen an einem vertrauenswürdigen Ort)
Anstatt einzelnen Arbeitsmappen zu vertrauen, können Sie Excel so einstellen, dass es bestimmten Speicherorten auf Ihrem Computer oder in Ihrem Netzwerk vertraut. Alle Arbeitsmappen in einem vertrauenswürdigen Speicherort werden mit aktivierten Makros und ohne Sicherheitswarnungen geöffnet.
Vertrauenswürdige Speicherorte anzeigen
Im Gegensatz zu vertrauenswürdigen Dokumenten können Sie eine Liste der vertrauenswürdigen Speicherorte jederzeit einsehen.
- Wählen Sie “ Datei“ > „Optionen“, wählen Sie dann „Trust Center“ in der linken Liste und klicken Sie auf „Einstellungen für das Trust Center…„
- Wählen Sie im Dialogfeld Trust Center in der linken Liste „Vertrauenswürdige Speicherorte„
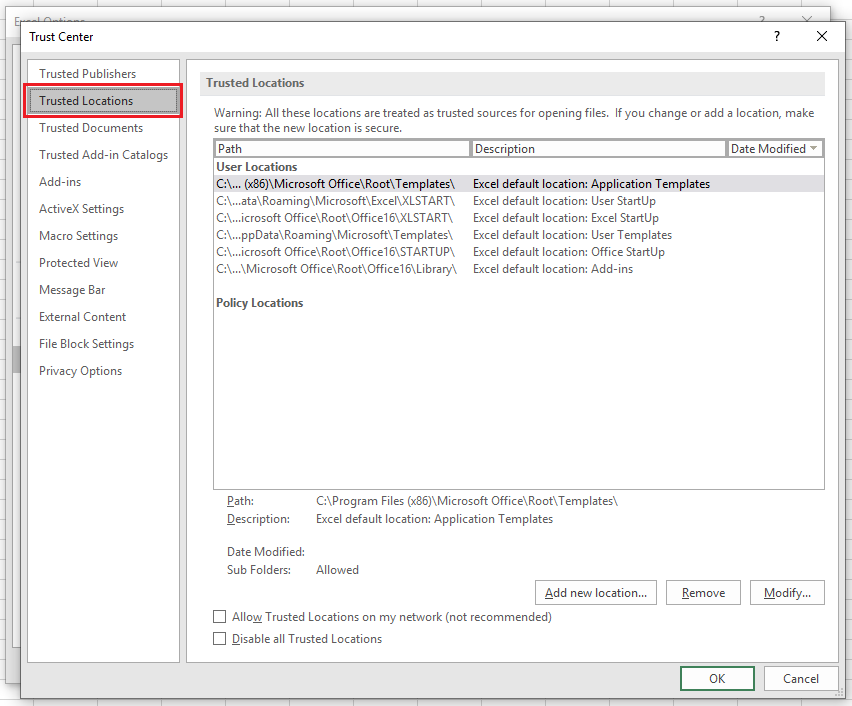
Standardmäßig sehen Sie mehrere vertrauenswürdige Speicherorte, die bereits von Excel festgelegt wurden. Diese Speicherorte werden von Excel verwendet, um Makros in neuen Arbeitsmappen und Add-Ins zu aktivieren, und sollten nicht geändert werden.
Einen neuen vertrauenswürdigen Speicherort hinzufügen
Technisch gesehen können Sie Ihre eigenen Arbeitsmappen in die standardmäßigen vertrauenswürdigen Speicherorte einfügen, aber es ist besser, Ihre eigenen zu definieren, wenn Sie die Vorteile dieser Funktion nutzen möchten:
- Klicken Sie auf „Neuen Speicherort hinzufügen…“, um das Dialogfeld „Microsoft Office-vertrauenswürdiger Speicherort“ anzuzeigen
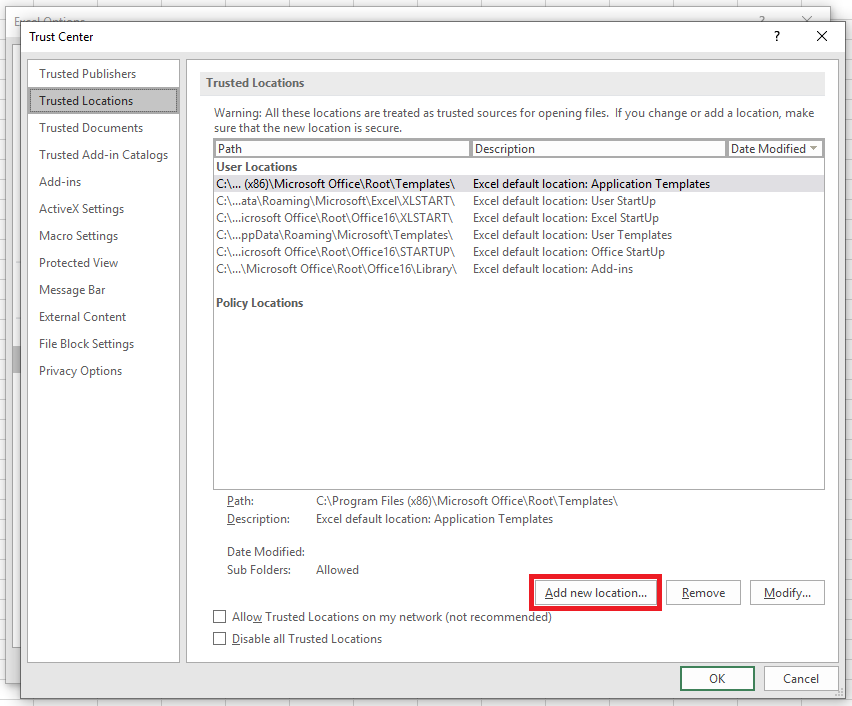
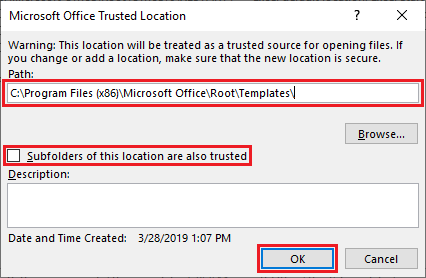
- Geben Sie den Pfad zu dem gewünschten Ordner in das obere Textfeld ein (oder klicken Sie auf „Durchsuchen…“, um zu dem Ordner zu navigieren)
- Wenn Sie möchten, dass alle Unterordner des ausgewählten Ordners ebenfalls als vertrauenswürdig eingestuft werden, aktivieren Sie „Unterordner dieses Speicherorts sind ebenfalls vertrauenswürdig“
- Geben Sie eine Beschreibung (optional) dieses vertrauenswürdigen Ortes ein. Dies ist nützlich, wenn Sie mehrere Speicherorte verwalten müssen

