Cómo Copiar y Pegar Varias Celdas en Excel y Google Sheets
Este tutorial muestra cómo copiar y pegar varias celdas en Excel y Google Sheets.

In this Article
Copiar Celdas Adyacentes
Manejador de Relleno
Hay varias maneras de copiar y pegar un rango de celdas en Excel. La forma más sencilla de copiar varias celdas o un rango de celdas de una columna o fila a otra es utilizar el ratón para arrastrar los valores de una columna o fila a la siguiente.
- En la hoja de cálculo, resalta las celdas que deseas copiar.
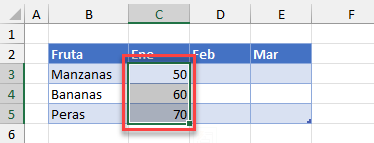
- En la esquina inferior derecha de la selección, coloca el ratón de modo que el cursor se convierta en una pequeña cruz.
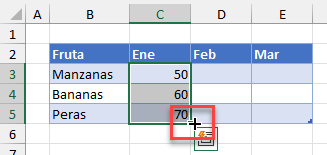
- Arrastre el ratón hasta las celdas que desee rellenar.
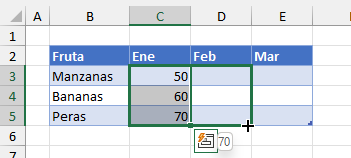
- Suelta el ratón para copiar la información en las celdas en blanco.
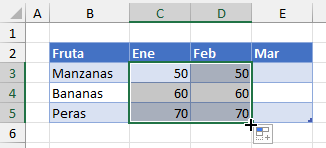
Este método funciona bien tanto para copiar celdas de una columna a otra a una columna adyacente a la derecha, como de una fila a la fila siguiente.
- En su hoja de cálculo, resalte las celdas que desea copiar.
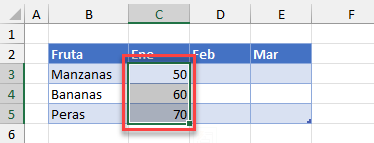
- Haga clic con el botón derecho en las celdas que desea copiar y visualice el menú rápido. Haz clic en Copiar.
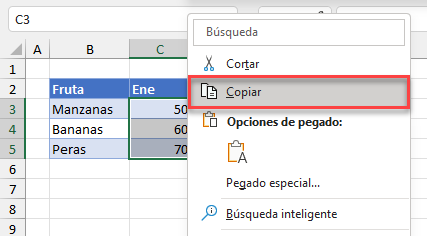
- Las celdas de origen tienen pequeñas líneas móviles a su alrededor que indican que la información está lista para pegar.
Seleccione la primera celda de destino y haga clic con el botón derecho una vez más y haga clic en el icono Pegar.
O pulse la tecla ENTER del teclado para pegar los datos de la celda.
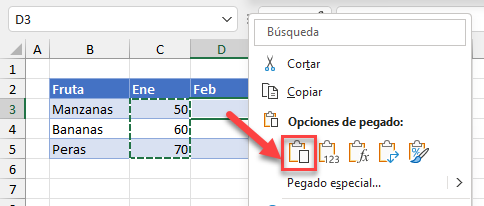
Sugerencia: No tiene que seleccionar todo el rango de destino donde desea pegar la información de la celda; sólo tiene que seleccionar la primera celda.
Copiar Celdas No Adyacentes
- En la hoja de cálculo, resalte las celdas no adyacentes que desea copiar resaltando el primer rango de celdas y, manteniendo pulsada la tecla CTRL, resalte el segundo rango de celdas.
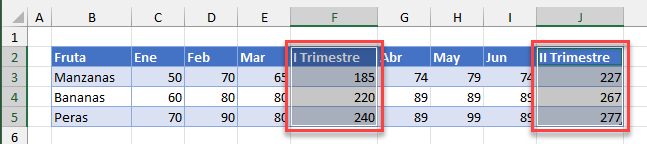
- A continuación, en la cinta de opciones, ve a Inicio > Portapapeles > Copiar o pulsa CTRL C en el teclado. Observa que aparecen pequeñas líneas móviles alrededor de los dos rangos seleccionados.
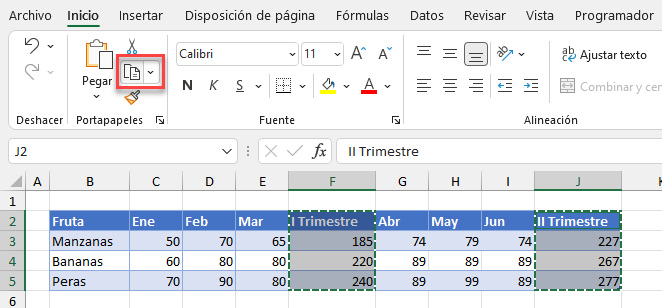
- Selecciona la celda en la que deseas pegar los datos y, en la cinta de opciones, ve a Inicio > Portapapeles > Pegar (o pulsa CTRL V en el teclado).
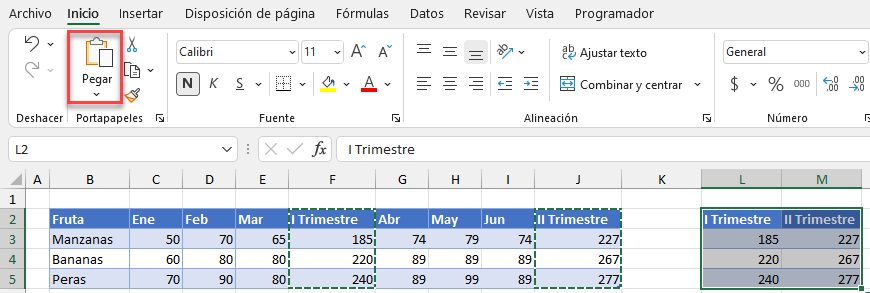
- Al hacer clic en Pegar en la cinta de opciones, o pulsar CTRL V en el teclado, aparecerán unas pequeñas líneas móviles alrededor de las celdas originales. Esto se debe a que la información sigue en el portapapeles y se puede pegar tantas veces como se desee utilizando CTRL V o haciendo clic en Pegar en la cinta de opciones. Si desea salir de este modo, puede utilizar ENTRAR en el teclado para pegar sus datos o, si ya ha pegado sus datos, puede pulsar ESC en el teclado para eliminar las pequeñas líneas móviles.
Copiar Columnas y/o Filas Enteras
- Para copiar una columna, seleccione toda la columna utilizando la cabecera de la columna.

- Haga clic con el botón derecho del ratón para abrir el menú rápido y haga clic en Copiar.
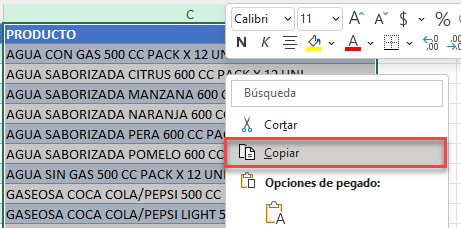
- Seleccione la columna en la que desea pegar las celdas copiadas y haga clic con el botón derecho del ratón en la cabecera de columna de la columna de destino. Haz clic en Insertar celdas copiadas.
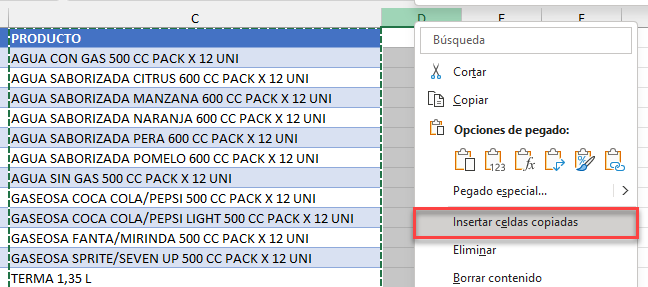
Se inserta una nueva columna antes de la columna seleccionada. Esta nueva columna contiene las celdas copiadas.
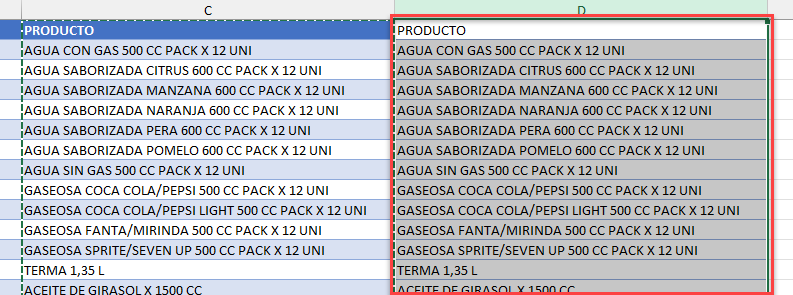
Nota: si ha seleccionado una columna en blanco (es decir, sin datos en ninguna de las celdas), puede pulsar ENTRAR en el teclado o elegir Pegar en el menú rápido para pegar los datos copiados en la columna existente.
Para copiar una fila, proceda del mismo modo.
- Haga clic en la cabecera de la fila que desea copiar para seleccionarla. Haga clic con el botón derecho del ratón y seleccione Copiar.
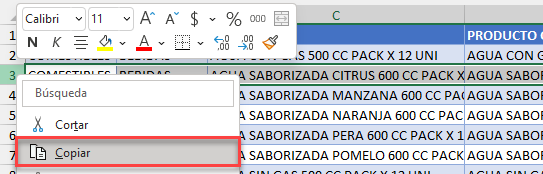
- Haga clic con el botón derecho del ratón en el encabezado de la fila de destino y, para insertar una fila con los datos copiados, haga clic en Insertar celdas copiadas, o haga clic en Pegar para pegar los datos en una fila existente.
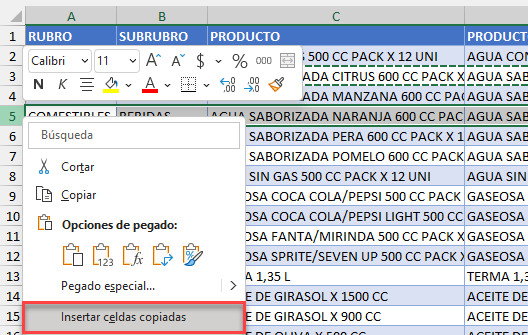
Copiar Fórmulas
Si tienes una celda con una fórmula y deseas utilizarla en celdas adyacentes o no adyacentes, puedes copiar la fórmula del mismo modo que copiarías las celdas anteriores.
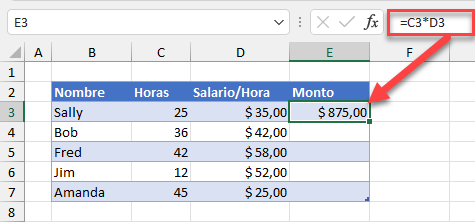
- Selecciona la celda que contiene la fórmula y, a continuación
- Haga clic con el botón derecho y, a continuación, haga clic en Copiar.
O bien pulsa CTRL C en el teclado.
O bien, en la cinta de opciones, vaya a Inicio > Portapapeles > Copiar.
Unas pequeñas líneas en movimiento indican que la celda se ha copiado.
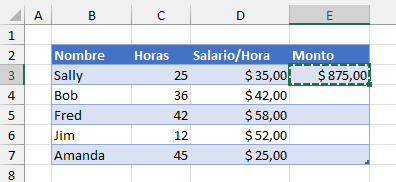
- Seleccione las celdas en las que desea pegar la fórmula.
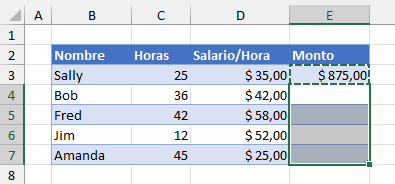
- Haz clic con el botón derecho y, a continuación, haz clic en Pegar.
O pulse CTRL V o ENTER en el teclado.
O en la cinta de opciones, vaya a Inicio > Portapapeles > Pegar.
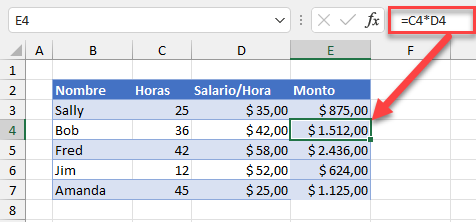
Cuando vea la fórmula copiada, observe que la fórmula cambia automáticamente según la fila y la columna a la que esté copiando hacia abajo o hacia el otro lado.
Nota: También puedes copiar y pegar una fórmula exacta para que la información de la fila y la columna no cambie.
Copiar Datos de Celda o Fórmula
En la imagen anterior, el formato de la celda E3 se pegó en las celdas E4:E7 junto con la fórmula. Lo mismo ocurre cuando copias datos de celdas sin una fórmula. Para evitar que esto suceda, use las Opciones de Pegar para pegar solamente las fórmulas sin el formato.
- Copia la celda.
- Luego, clic derecho y elegir Opciones de Pegar > Pegar Fórmulas.
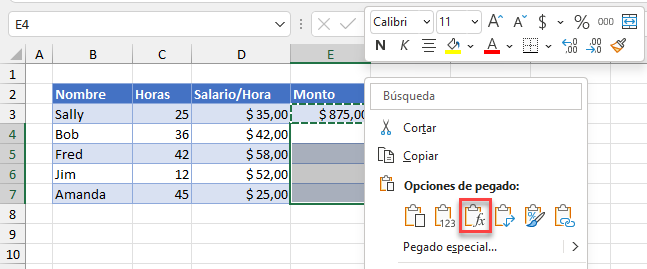
O
En la cinta de opciones, vaya a Inicio > Portapapeles > Pegar > Pegar fórmulas.
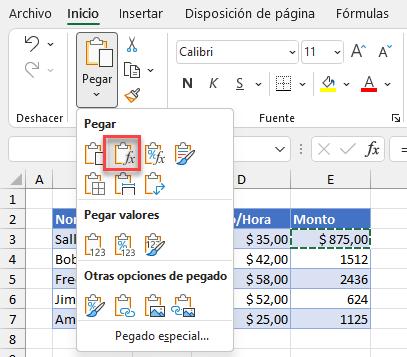
Esto pega las fórmulas en las celdas seleccionadas sin ningún formato.
Copiar una Fórmula a Celdas Adyacentes
También puede arrastrar la fórmula a las celdas adyacentes utilizando el Manejador de relleno.
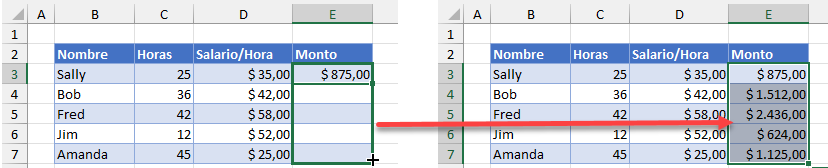
Notas
- Tenga en cuenta que este método también copia el formato a las celdas adyacentes junto con la fórmula.
- También es posible utilizar las Opciones de pegado para pegar la fórmula como texto.
Copiar y Pegar Varias Celdas en Google Sheets
Copiar y pegar en Hojas de cálculo de Google funciona de forma muy similar a Excel.
- Resalta las celdas que deseas copiar y, a continuación, pulsa CTRL C en el teclado o, en el menú, ve a Edición > Copiar.
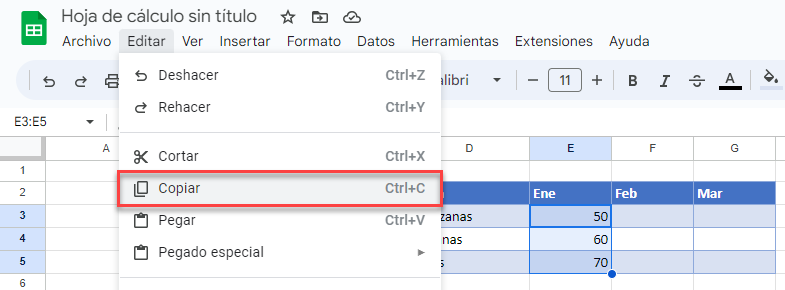
- Selecciona la celda de destino y pulsa CTRL V en el teclado, o en el Menú, ve a Edición > Pegar.
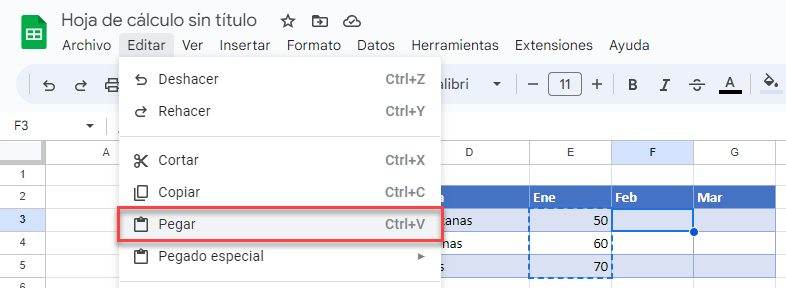
- Es posible que aparezca un mensaje informándole de que necesita instalar una extensión para utilizar Edición > Pegar.
Puede descartar el mensaje de información y utilizar CTRL V para pegar los datos de la celda, o puede instalar la extensión en su navegador para poder utilizar Edición > Pegar en el menú.
Al igual que en Excel, puedes utilizar Pegar especial para pegar sólo parte del contenido de la celda: fórmulas, valores, formato, etc.
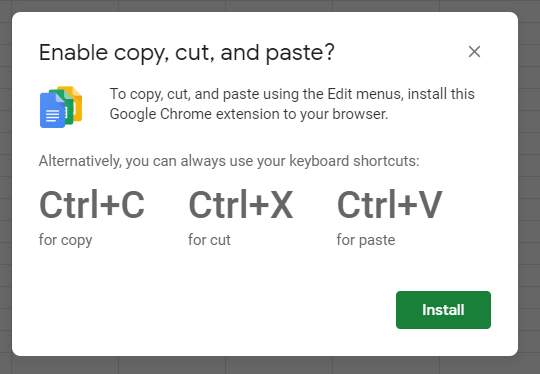
- En el menú, vaya a Edición > Pegado especial y elija la opción que mejor se adapte a sus necesidades.
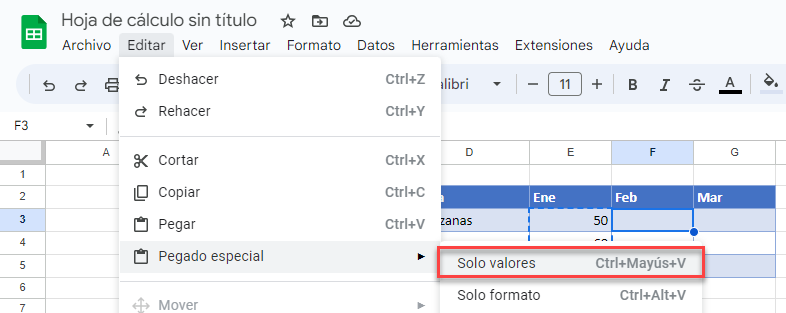
Celdas Adyacentes
Para copiar los datos de una celda a otras adyacentes utilizando el ratón, resalta las celdas que contienen los datos y, a continuación, arrástralas a las celdas de destino deseadas.
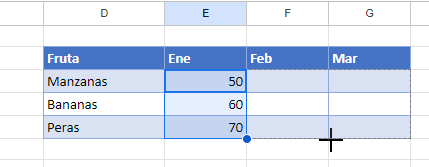
Celdas No Adyacentes
La selección de rangos de celdas no adyacentes en Google Sheets funciona igual que en Excel. Selecciona el primer rango y, manteniendo pulsada la tecla CTRL, selecciona el segundo rango. A continuación, copia ambos rangos con CTRL C o, en el menú, ve a Edición > Copiar.
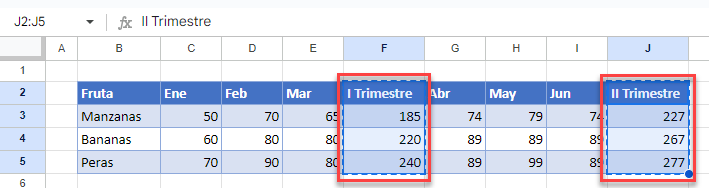
Seleccione la ubicación de destino y, a continuación, pulse CTRL V o, en el Menú, vaya a Edición > Pegar.
Copiar Columnas y Filas Enteras
- Al igual que en Excel, haga clic con el botón derecho del ratón en la cabecera de la columna y, a continuación, haga clic en Copiar.
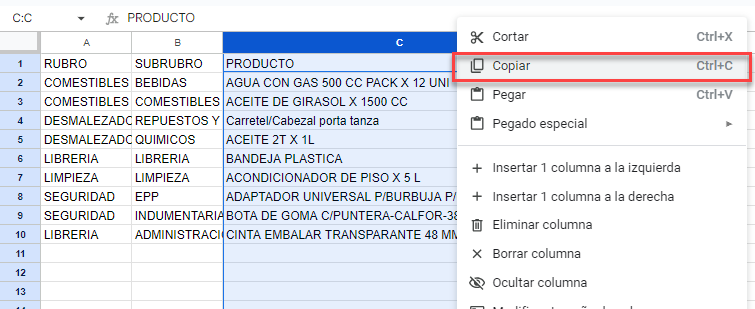
- Haz clic con el botón derecho del ratón en la cabecera de la columna de destino. Google no inserta automáticamente una columna nueva, así que inserta primero una columna si no deseas sobrescribir los datos que ya están en ella. Haz clic en Insertar 1 columna a la izquierda.
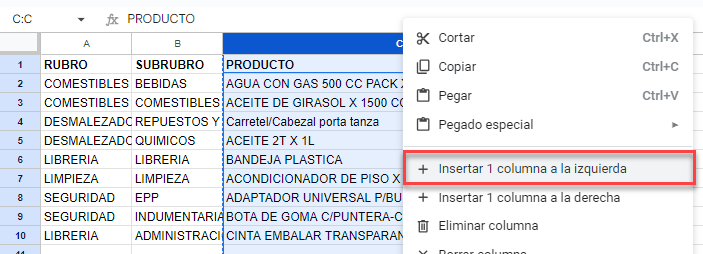
- Haz clic con el botón derecho del ratón en la nueva cabecera de columna y haz clic en Pegar.
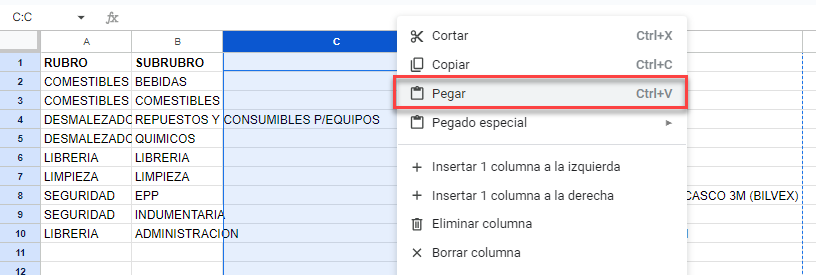
Los datos copiados se pegan en la nueva columna.
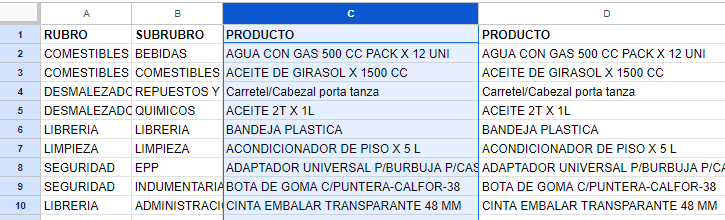
Copiar una fila entera funciona de la misma manera; ¡sólo tienes que hacer clic en la cabecera de la fila en lugar de en la cabecera de la columna!
Más Opciones
Para obtener más información sobre cómo copiar y pegar en Excel y Google Sheets, consulta:
- Copiar y Pegar Celdas No En Blanco (omitir espacios en blanco)
- Copiar y Pegar Sin Bordes
- Pegar Datos Horizontales Verticalmente
- Reorganizar Columnas
- Duplicar Filas
- Abrir Cuadro de Diálogo Pegado Especial
- VBA Pegado de Valores y Pegado Especial
- VBA – Cortar, Copiar, Pegar desde una Macro
- VBA Copiar / Pegar Filas y Columnas
- Copiar Celda de Otra Hoja

