Cómo Insertar una Imagen en el Encabezado en Excel y Google Sheets
Last updated on julio 25, 2023
Este tutorial muestra cómo insertar una imagen en el encabezado o pie de página en Excel y Google Sheets.
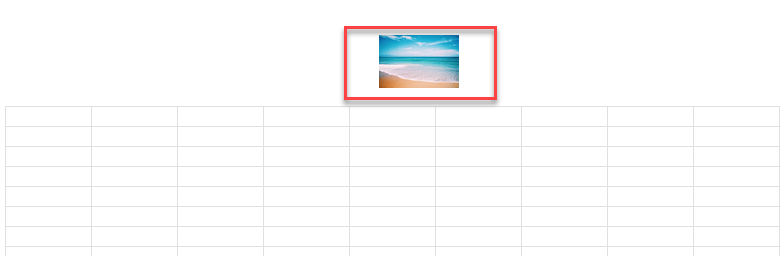
Insertar Encabezado
- Para insertar un encabezado, en la cinta de opciones, vaya a Insertar> Texto> Encabezado y pie de página.
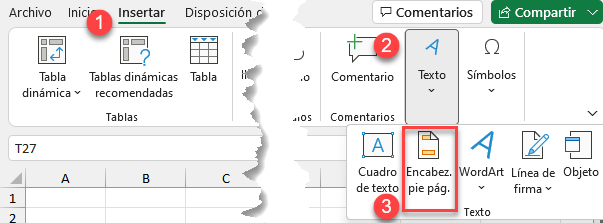
- Esto abre la pestaña Encabezado y pie de página.

- Hay tres campos en la parte superior de la página. El campo central está seleccionado por defecto, pero si desea que el encabezado aparezca en la esquina superior derecha o superior izquierda de la página, haga clic en el campo izquierdo o derecho e introduzca la información allí.

Insertar Imagen en el Encabezado
Ahora que el Encabezado está creado, es el momento de insertar una imagen.
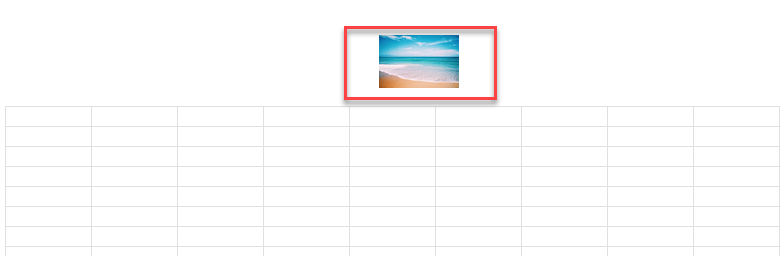
- Seleccione el campo del encabezado en el que desea insertar una imagen.

- En la cinta de opciones vaya a Encabezado y pie de página> Elementos de encabezado y pie de página> Imagen.

- Aparecerá el cuadro Insertar imágenes. Elija de dónde desea importar la imagen.
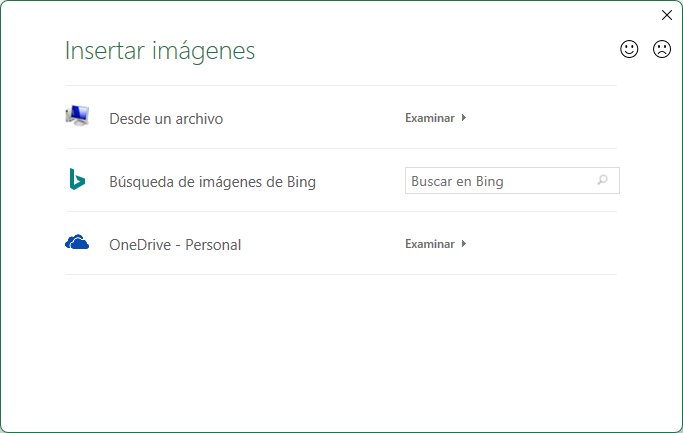
Cuando importe su imagen, se insertará en el encabezado.
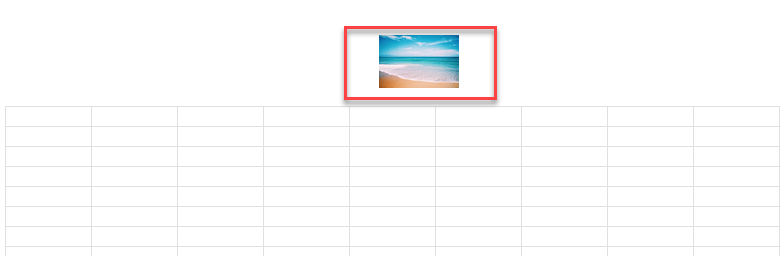
Consejo: Consulta cómo dar formato a tu encabezado o cómo incluirlo sólo en la primera página.
Insertar Imagen de Encabezado en Google Sheets
En las Hojas de cálculo de Google, no puedes insertar una imagen en el encabezado, pero puedes utilizar una solución alternativa congelando la primera fila y haciendo que sirva de encabezado.
- Selecciona una celda en la primera fila, luego en el Menú, ve a Ver> Congelar> 1 fila.
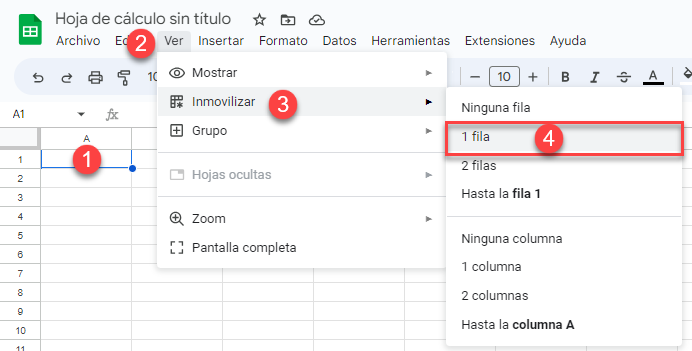
-
- Ahora, ya tienes tu “Encabezado” Selecciona la celda A1 (o donde quieras insertar tu imagen).
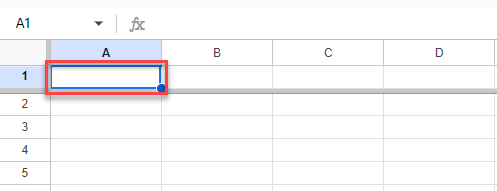
- A continuación, inserta una imagen en el encabezado. En el Menú, vaya a Insertar> Imagen> Imagen en celda.
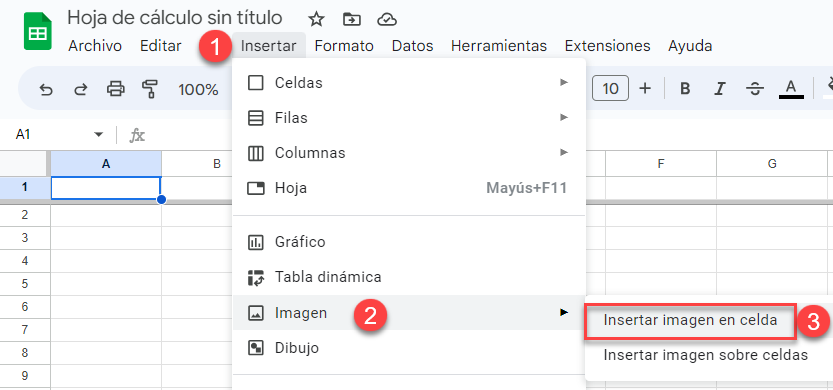
- Aparece la ventana Insertar imagen. Seleccione Subir y, a continuación, Examinar para cargar la imagen que desea insertar.
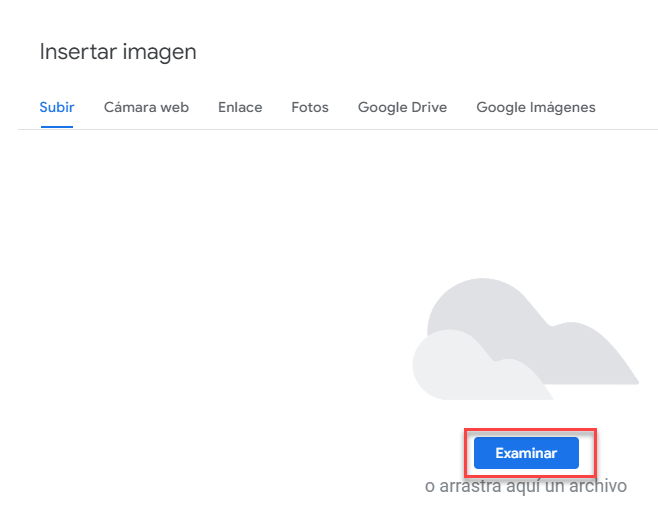
La imagen aparece en la celda seleccionada.
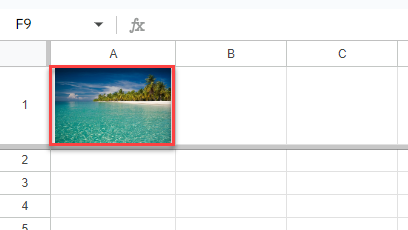
- Para ver el resultado final, vaya a la vista de impresión y la imagen del encabezado aparecerá en la parte superior de cada página que imprima.


