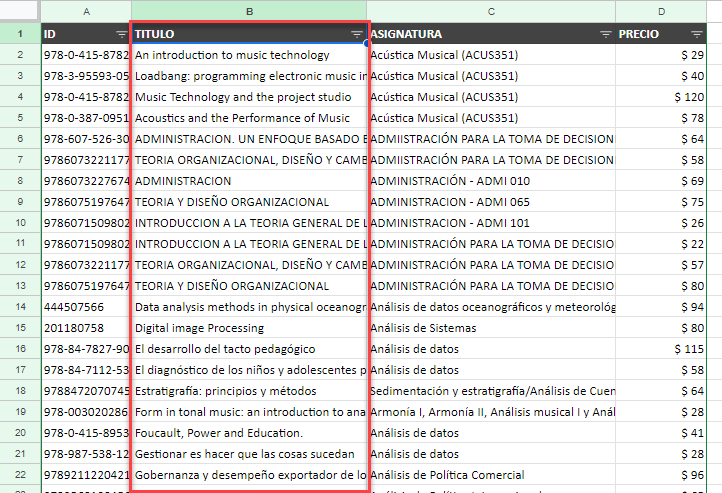Cómo Filtrar Filas en Excel y Google Sheets
Este tutorial muestra cómo filtrar filas en Excel y Google Sheets.
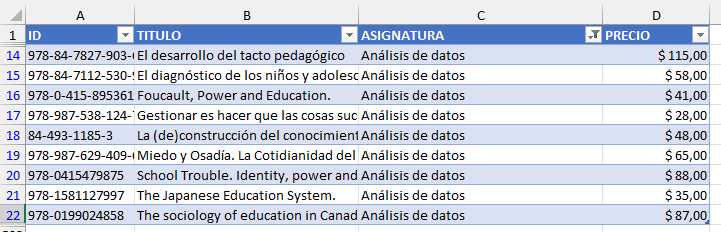
Excel permite almacenar datos en un formato de tabla compuesto por filas y columnas. Estas tablas son a menudo en formato de base de datos con las columnas como los encabezados (campos de base de datos), y las filas como las entradas de base de datos. Excel tiene algunas características fabulosas de base de datos, una de las cuales es la capacidad de filtrar datos. El filtrado de datos permite localizar e informar sobre un subconjunto de los datos.
In this Article
Autofiltro
Autofiltro aplica botones de filtro desplegables a cada columna de sus datos en Excel a la vez, permitiéndole encontrar, mostrar y ocultar valores en una o más columnas de datos. Puede filtrar basándose en las opciones proporcionadas en una lista, o puede personalizar el texto o los valores a filtrar.
Crear un Autofiltro
▸ Haga clic dentro del intervalo de datos y, a continuación, en la cinta, vaya a Inicio > Edición > Filtro.
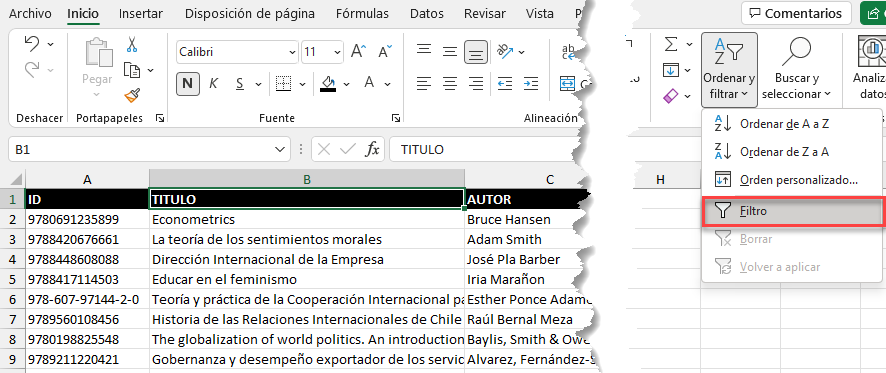
Se aplicarán pequeñas flechas desplegables (botones de filtro) a la fila de encabezado de sus datos. Haga clic en una de las flechas para empezar a filtrar los datos.

Consejo: El atajo de teclado para aplicar un Autofiltro es CTRL MAYÚS+L.
Filtrar Texto
- Haga clic en la flecha situada a la derecha del encabezamiento sobre el que desea filtrar y, a continuación, quite la marca de verificación de Seleccionar todo.
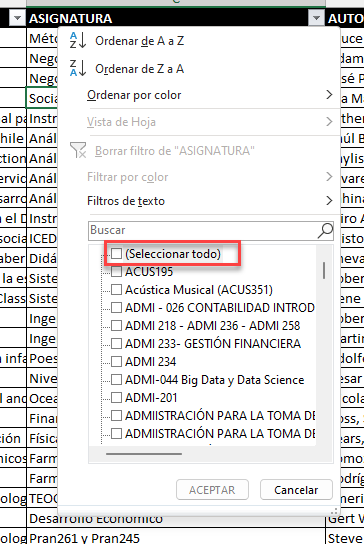
- En la lista de entradas mostrada, marque cada una de las que desee mostrar en los datos filtrados.
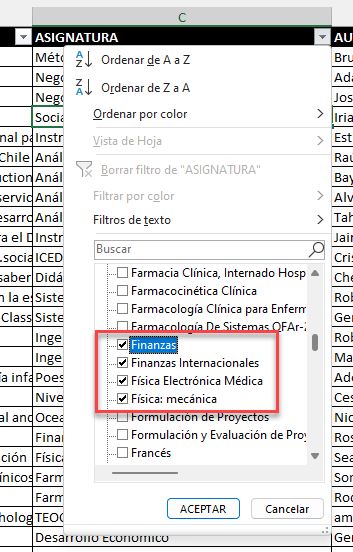
- Haga clic en Aceptar para mostrar los datos.

Observe que los datos que no coinciden con lo que ha marcado en la lista de elementos se ocultan: las cabeceras de las filas se vuelven azules, ya que sólo se muestran las filas de los datos filtrados. Además, la cabecera de la columna filtrada tiene un pequeño icono de un filtro (en la parte inferior izquierda del botón de filtro) que indica que la columna tiene un filtro aplicado.
Buscar Texto
También puede buscar un texto específico para filtrarlo.
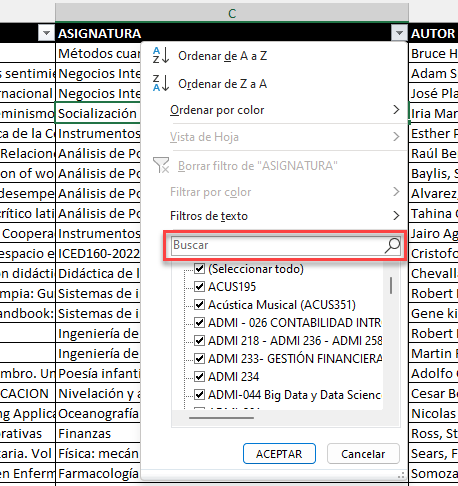
Escriba la palabra que desea filtrar para limitar la lista a esos elementos.
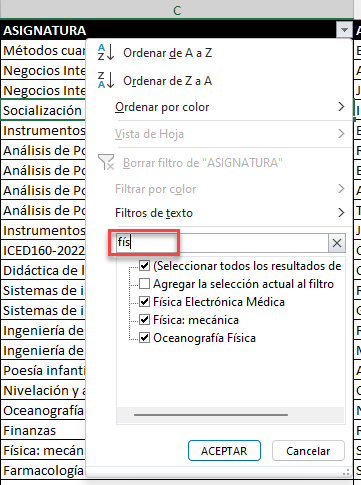
A continuación, puede hacer clic en cada casilla de verificación de los elementos que desea filtrar.
Autofiltro Personalizado
Haga clic en la flecha situada junto a la columna de encabezamiento de los datos que desea filtrar y, a continuación, haga clic en Filtros de texto.
- Haga clic en la flecha desplegable situada junto a la columna de encabezado de los datos que desea filtrar y, a continuación, haga clic en Filtros de texto.
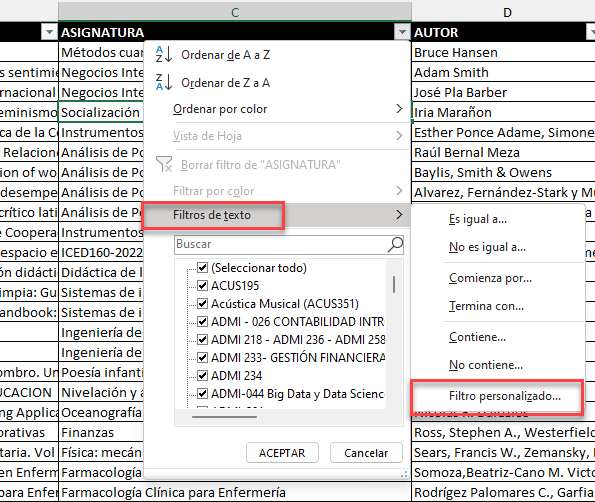
- Elija contiene… en el primer desplegable y, a continuación, escriba una palabra en el segundo desplegable, por ejemplo, Negocios. Esto filtrará todas las filas en las que el texto contenga “Negocios” (No distingue mayúsculas de minúsculas).
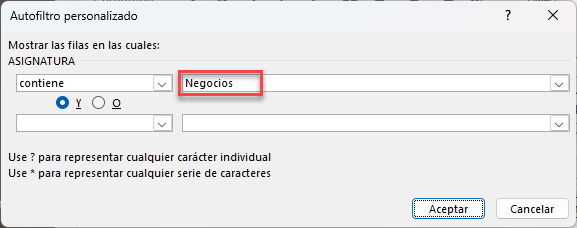
- Haga clic en Aceptar para filtrar los datos.

- Opcionalmente, filtre por dos valores en una columna. De nuevo, haga clic en la flecha situada junto a la columna de cabecera de los datos que desea filtrar y, a continuación, haga clic en Filtros de texto. En la ventana Autofiltro personalizado (ver Paso 2),
- Elija igual a… en la lista que se muestra y, a continuación, elija el texto que desea filtrar en el menú desplegable de la derecha.
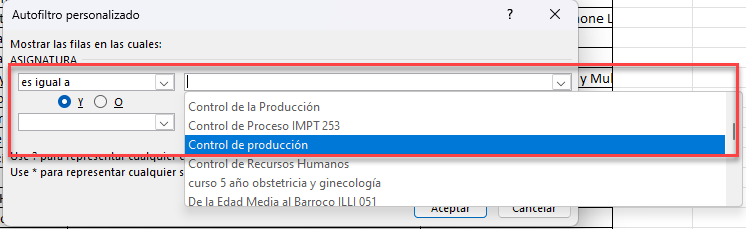
- A continuación, haga clic en O y escriba, o elija de la lista, el segundo valor que desea incluir en el filtro.
El filtro personalizado que se muestra a continuación(Asignatura es igual a Control de producción o es igual a Geología Ambiental) indica a Excel que debe filtrar todos los valores de la tabla a menos que la Asignatura sea Control de producción o Geología Ambiental.
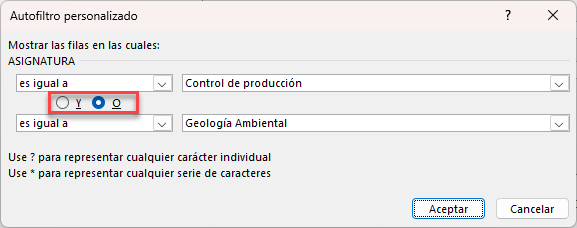
- Haga clic en Aceptar para filtrar los datos para ambos valores: Biología y Química.

Filtros Numéricos
Filtrar números es similar a filtrar valores.
Filtros Incorporados
- Haga clic en el botón Filtro de PRECIO para mostrar el menú rápido.
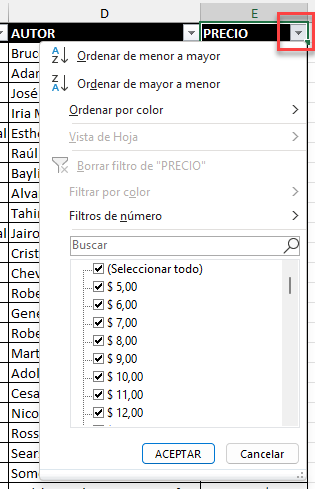
- Haga clic en Seleccionar todo para quitar la marca de verificación de todos los valores y, a continuación, marque las casillas de verificación de los valores que desee. Haga clic en Aceptar para filtrar los datos.
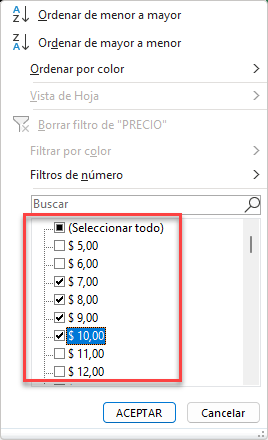
- O haga clic en Filtros de número para ver una lista de ajustes de filtros incorporados.
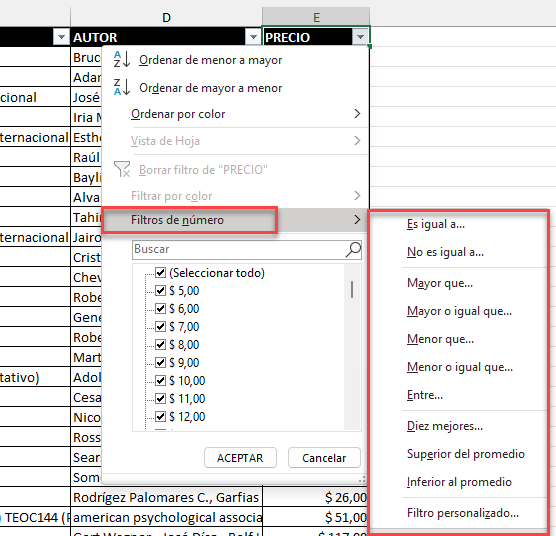
- Haga clic en Superior del promedio para mostrar sólo valores sobre el valor medio total de los datos.
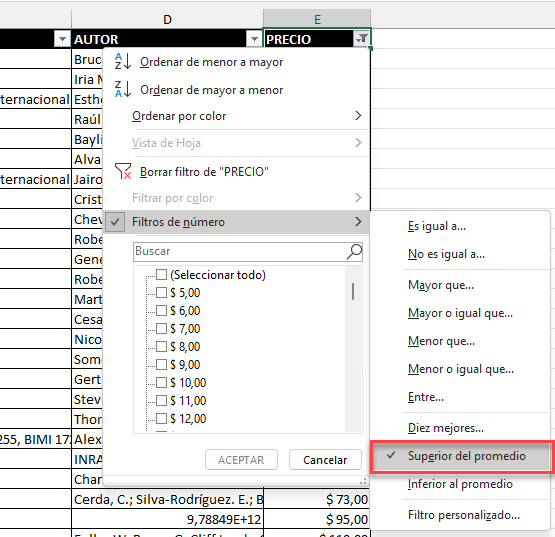
- La lista se filtra automáticamente para reflejar el filtro elegido. En este caso, se muestran las filas con valores superiores al Precio medio y se ocultan el resto.
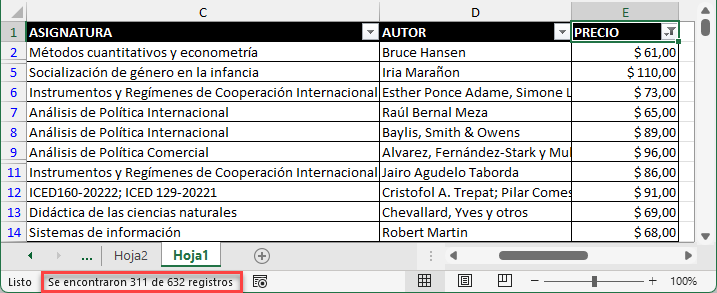
Filtros Personalizados
Al igual que cuando filtra valores de texto, puede personalizar los filtros numéricos.
- Haga clic en la flecha situada junto a la columna de cabecera de los datos que desea filtrar y, a continuación, vaya a Filtros de números > Filtro personalizado… Aparecerá la ventana Autofiltro personalizado.
- Para este ejemplo, usted desea mostrar las filas donde el Precio está entre 50 y 70. Para los dos campos superiores, elija es mayor que y escriba 50 (el valor mínimo).
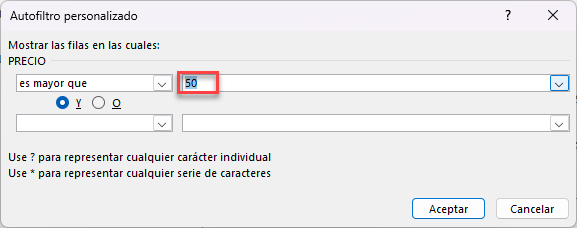
- Para los dos campos inferiores, elija es menor que y escriba 70 (el valor máximo). Asegúrese de que el botón de opción está en Y.
(Las opciones para filtrar un rango entre dos valores son: es mayor que Y es menor que)
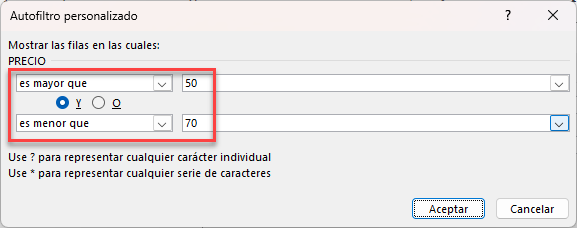
- Haga clic en Aceptar para filtrar los datos. Observe que todas las filas mostradas en la imagen de abajo tienen PRECIO entre 50 y 70.
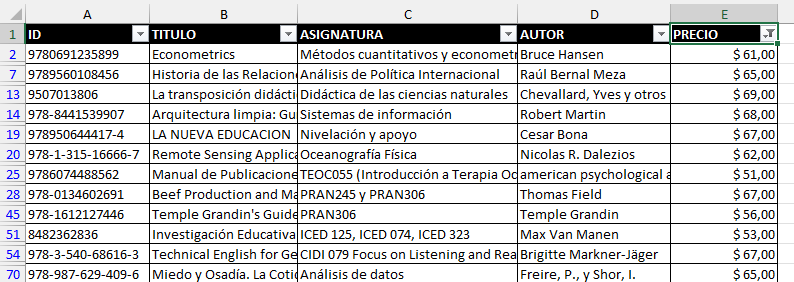
Filtrar por color
Si ha formateado sus datos por color, Excel tiene la capacidad de filtrar los datos basándose en los colores aplicados.
- En el menú desplegable de filtros, vaya a Filtrar por color.
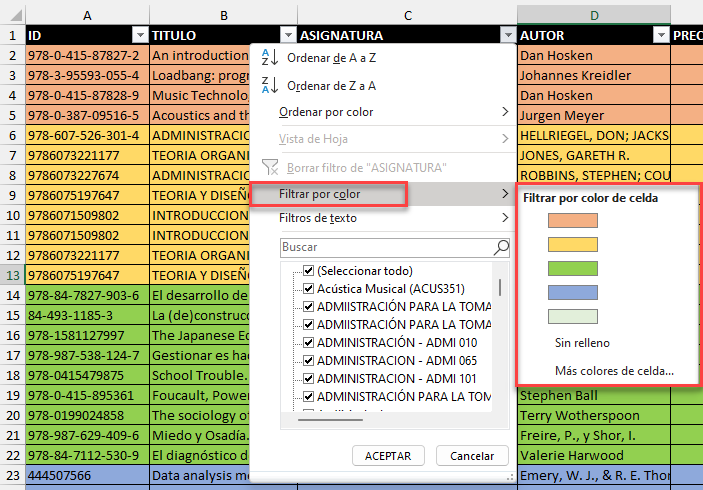
- Haz clic en Más colores de celda… para ver todos los colores de celda aplicados a los datos.
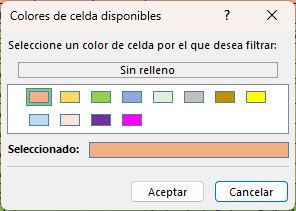
- Elija el color por el que desea filtrar. Previsualice el color en el cuadro Seleccionado: de la parte inferior. Haz clic en Aceptar.
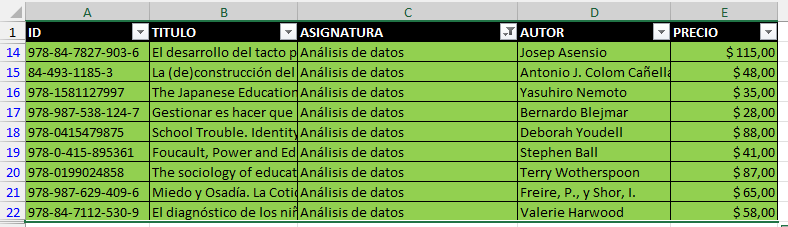
Borrar Filtro
Para restablecer los datos y borrar el filtro de columna, haga clic en el filtro pequeño para activar el desplegable. Ve a Borrar filtro de “ASIGNATURA” para mostrar todos los datos de esa columna.
Otra opción es marcar Seleccionar todo y, a continuación, hacer clic en Aceptar para borrar el filtro de columna.
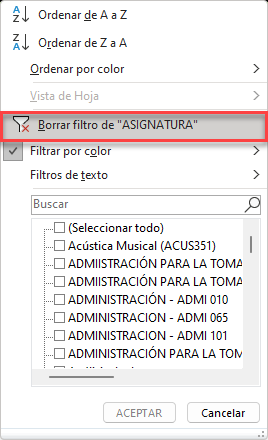
Borrar Todos los Filtros
Arriba hay dos maneras de borrar los filtros de una sola columna, pero si hay filtros en varias columnas, puede borrarlos todos a la vez en su lugar.
en la cinta de opciones, vaya a Inicio > Edición > Filtro > Borrar.
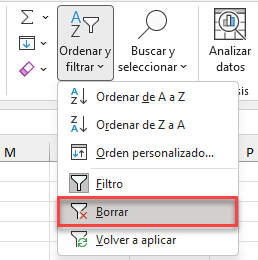
Esto borra el filtro o filtros de todo el rango, pero los encabezados de los filtros permanecen en la parte superior de cada columna. Ahora todo está visible, y la tabla sigue lista para filtrar de nuevo.
Eliminar Filtros
Para eliminar los filtros de los datos, en la cinta de opciones, vaya a Inicio > Edición > Ordenar y filtrar yvuelva a hacer clic en Filtro. Este es un botón de alternancia; aplica o elimina filtros.
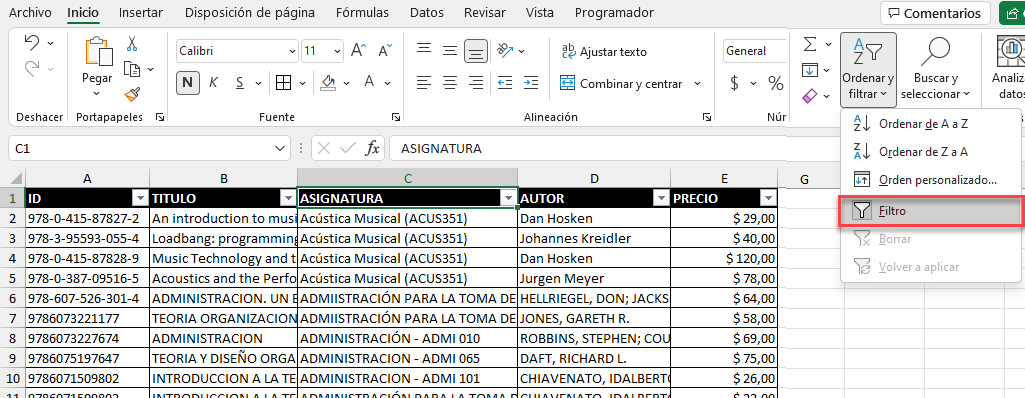
Aplicar Varios Filtros
Cuando sus datos tienen varias columnas, cada columna tiene una flecha de filtro para que pueda aplicar filtros a más de una columna.
- Comience con un conjunto de datos filtrado. Aquí, ASIGNATURA se filtra para Análisis de datos.
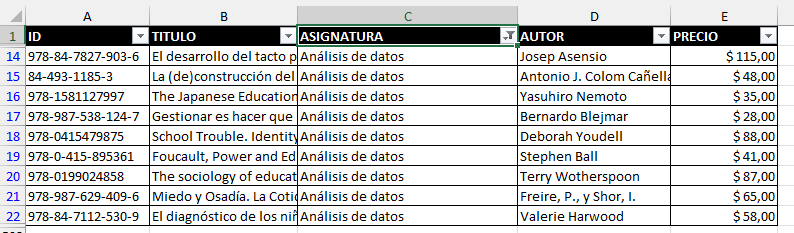
- A continuación, elija una columna diferente para filtrar. Por ejemplo, filtre para mostrar sólo los valores más altos de la columna Precio.
- Desde la flecha situada junto a Precio en C1, vaya a Filtros de números > Superior del promedio..
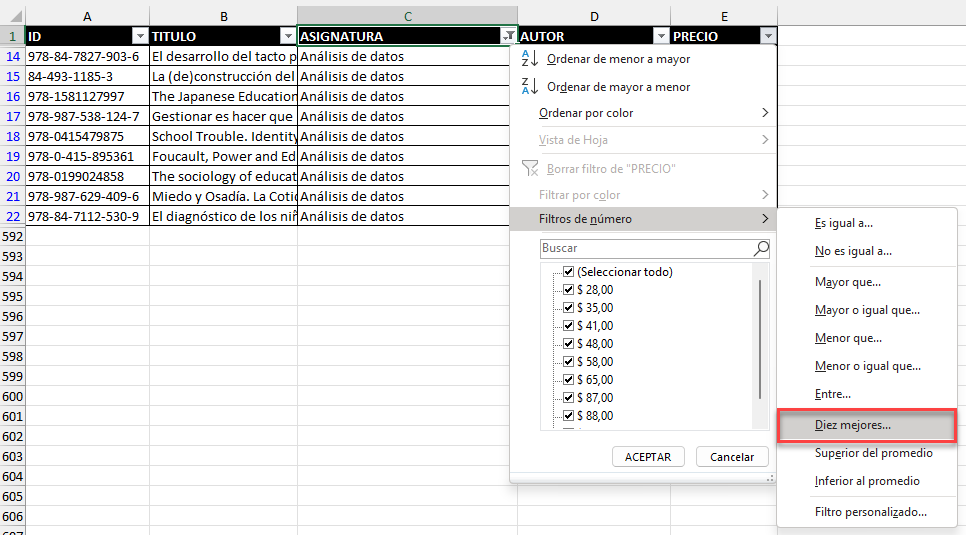
- Escriba (o utilice el botón girar para llegar a) cuántos elementos filtrar(5, 10, 20, etc.). Para este ejemplo, elija 5 Elementos. Haga clic en Aceptar.
(También podría elegir mostrar el 5 por ciento de los valores más altos en su lugar)

Esto añade un filtro a la columna PRECIO mientras que ya existe un filtro en la columna ASIGNATURA; la tabla tiene múltiples filtros.
Filtro Avanzado
El Filtro avanzado funciona de forma diferente al filtro estándar. Usted escribe los criterios de filtrado en una tabla separada, y luego utiliza esa tabla de criterios para filtrar sus datos (ya sea donde se encuentran o a una ubicación diferente en el archivo).
Para filtrar datos en varias columnas con un escenario Y, configure una tabla de criterios para el filtro de datos. En el gráfico siguiente, desea encontrar todos los Libros cuya Asignatura sea Análisis de Datos y cuyo Precio sea superior a 50. Para extraer todos los valores de Precio superiores a 50, utilice un operador de comparación, por ejemplo, el signo mayor que.
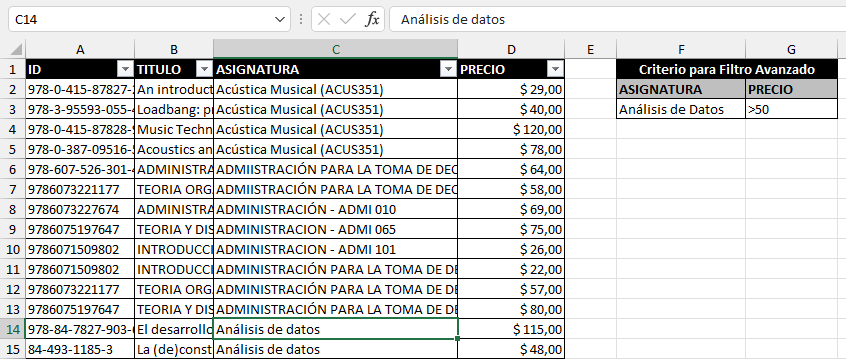
- En la cinta de opciones, vaya a Datos > Ordenar y filtrar > Filtro avanzado. Si la celda seleccionada actualmente está en la tabla, Excel selecciona automáticamente todo el rango.

- Marque Filtrar la lista sin moverla a otro lugar. Establezca el Rango de la lista (si es necesario un cambio) y el Rango de criterios.
- A continuación, haga clic en Aceptar para filtrar los datos.
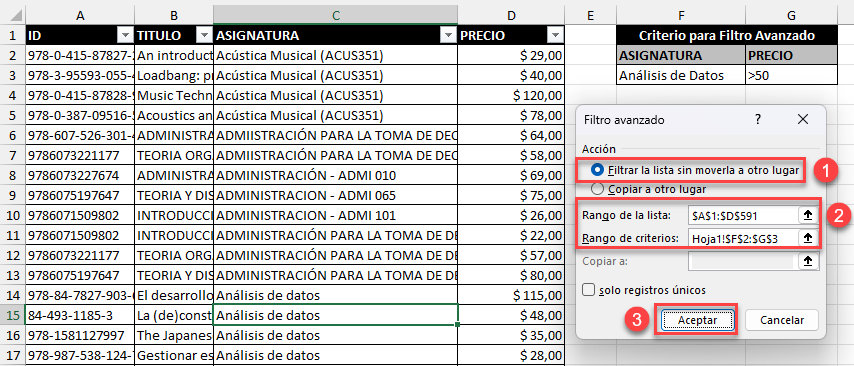
El resultado tiene el mismo aspecto que con un filtro automático. No verá flechas de filtro en la parte superior de cada columna, pero como se muestra en la imagen siguiente, puede que los datos se filtren por el color de los números de fila (por ejemplo, azul 14).
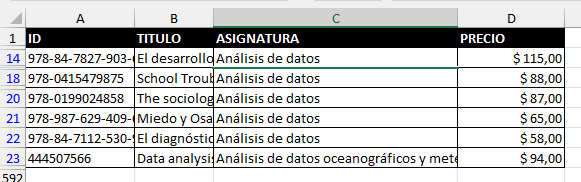
Consejo: Otros operadores de comparación que están disponibles para su uso son:
- Menor que (<)
- Menor o igual que (<=)
- Mayor que o igual a (>=)
- Igual a (=)
- No igual a (<>)
Ordenar Datos Filtrados
Las flechas de filtro facilitan la ordenación de los datos filtrados.
- Primero, aplique filtros a sus datos.
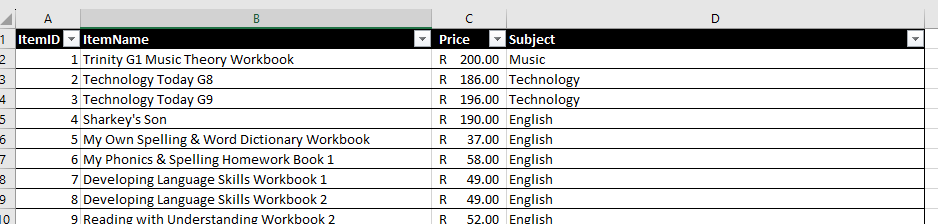
- A continuación, filtre sus datos para mostrar sólo aquellos valores que desee visualizar.
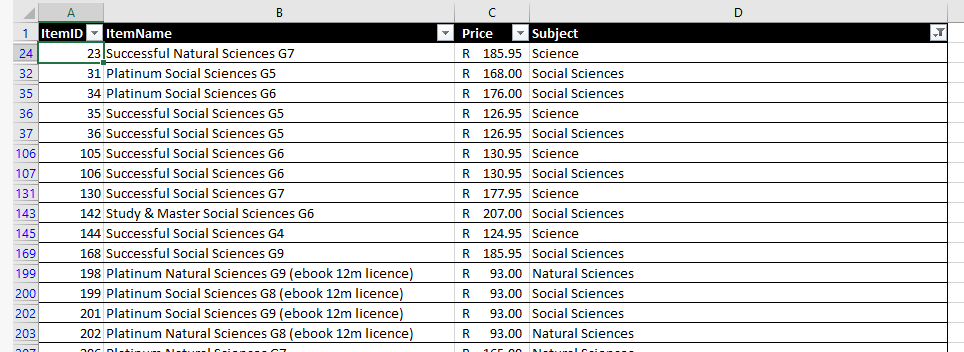
- A continuación, en el menú desplegable de filtros, haga clic en Ordenar de A a Z o de Z a A, según cómo desee ordenar los datos filtrados.
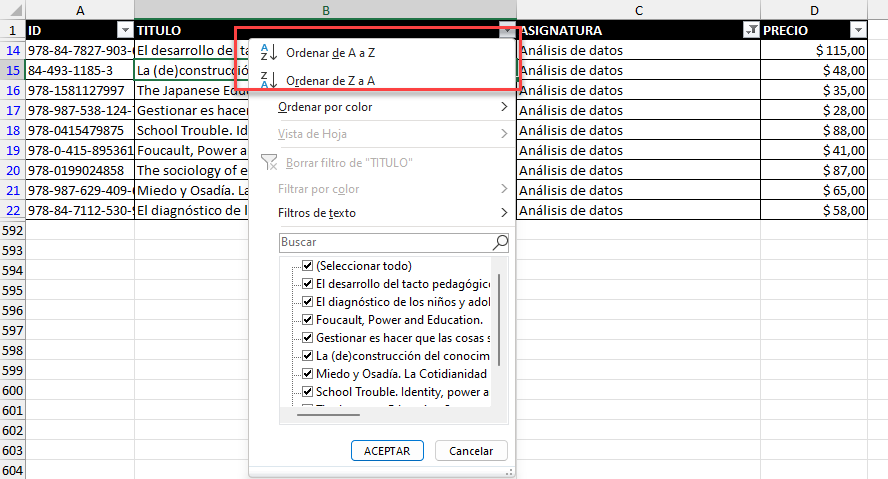
Los datos filtrados se ordenan. Observe que aparece una pequeña flecha junto al filtro, indicando que los datos filtrados están ordenados.
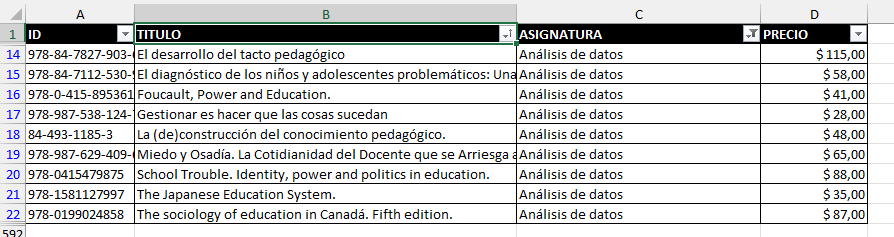
Consejos Para el Filtro Ordenado
Si quita el filtro, puede ver que el resto de los datos de la lista no se han ordenado.
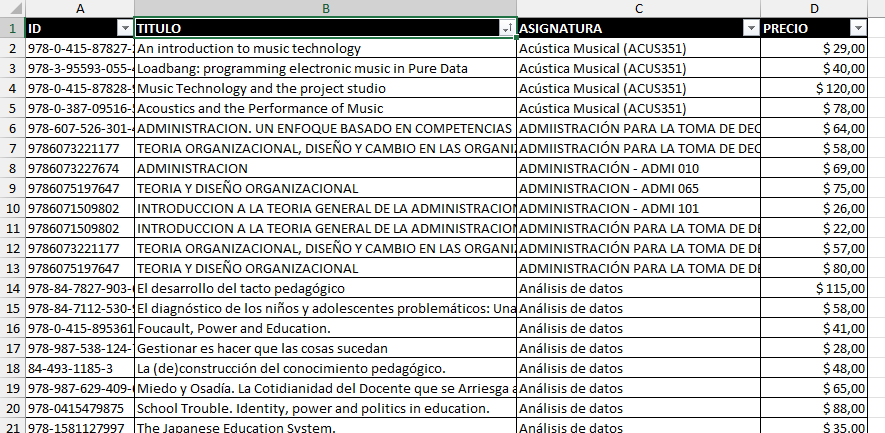
Para ordenar toda la lista de datos, una vez eliminado el filtro, puedes hacer clic en Ordenar de A a Z u Ordenar de Z a A en el menú desplegable del filtro (o a través de la cinta de opciones con Inicio > Edición > Ordenar y filtrar).
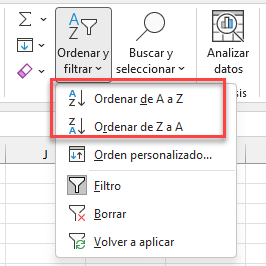
Filtrar Tablas con Formato Excel
Una vez que tengas una lista de datos almacenada en Excel, puedes elegir formatear los datos como una tabla de Excel. Al hacerlo, se añaden automáticamente filtros a las columnas de la tabla.
- Haz clic en los datos y, a continuación, en la cinta de opciones, ve a Inicio > Estilos > Formato como tabla. Elija el formato que desee aplicar.
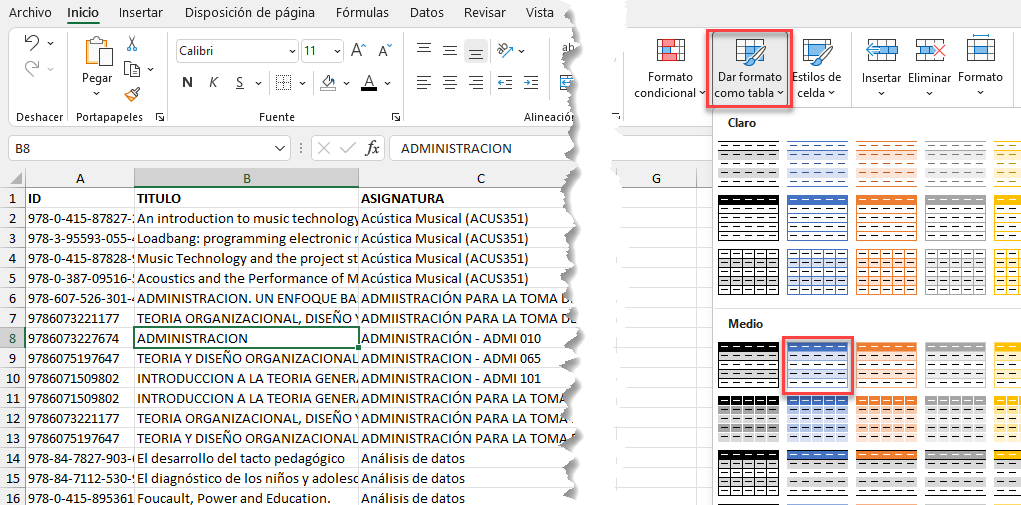
- En el cuadro de diálogo Crear tabla, marque La tabla tiene encabezados (si aún no está marcada).
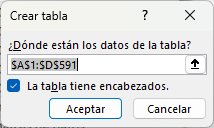
El formato se aplica a los datos. Observa que aparece una nueva pestaña llamada Diseño de tabla en la cinta de opciones.
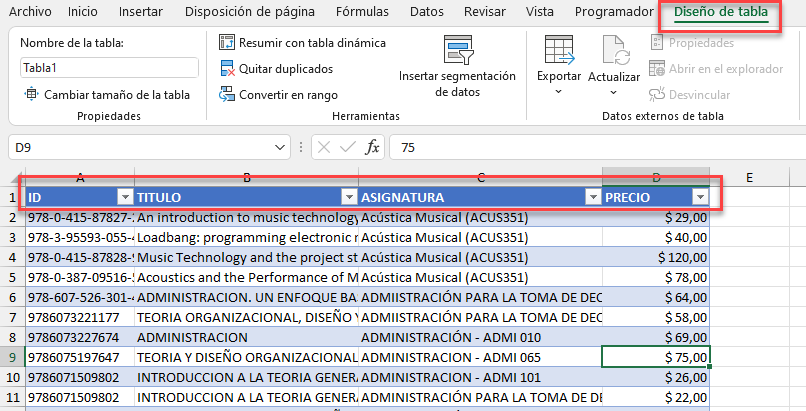
Filtrar Filas en Google Sheets
Los procesos para filtrar datos en las Hojas de cálculo de Google y en Excel son similares. La principal diferencia es cómo se seleccionan los elementos de la lista.
Crear un Filtro
En el menú, ve a Datos > Crear un filtro.
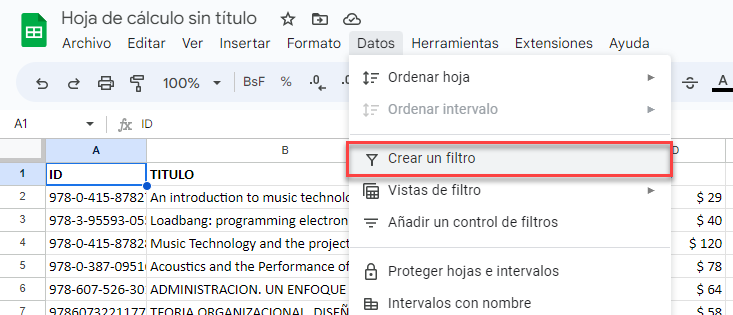
Esto aplica pequeñas flechas de filtro a cada columna de tus datos.
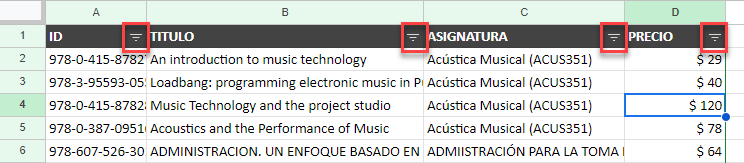
Filtrar por Texto Específico
- Para filtrar los datos por texto específico, haga clic en Filtrar por condición y luego en el desplegable de abajo, elija El texto contiene. Hay múltiples condiciones con las que puede filtrar.
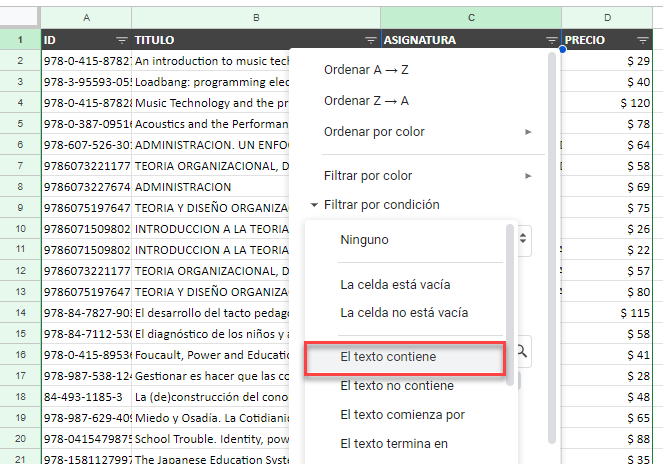
- Escriba el texto que desea filtrar y haga clic en Aceptar.
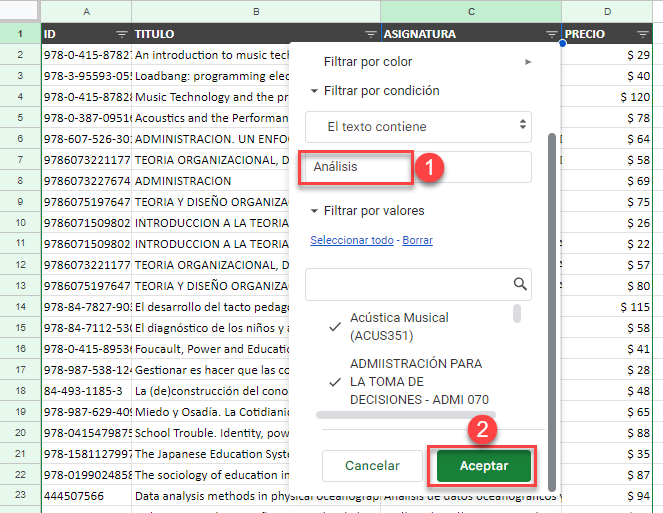
La tabla muestra sólo las filas que contienen los datos relevantes.
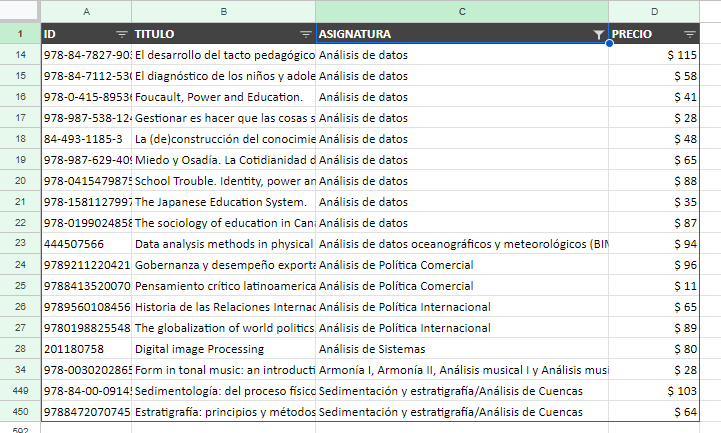
Una vez filtrados los datos, también puedes ordenarlos como en Excel.
En el menú desplegable del filtro, haga clic en Ordenar de A a Z o de Z a A, dependiendo de cómo desee ordenar los datos filtrados.
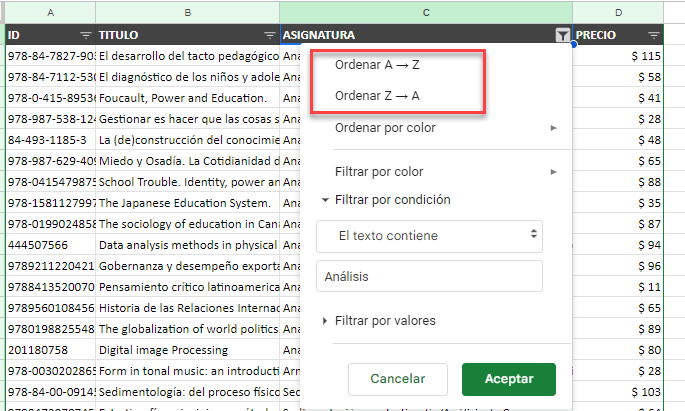
Tenga en cuenta que, al igual que en Excel, esto sólo ordena los datos filtrados, no toda la lista de datos.
Para borrar el filtro, vaya a Filtrar por condición > Ninguno en filtrar el desplegable y, a continuación, haga clic en Aceptar.
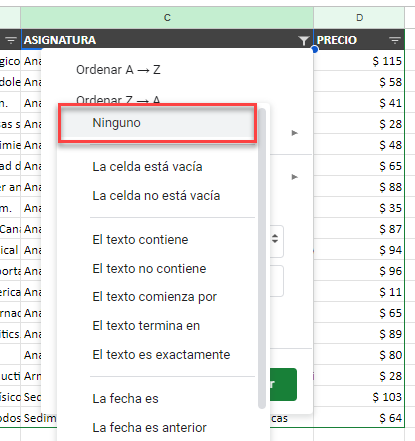
Filtrar Valores
- Haga clic en la flecha de filtro de la columna que desee filtrar y, a continuación, para eliminar las marcas de verificación de todos los valores, haga clic en Borrar.
Nota: Esto funciona de forma similar a quitar la marca de la casilla Seleccionar todo en el menú de filtros de Excel. - Una vez que haya eliminado las marcas de verificación de la lista de elementos, marque en la lista el elemento o elementos que desea filtrar.
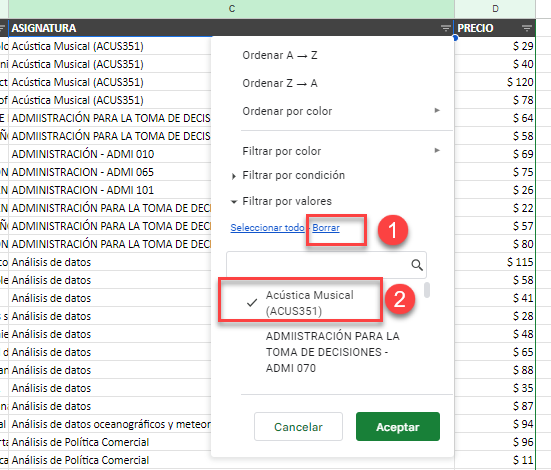
- Haga clic en Aceptar para filtrar los datos.
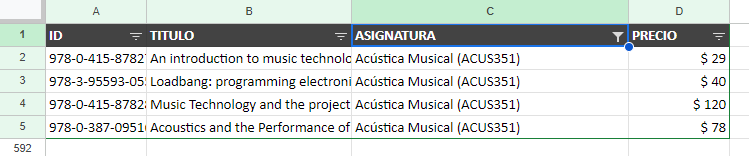
Consejo: ¿Estás utilizando el cuadro de búsqueda con un filtro de Google Sheets? No olvides Borrar primero. (Este paso no es necesario en Excel)
Filtrar por Color
▸ En el menú desplegable del filtro, vaya a Filtrar por color > Color de relleno y, a continuación, elija uno de los colores de relleno que se muestran.
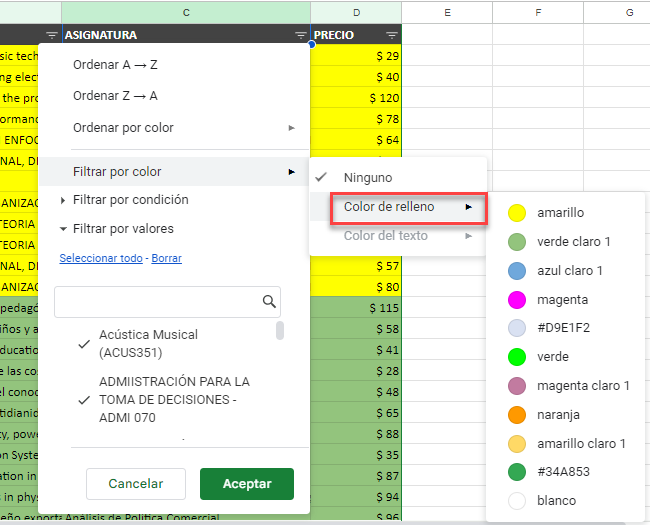
Los datos se filtran por el color elegido.
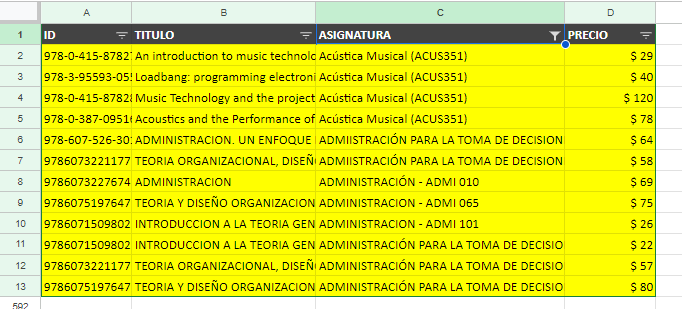
Para eliminar sólo el filtro de color, vaya a Filtro por color > Ninguno en el desplegable de filtros.
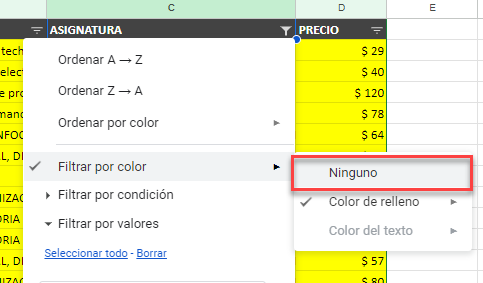
Borrar Filtro
▸ Para eliminar todos los filtros de una columna, en el menú desplegable, haga clic en Seleccionar todo y, a continuación, en Aceptar.
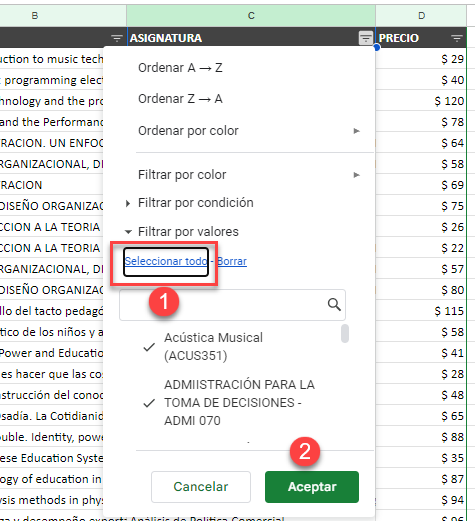
El filtro se borra, pero las flechas de filtro siguen apareciendo en las cabeceras de las columnas.
Quitar Filtros
▸ Para desactivar el filtrado de todos los datos, en el Menú, vaya a Datos > Eliminar filtro.
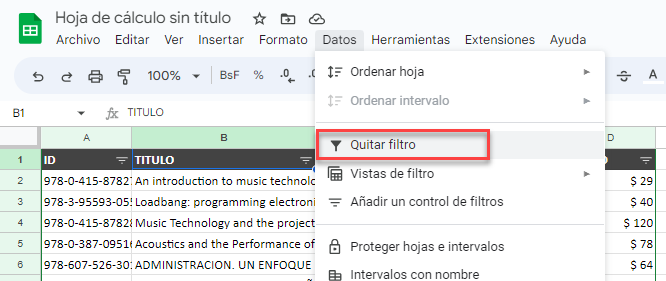
Aplicar Varios Filtros
Los filtros múltiples funcionan de la misma manera en las Hojas de cálculo de Google que en Excel. Primero, selecciona una columna y crea tu filtro y, a continuación, crea un segundo filtro haciendo clic en la flecha de filtro de una segunda columna.
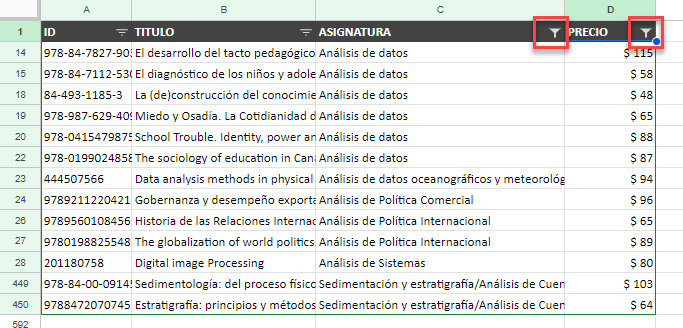
Ordenar Datos Filtrados
Comienza con datos filtrados, como los que se muestran en la imagen siguiente.
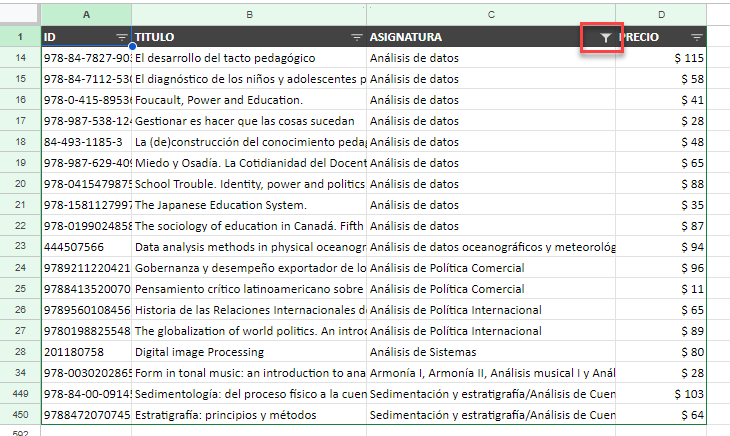
▸ A continuación, en el menú desplegable de filtros, seleccione Ordenar A→Z.
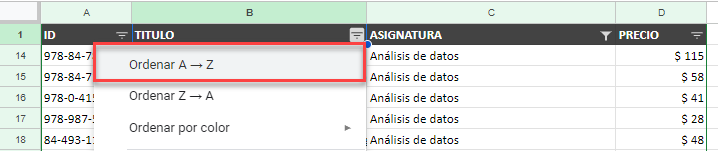
La lista filtrada se ordenará alfabéticamente.
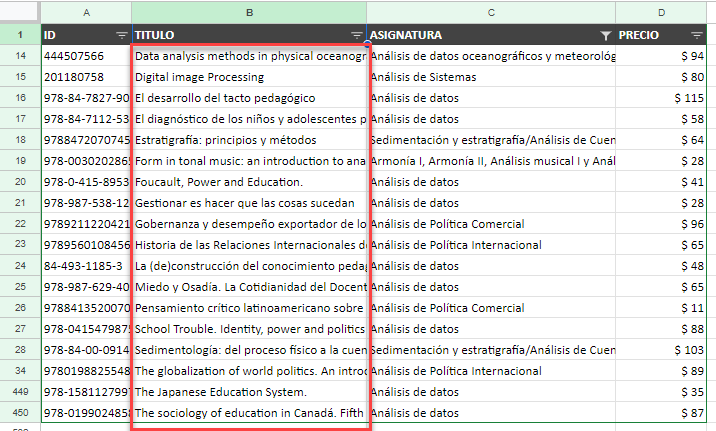
Sin embargo, si quita el filtro, puede ver que no se ha ordenado toda la lista; sólo los datos filtrados se vieron afectados por la ordenación.