How to Use Go To Special in Excel
Written by
Reviewed by
This tutorial demonstrates how to use the Go To Special feature in Excel.
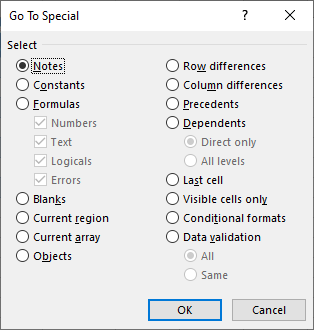
Go To Special
In Excel, you can simultaneously select all cells with certain conditions using Go To Special.
Say you have the following data set including Product Name in Column B, Price in Column C, Items Sold in Column D, and Total in Column E. Column E’s values are calculated with a formula (multiplication of Columns C and D).
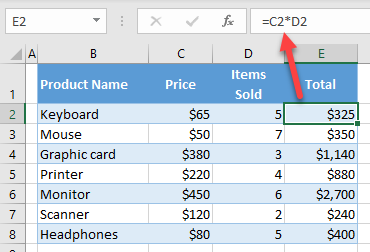
Go To Formulas
You can use the Go To Special option to select all cells containing formulas.
- In the Ribbon, go to Home > Find & Select > Go To Special… (or use the CTRL + G shortcut).
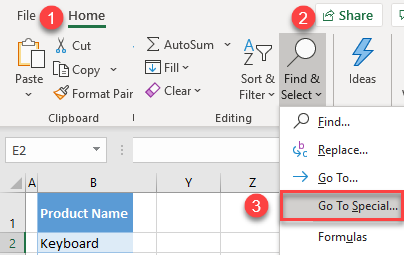
- In the Go To Special window, select Formulas, and click OK.
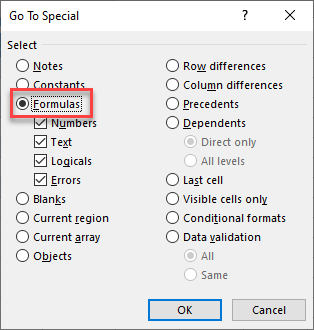
As a result, the range E2:E8 is selected, as these cells contain formulas.
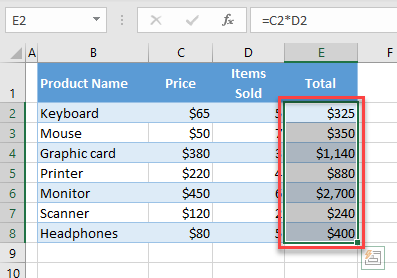
Other Criteria
As you can see in the Go To Special window, there are different conditions to select by, including:
- Notes – select all notes in the sheet.
- Constants – all populated cells that don’t contain a formula.
- Formulas – all cells containing a formula. Here, you can also select the type of formula (Numbers, Text, or Logicals) or formulas returning Errors.
- Blanks.
- Current region.
- Current array.
- Objects – select all kinds of objects like drawings, shapes, pictures, form controls, etc.
- Row differences – select all differences between two rows.
- Column differences – select all differences between two columns.
- Precedents – cells used in formulas.
- Dependents – formulas with cell references.
- Last cell – select the last populated cell in the worksheet.
- Visible cells only – select only cells that are not filtered out or hidden.
- Conditional formats – select all cells containing conditional formatting rules.
- Data validation – select all cells that have data validation rules.
For more on how to use the Go To feature, see Jump to Cell and Go To Cell, Row, or Column.

