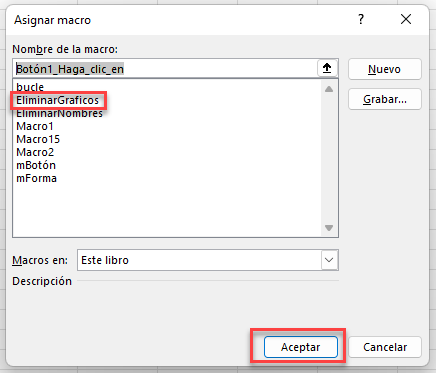Agregar un Botón y Asignar una Macro en Excel
Botones de Excel
En Excel, los botones se utilizan para llamar a las macros. Este tutorial cubrirá cómo crear botones de Excel, asignarles Macros, ajustar sus propiedades y más.
Por defecto, las macros de Excel son accesibles en una lista a través del botón «Macros» en la cinta de opciones Ver.
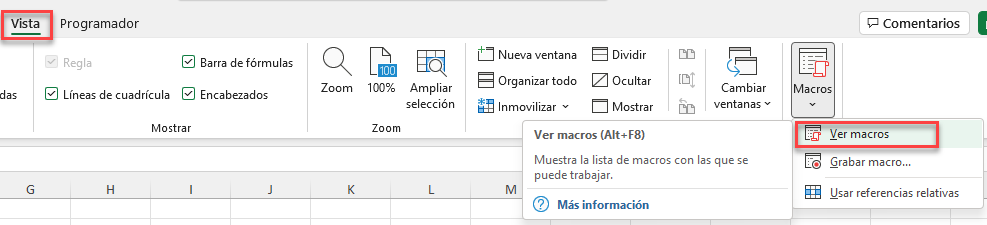
Sin embargo, a menudo querrá facilitar el acceso a una macro concreta directamente en su hoja de cálculo. Esto puede lograrse utilizando un control de botón.
Un control de botón se parece a un botón de Microsoft Windows y ejecuta una macro cuando se hace clic en él. Es una forma mucho más práctica de acceder a las macros más utilizadas, y es una manera fácil de exponer la funcionalidad personalizada a otros usuarios de su libro de trabajo.
Ejecutar una Macro Desde un Botón
Para ejecutar una macro desde un botón en Excel, simplemente haga clic en el botón:
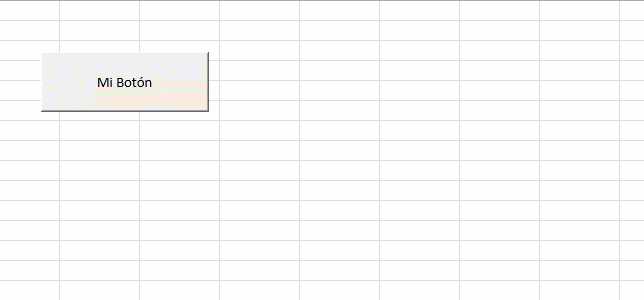
La Pestaña Programador de Excel
Los botones son accesibles a través de la pestaña Programador.

Lamentablemente, Excel oculta la pestaña Programador por defecto. Si no ves la cinta de Programador, sigue estos pasos:
- Haga clic en Archivo > Opciones en la lista del borde izquierdo
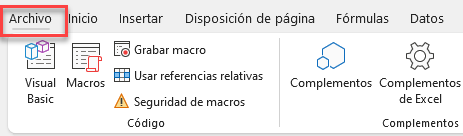
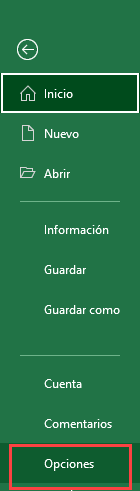
- En el cuadro de diálogo Opciones seleccione Personalizar la cinta de opciones > Personalizar la cinta de opciones > Pestañas principales y añada una marca de verificación en la casilla de «Programador», y haga clic en Aceptar.
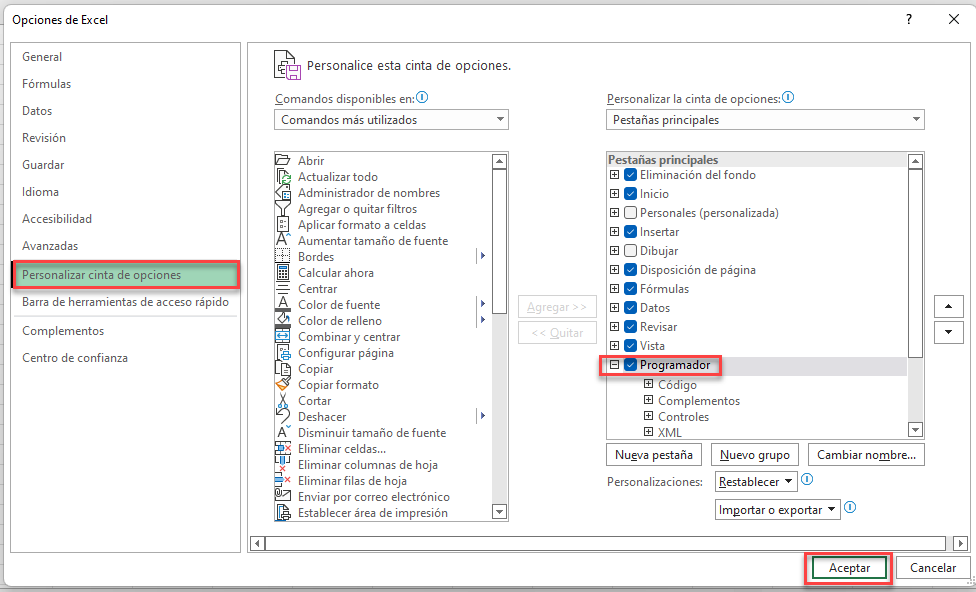
Añadir un Botón de Macro
En Excel, seleccione la pestaña «Programador» y, a continuación, haga clic en el menú desplegable «Insertar» de la sección «Controles». Hay varios tipos de controles divididos en dos secciones, «Controles de formulario» y «Controles ActiveX».
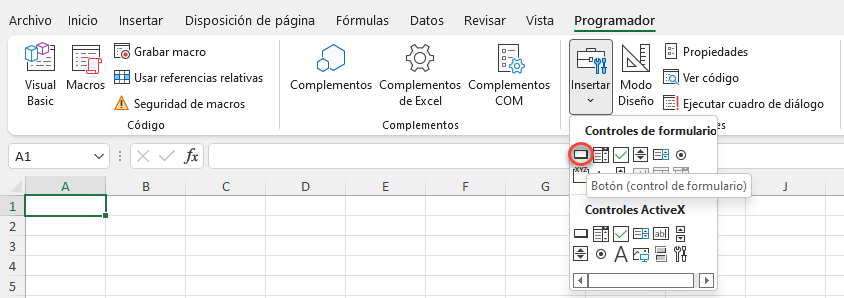
Por ahora, sólo haz clic en el control Button en «FormControls«. A continuación, mueva el ratón en cualquier lugar de la superficie de la hoja de cálculo, mantenga pulsado el botón izquierdo y arrastre el ratón para dibujar el contorno de un rectángulo. Cuando suelte el clic izquierdo, aparecerá un nuevo diálogo titulado «Asignar macro«.
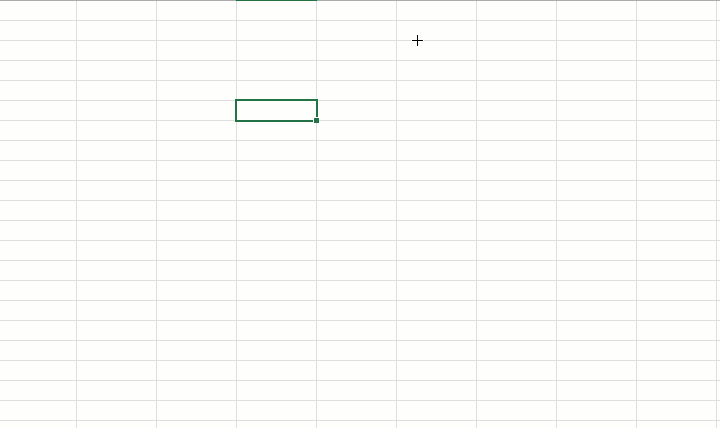
Asignar una Macro a un Botón
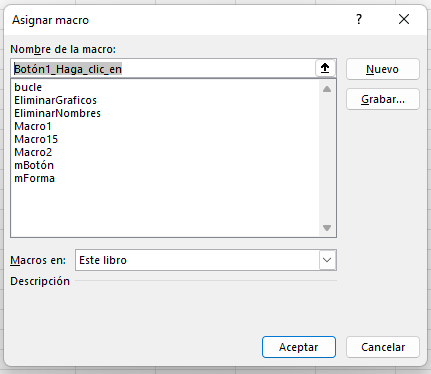
Aquí puede asignar una macro existente al botón, grabar una nueva macro, crear una nueva macro desde cero utilizando VBA, o hacer clic en «Cancelar» y volver a su botón más tarde.
Asignar una Macro Existente a un Botón
Para asignar una macro existente, sólo tiene que seleccionar el nombre de la macro en la lista y hacer clic en Aceptar.
Editar una Macro Existente Antes de Asignarla a un Botón
Para editar una macro antes de asignarla al botón, seleccione el nombre de la macro en la lista y haga clic en el botón «Editar» (el texto del botón «Nuevo» cambia a «Modificar»).
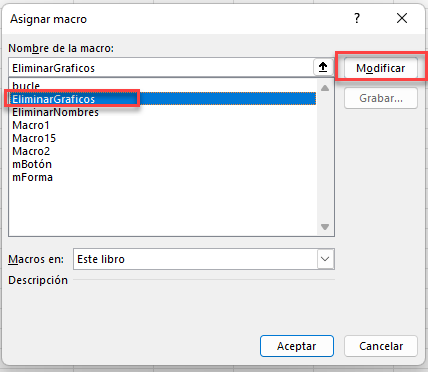
Grabar una Macro y Asignarla a un Botón
Para grabar una nueva macro y asignarla al botón, haga clic en «Grabar…». Aparecerá el cuadro de diálogo Grabar macro, en el que deberá especificar un nombre y hacer clic en «Aceptar». Al botón se le asignará esa macro. Mientras tanto, Excel permanecerá en estado de grabación hasta que haga clic en «Detener grabación» en la sección «Código» de la pestaña Desarrollador.
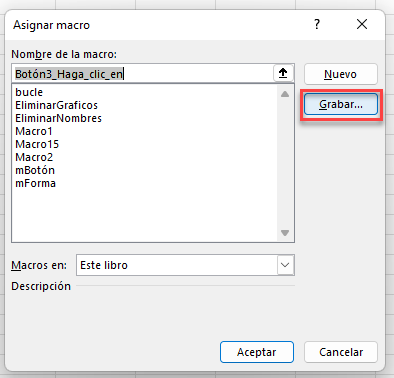
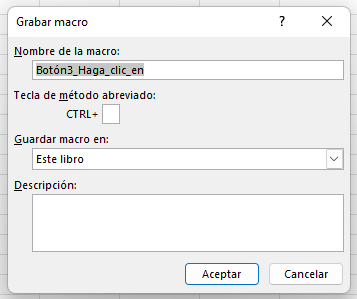
Escribir un Procedimiento VBA y Asignarlo al Botón
Para escribir una nueva macro para el botón, escriba un nuevo nombre para su macro en el cuadro de texto de la parte superior del cuadro de diálogo y haga clic en «Nuevo». Excel mostrará el Editor VB, en el que verás un nuevo procedimiento de macro vacío con el nombre que has introducido. Este procedimiento se almacenará en un nuevo módulo, visible en la ventana del proyecto.
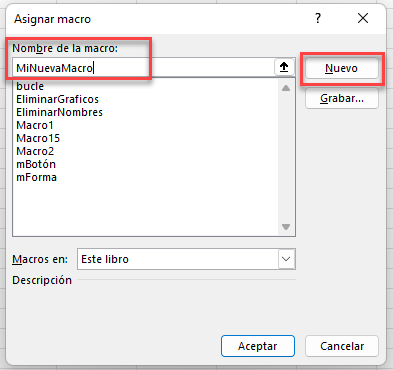
Cambiar la Macro Asignada al Botón
Para cambiar la macro asignada a un botón, simplemente haga clic con el botón derecho en el botón y seleccione Asignar macro:
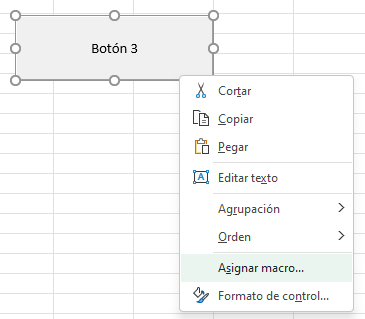
Aquí puede ver la macro asignada y hacer los cambios que desee.
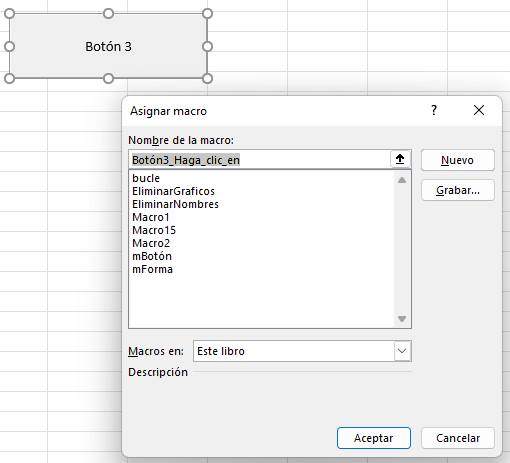
Cómo Ajustar las Propiedades de los Botones en Excel
Mover o Cambiar el Tamaño de un Botón de Excel
Después de haber colocado un botón, puede moverlo o cambiar su tamaño fácilmente. Para realizar cualquiera de estas acciones, haz clic con el botón derecho en el botón. A continuación, puedes hacer clic con el botón izquierdo y arrastrar el botón a la ubicación deseada o cambiar su tamaño.
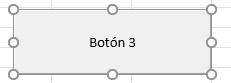
Cambiar el Nombre del Botón
Con el botón seleccionado, haga clic con el botón izquierdo en el texto del botón para editarlo.
Para añadir varias líneas, simplemente pulse la tecla ENTER.
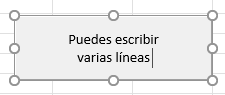
Formatear el Botón
Para formatear otras propiedades de los botones, haga clic con el botón derecho del ratón > Formatear control
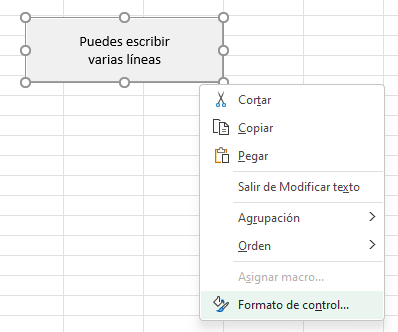
Aquí puede ajustar el tamaño de las fuentes y muchas otras propiedades de los botones:
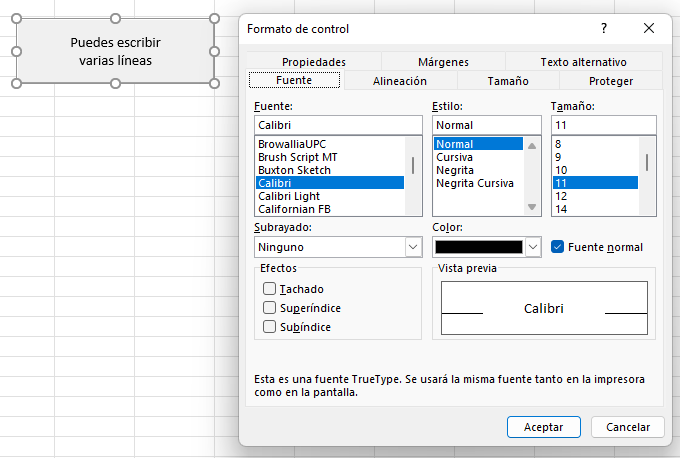
Cabe destacar la pestaña «Propiedades», que cambia el comportamiento del botón cuando se insertan, eliminan, redimensionan u ocultan/descubren las filas y columnas circundantes.
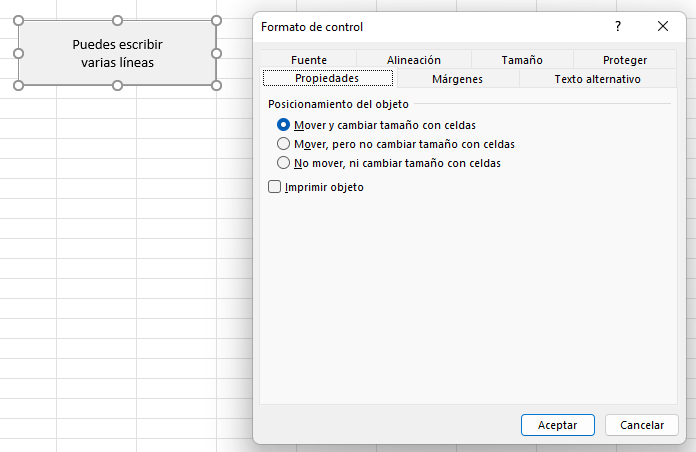
- Mover y dimensionar con celdas: El botón se moverá y cambiará de tamaño cuando se cambien las filas y las columnas.
- Mover pero no redimensionar con celdas: El botón se moverá, pero no cambiará de tamaño.
- No mover ni dimensionar con celdas: El botón no se moverá ni cambiará de tamaño.
- Por último, la opción Imprimir objeto permite configurar el objeto para que aparezca en las impresiones. Esta opción no está marcada por defecto, pero puede activarse si se desea.
Asignar una Macro a una Forma
Además de los botones, las macros se pueden asignar a otros objetos como imágenes, cuadros de texto y formas. Con una Imagen o Forma, puedes hacer un botón con el aspecto que quieras. Excel incluye una amplia variedad de Formas personalizables, incluyendo polígonos, flechas, banderas y más, que pueden ser más adecuadas para su hoja de trabajo que un control de botón normal.
A las formas se accede desde la pestaña Insertar:
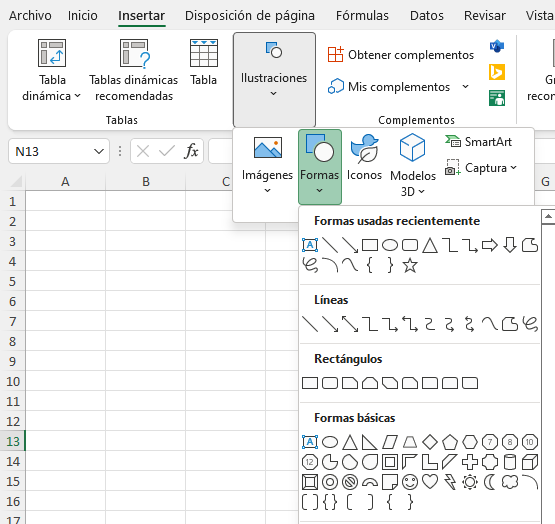
Seleccione la forma que desee en el menú desplegable Forma, dibuje en su hoja de trabajo como lo haría con un control de botón, luego haga clic con el botón derecho y seleccione «Asignar macro…» en el cuadro de diálogo emergente. Las opciones son las mismas que para asignar una macro a un botón.
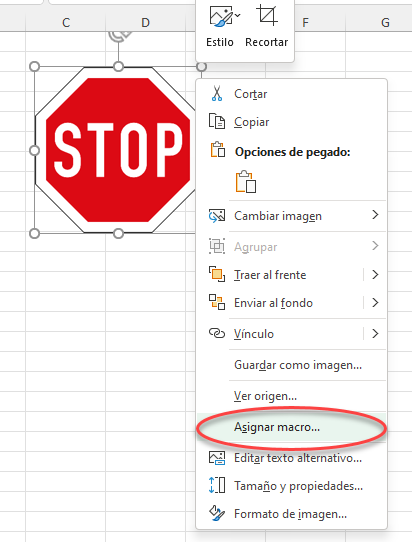
Asignar una Macro a un Hipervínculo
Las macros también pueden asignarse a los hipervínculos mediante el uso de Eventos VBA. Los eventos son procedimientos que se activan cuando se realizan determinadas acciones:
- Abrir/Cerrar/Guardar Libro de Trabajo
- Activar/Desactivar Hoja de Trabajo
- Cambio de valores de celda
- Hacer clic en el hipervínculo
- y más.
Los eventos requieren conocimientos de VBA. Para aprender más sobre los eventos, visite nuestro Tutorial de VBA.