¿Macros de Excel Deshabilitados? – Cómo Habilitar las Macros
Las macros están deshabilitadas por defecto en Microsoft Excel y otras aplicaciones de MS Office, y deben ser habilitadas explícitamente por los usuarios. Este artículo cubrirá los diversos métodos que Excel proporciona para habilitar las macros y gestionar su configuración de seguridad, permitiéndole ejecutar sus propias macros de forma segura.
In this Article
- ¡Advertencia!
- Habilitar Temporalmente las Macros – para Libros de Trabajo Individuales
- Configuración de Macros en el Centro de Confianza
- Habilitar Macros Permanentemente – Para Libros de Trabajo Individuales
- Habilitar Macros Permanentemente – Para Todos los Libros de Trabajo en una Ubicación de Confianza
¡Advertencia!
En primer lugar, es importante entender lo peligrosas que pueden ser las macros.
Las macros son en realidad pequeños programas informáticos, almacenados en los libros de trabajo como código VBA. Aunque se utilizan principalmente para automatizar tareas dentro de Excel, los programadores de VBA pueden escribir potentes macros que pueden hacer casi cualquier cosa con su ordenador y acceder a cualquier recurso al que esté conectado.
Este poder se supone que amplía la funcionalidad de Excel, y lo hace, pero en las manos equivocadas puede ser retorcido para propagar ransomware, secuestrar ordenadores para redes de bots, robar datos de las bases de datos, enviar spam por correo electrónico y causar estragos en los ordenadores y sus redes.
Teniendo esto en cuenta, siempre debe desconfiar de los libros de trabajo habilitados para macros que provienen de otras personas, y sólo habilitar las macros para los libros de trabajo en los que confía.
Habilitar Temporalmente las Macros – para Libros de Trabajo Individuales
Por defecto, cuando abra por primera vez un libro de trabajo habilitado para macros, verá aparecer una barra amarilla de «ADVERTENCIA DE SEGURIDAD» justo debajo de la cinta. Al hacer clic en el botón «Habilitar contenido» se habilitarán las macros.
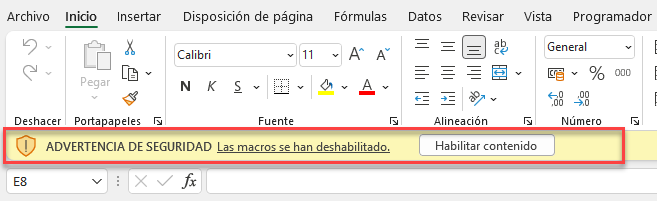
NOTA: esto activará todas las macros que se ejecuten cuando se abra el libro de trabajo, así que no haga clic por error
Si no quieres habilitar las macros, puedes hacer clic en la ‘X’ situada en el extremo derecho de la barra amarilla. La advertencia de seguridad desaparecerá, pero cualquier intento de ejecutar una macro fallará con un mensaje de advertencia. (Si abres el editor de VBA o intentas ejecutar una macro antes de ocuparte de la advertencia de seguridad, también se borrará la barra y se desactivarán las macros)
Si ha deshabilitado las macros accidentalmente, tendrá que cerrar y volver a abrir el libro de trabajo, y luego hacer clic en el botón «Habilitar contenido».
Configuración de Macros en el Centro de Confianza
Excel proporciona una configuración para ajustar su comportamiento predeterminado al abrir libros de trabajo con macros habilitadas. Puede ver esta configuración en el Centro de confianza:
- Seleccione Archivo > Opciones, luego seleccione Centro de confianza en la lista de la izquierda y haga clic en «Configuración del Centro de confianza…»
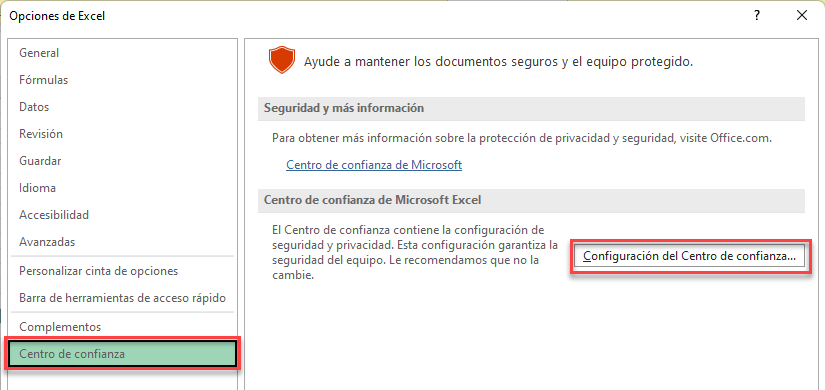
- En el cuadro de diálogo del Centro de confianza, seleccione «Configuración de macros«
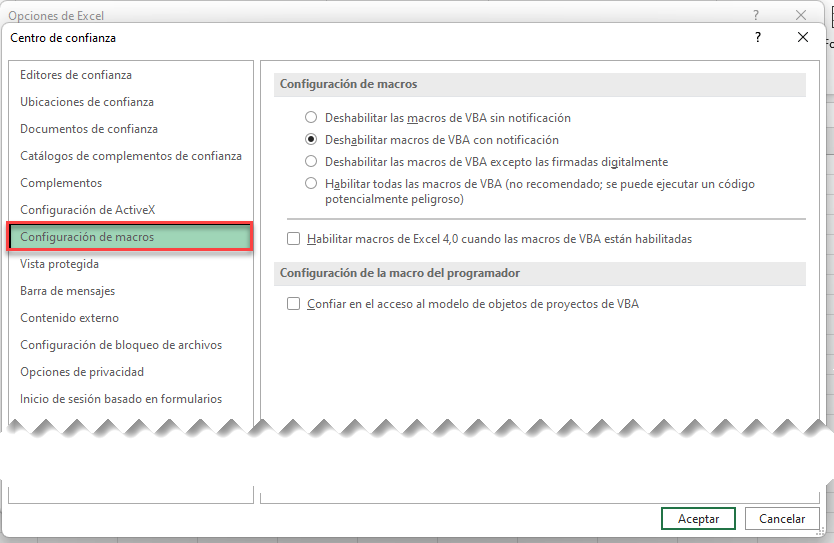
Desactivar todas las macros sin notificación: no podrás activar o ejecutar macros cuando abras un libro de trabajo. Sin embargo, seguirá pudiendo hacer y ejecutar macros en los nuevos libros de trabajo.
Desactivar todas las macros con notificación: es la opción por defecto, que permite habilitar las macros desde la barra de advertencia de seguridad al abrir un libro de trabajo.
Desactivar todas las macros excepto las firmadas digitalmente: no verá ninguna advertencia, pero sólo podrán ejecutarse las macros firmadas digitalmente. Dichas macros están hechas por desarrolladores de VBA, utilizando certificados proporcionados por una autoridad comercial o por un administrador de seguridad de su organización.
Habilitar todas las macros (no recomendado; puede ejecutarse código potencialmente peligroso): se habilitan todas las macros sin advertencia.
Confiar en el acceso al modelo de objetos del proyecto VBA: esta configuración permite que otros programas (y macros) modifiquen las macros en cualquier libro de trabajo abierto. Algunos programas analíticos externos requerirán que usted habilite esto para trabajar, pero normalmente debería dejar esto sin marcar.
Habilitar Macros Permanentemente – Para Libros de Trabajo Individuales
Puede configurar un libro de trabajo habilitado para macros para que sea un documento de confianza, de modo que cuando vuelva a abrirlo, las macros se habilitarán sin advertencias de seguridad. Los libros de trabajo de confianza se añaden a una lista privada asociada a su inicio de sesión de Windows.
Para confiar en un libro de trabajo:
- Abra el libro de trabajo y, a continuación, haga clic en Archivo mientras la barra de advertencia de seguridad sigue siendo visible
- Haga clic en «Habilitar contenido» y, a continuación, seleccione «Habilitar todo el contenido» en el menú desplegable
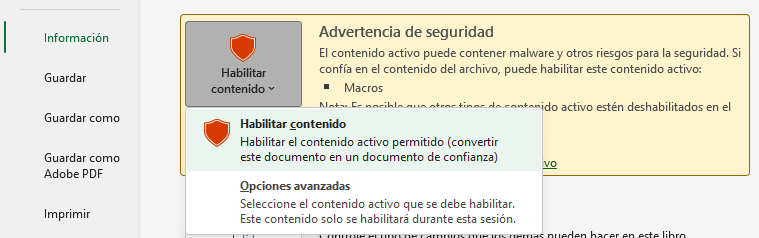
NOTA: Excel no proporciona ninguna forma de anular la confianza en un libro de trabajo en particular, pero sí permite anular la confianza en todos los libros de trabajo previamente confiados. Para ello:
- Seleccione Archivo > Opciones, luego seleccione Centro de confianza en la lista de la izquierda y haga clic en «Configuración del Centro de confianza…»
- En el diálogo del Centro de confianza, seleccione «Documentos de confianza«
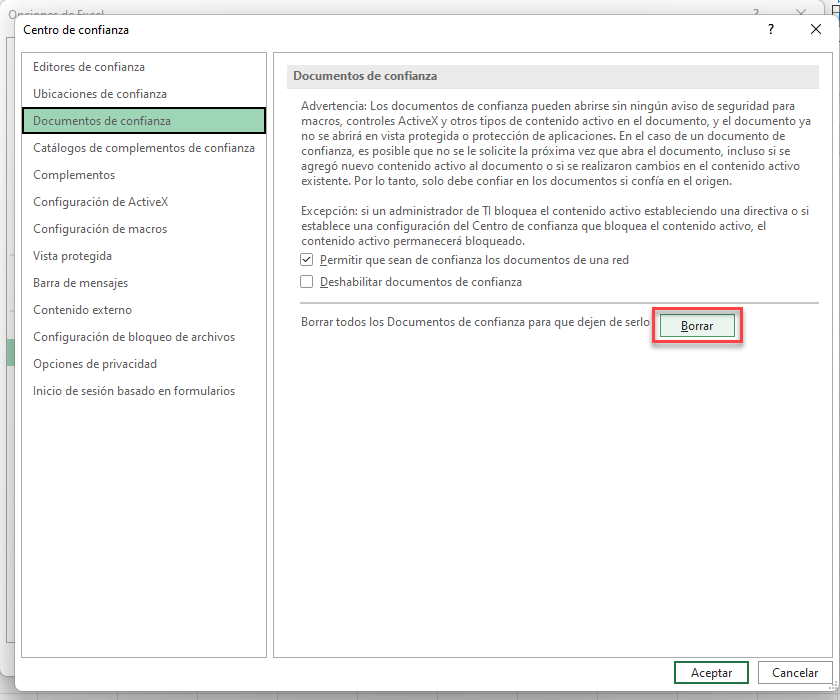
- Si desea borrar la lista de libros de trabajo de confianza, haga clic en «Borrar»
- Si desea desactivar los documentos de confianza, marque la opción «Desactivar documentos de confianza«; podrá seguir activando temporalmente las macros cuando se abra un libro de trabajo
Debido a la limitada funcionalidad que ofrece Excel para confiar en documentos individuales, una mejor solución es utilizar las Ubicaciones de confianza (ver más abajo).
Habilitar Macros Permanentemente – Para Todos los Libros de Trabajo en una Ubicación de Confianza
En lugar de confiar en libros individuales, puede configurar Excel para que confíe en determinadas ubicaciones de su ordenador o red. Cualquier libro de trabajo en una ubicación de confianza se abrirá con las macros habilitadas y sin advertencias de seguridad.
Ver Ubicaciones de Confianza
A diferencia de los documentos de confianza, la lista de ubicaciones de confianza está disponible para que la veas en cualquier momento.
- Seleccione Archivo > Opciones, luego seleccione Centro de confianza en la lista de la izquierda y haga clic en «Configuración del Centro de confianza…»
- En el cuadro de diálogo del Centro de confianza, seleccione «Ubicaciones de confianza» en la lista de la izquierda
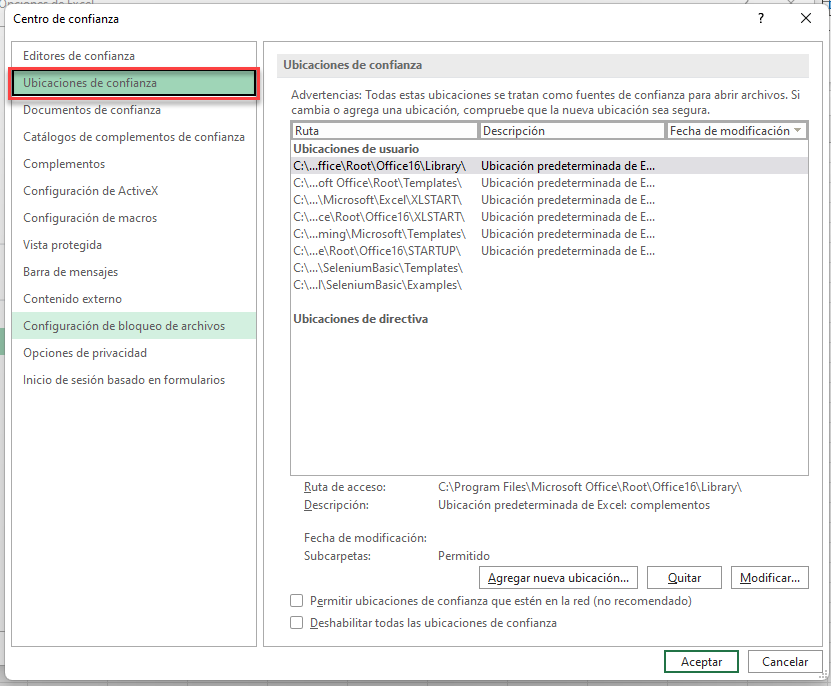
Por defecto, verá varias ubicaciones de confianza ya establecidas por Excel. Estas ubicaciones son utilizadas por Excel para habilitar las macros en los nuevos libros y complementos, y no deben ser modificadas.
Añadir una Nueva Ubicación de Confianza
Técnicamente, puedes poner tus propios libros en las ubicaciones de confianza por defecto, pero es mejor definir las tuyas propias si quieres aprovechar esta característica.
- Haga clic en «Añadir nueva ubicación…» para mostrar el cuadro de diálogo «Ubicación de confianza de Microsoft Office»
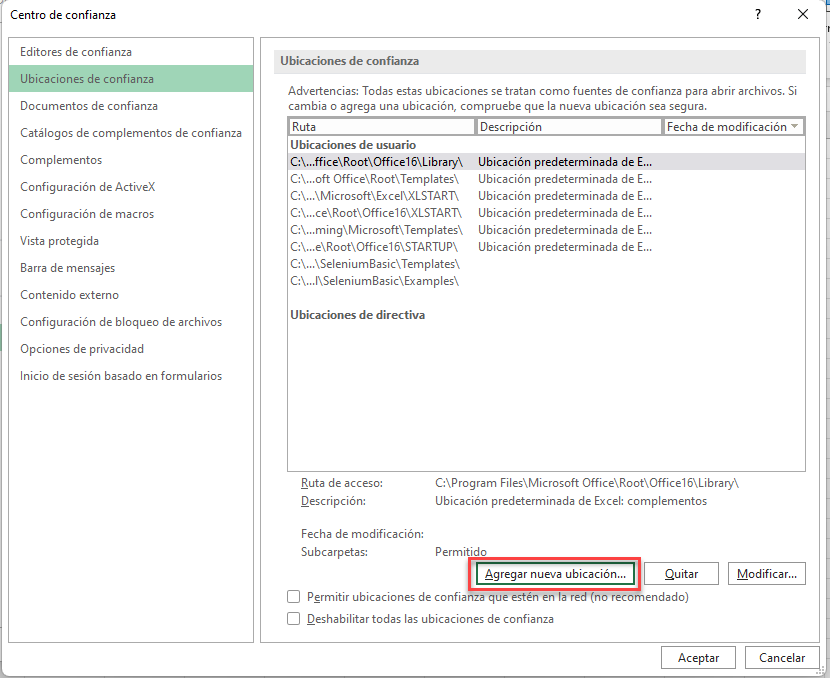
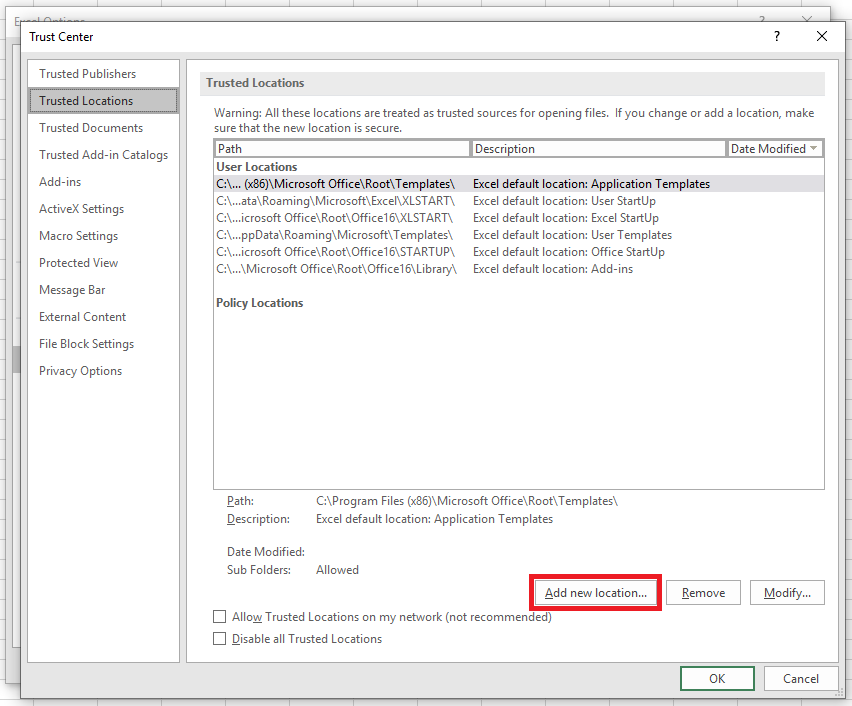
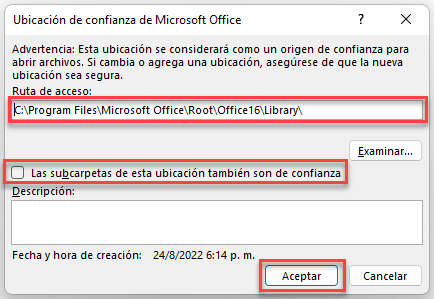
- Introduzca la ruta de la carpeta que desea utilizar en el cuadro de texto superior (o haga clic en «Examinar…» para navegar hasta la carpeta)
- Si desea que todas las subcarpetas de la carpeta seleccionada también sean de confianza, marque «Las subcarpetas de esta ubicación también son de confianza»
- (Opcional) Introduzca una descripción de esta ubicación de confianza. Es útil si necesita gestionar varias ubicaciones

