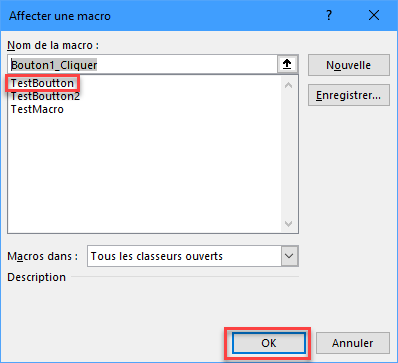Ajouter un Bouton et Affecter une Macro dans Excel
Boutons Excel
Dans Excel, les boutons sont utilisés pour exécuter des macros. Ce tutoriel explique comment créer des boutons Excel, leur affecter des macros, ajuster leurs propriétés, etc.
Par défaut, les macros Excel sont accessibles dans une liste via le bouton « Macros » du ruban Affichage.
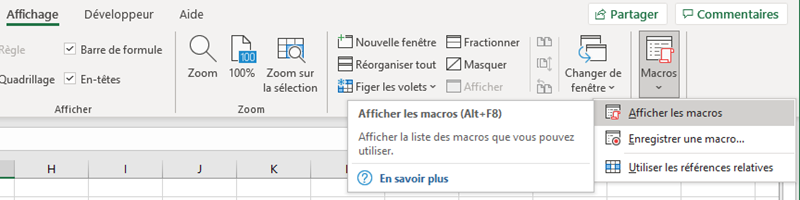
Cependant, il arrive souvent que vous souhaitiez accéder facilement à une macro particulière directement sur votre feuille de calcul. Pour ce faire, vous pouvez utiliser un contrôle de type bouton.
Un contrôle de bouton ressemble à un bouton Microsoft Windows et exécute une macro lorsqu’il est cliqué. Il s’agit d’un moyen beaucoup plus pratique d’accéder aux macros les plus utilisées et d’exposer une fonctionnalité personnalisée aux autres utilisateurs de votre classeur.
Exécution d’une Macro à Partir d’un Bouton
Pour exécuter une macro à partir d’un bouton dans Excel, il suffit de cliquer sur le bouton :
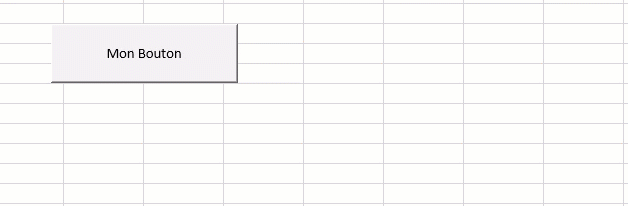
L’onglet Développeur d’Excel
Les boutons sont accessibles via l’onglet Développeur.
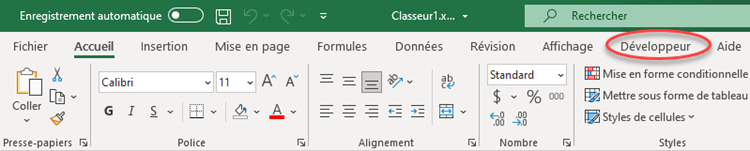
Malheureusement, Excel masque l’onglet Développeur par défaut. Si vous ne voyez pas le ruban Développeur, suivez ces étapes :
- Cliquez sur Fichier > Options dans la liste située à gauche de la fenêtre
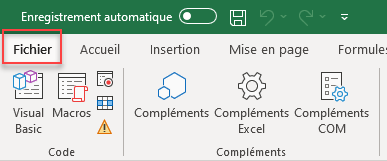
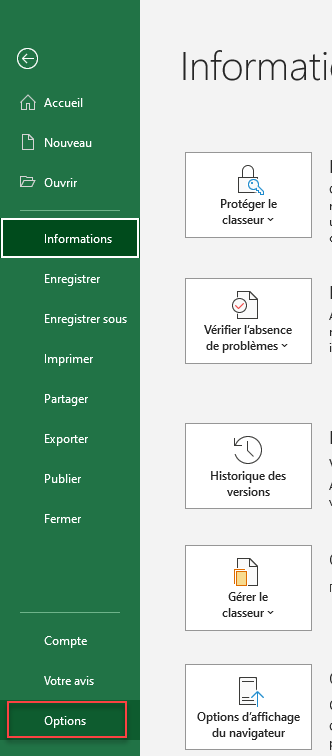
- Dans la boîte de dialogue Options, sélectionnez Personnaliser le ruban > Personnaliser le ruban > Onglets principaux et cochez la case « Développeur », puis cliquez sur OK.
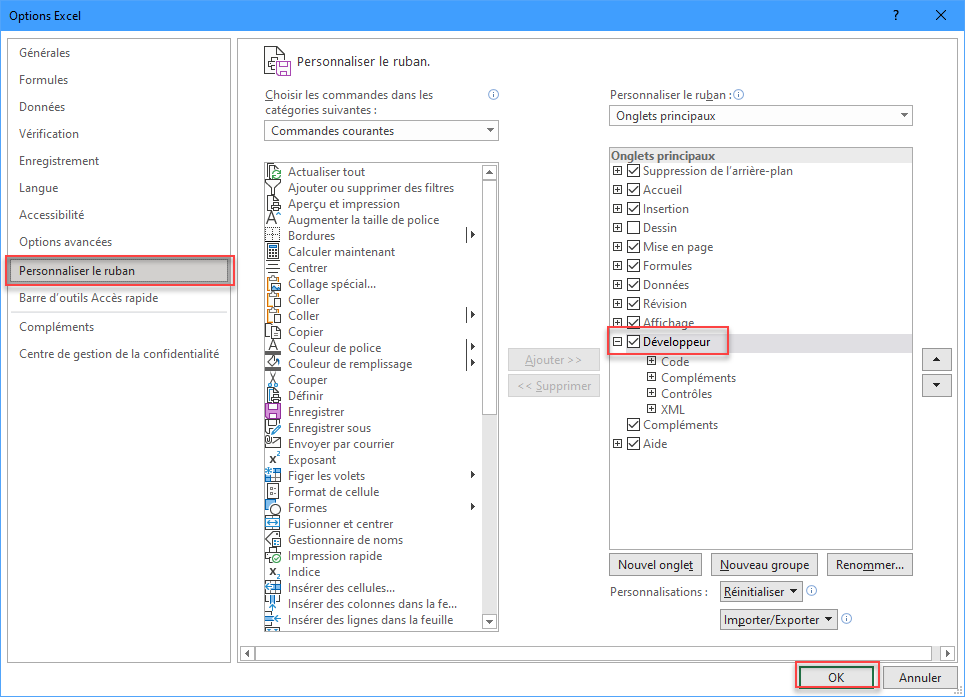
Ajouter un Bouton de Macro
Dans Excel, sélectionnez l’onglet Développeur, puis cliquez sur le menu déroulant « Insérer » dans la section Contrôles. Il existe plusieurs types de contrôles divisés en deux sections, « Contrôles de formulaire » et « Contrôles ActiveX ».
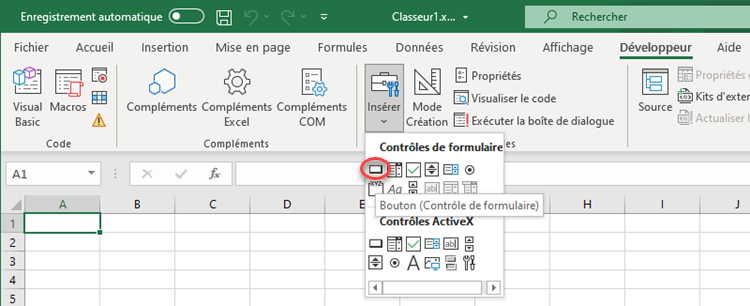
Pour l’instant, cliquez simplement sur le contrôle de bouton sous « Contrôles de formulaire ». Ensuite, déplacez la souris n’importe où sur la surface de la feuille de travail, puis maintenez le clic gauche et faites glisser la souris pour dessiner le contour d’un rectangle. Lorsque vous relâchez le clic gauche, une nouvelle boîte de dialogue intitulée « Affecter une Macro » apparaît. 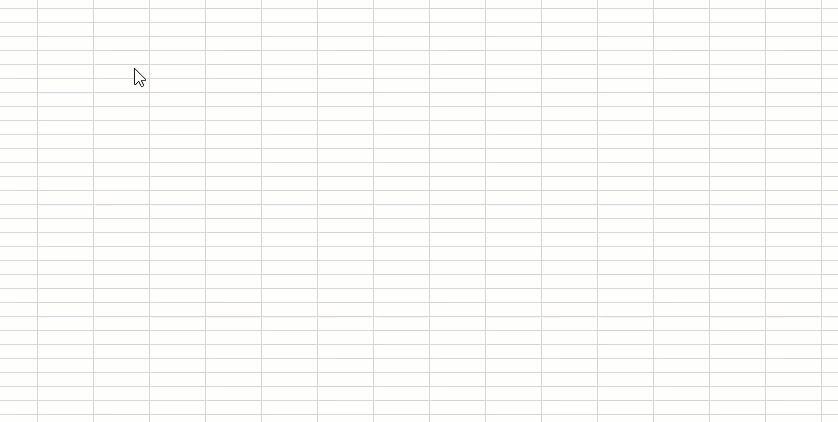
Affectation d’une Macro à un Bouton
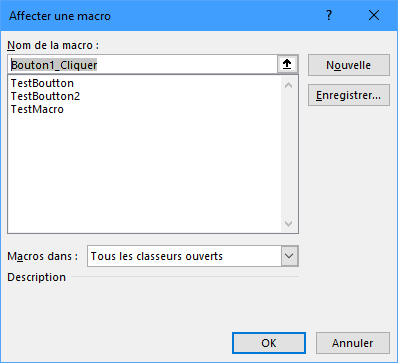
Ici, vous pouvez affecter une macro existante au bouton, enregistrer une nouvelle macro, créer une nouvelle macro à partir de zéro en utilisant VBA, ou cliquer sur « Annuler » et revenir à votre bouton plus tard.
Affectation d’une Macro Existante à un Bouton
Pour affecter une macro existante, il suffit de sélectionner le nom de la macro dans la liste, puis de cliquer sur OK.
Modifier une Macro Existante Avant de l’Affecter à un Bouton
Pour modifier une macro avant de l’affecter à un bouton, sélectionnez le nom de la macro dans la liste et cliquez sur le bouton « Modifier » (le texte du bouton « Nouvelle » devient « Modifier »).
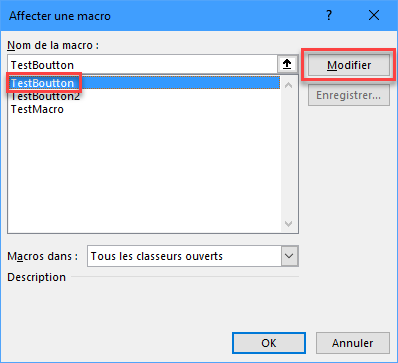
Enregistrer une Macro et l’Affecter à un Bouton
Pour enregistrer une nouvelle macro et l’affecter au bouton, cliquez sur « Enregistrer… ». La boîte de dialogue « Enregistrer une macro » apparaît, dans laquelle vous indiquez un nom et cliquez sur « OK ». Le bouton se verra attribuer cette macro. Pendant ce temps, Excel reste en état d’enregistrement jusqu’à ce que vous cliquiez sur « Arrêter l’enregistrement » dans la section « Code » de l’onglet Développeur. 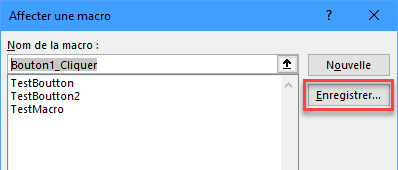
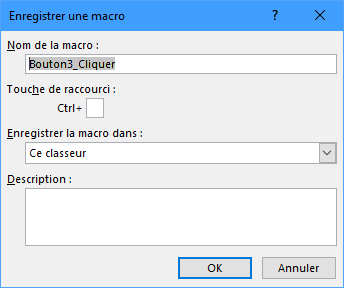
Écrire une Procédure VBA et l’Affecter au Bouton
Pour écrire une nouvelle macro pour le bouton, tapez un nouveau nom pour votre macro dans la zone de texte en haut de la boîte de dialogue, puis cliquez sur « Nouvelle ». Excel fera apparaître l’éditeur VB, dans lequel vous verrez une nouvelle procédure de macro vide portant le nom que vous avez saisi. Cette procédure sera stockée dans un nouveau module, visible dans l’explorateur de projets.
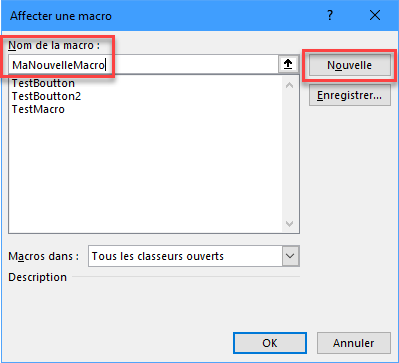
Modifier la Macro Affectée au Bouton
Pour modifier la macro affectée à un bouton, il suffit de cliquer avec le bouton droit de la souris sur le bouton et de sélectionner Affecter une macro: 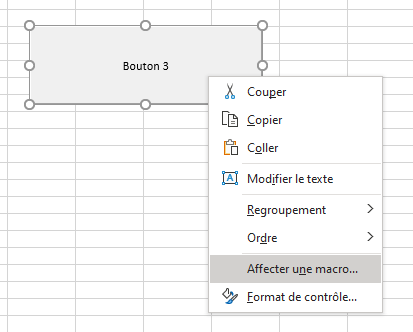
Vous pouvez alors voir la macro attribuée et apporter les modifications souhaitées.
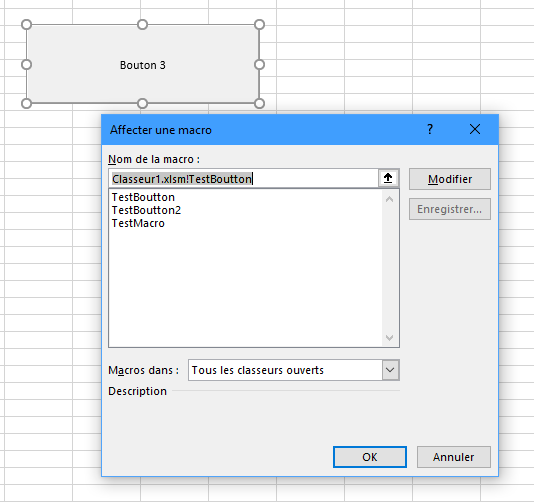
Comment Ajuster les Propriétés des Boutons dans Excel
Déplacer ou Redimensionner un Bouton Excel
Une fois que vous avez placé un bouton, vous pouvez facilement le déplacer ou le redimensionner. Pour effectuer l’une de ces actions, cliquez avec le bouton droit de la souris sur le bouton. Ensuite, vous pouvez cliquer avec le bouton gauche et faire glisser le bouton à l’emplacement souhaité ou le redimensionner.
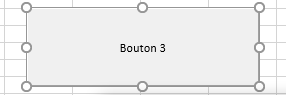
Renommer un Bouton
Le bouton étant sélectionné, cliquez avec le bouton gauche sur le texte du bouton à modifier. Pour ajouter plusieurs lignes, appuyez simplement sur la touche ENTRÉE.

Formatage du Bouton
Pour formater d’autres propriétés des boutons, cliquez avec le bouton droit de la souris sur > Format de Controle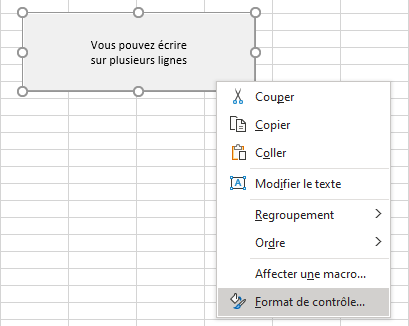
Vous pouvez y régler la taille des polices et de nombreuses autres propriétés des boutons :
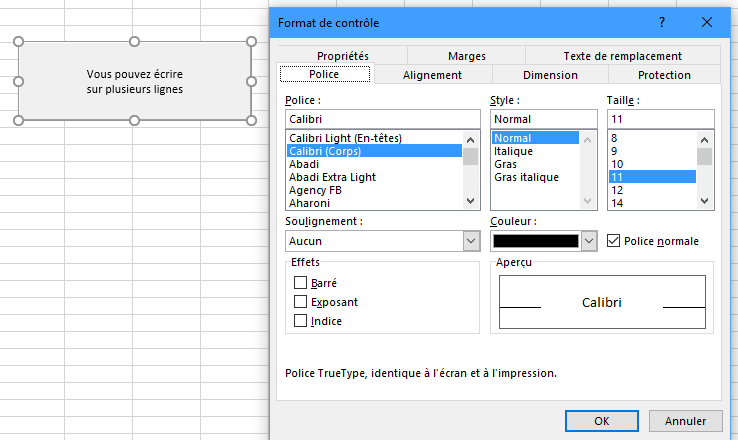
L’onglet « Propriétés » est particulièrement intéressant car il permet de modifier le comportement du bouton lorsque les lignes et les colonnes environnantes sont insérées, supprimées, redimensionnées ou masquées/démasquées.
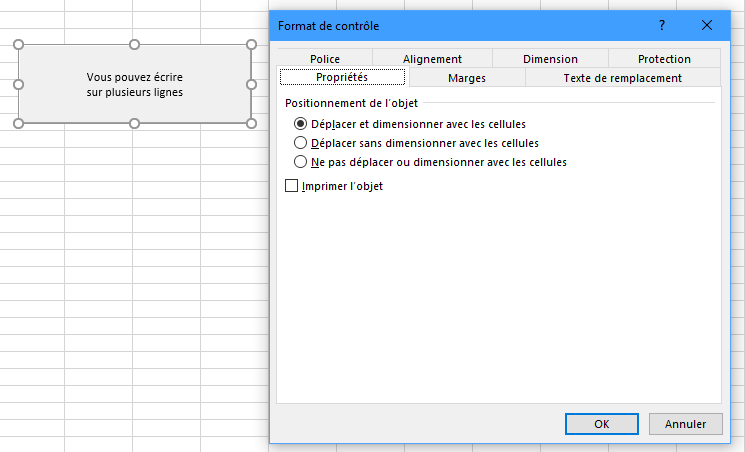
- Déplacer et dimensionner avec les cellules: Le bouton se déplace et se redimensionne lorsque les lignes et les colonnes sont modifiées.
- Déplacer sans dimensionner avec les cellules: Le bouton se déplacera, mais ne sera pas redimensionné.
- Ne pas déplacer ou dimensionner avec les cellules: Le bouton ne sera ni déplacé ni redimensionné.
- Enfin, l’option Imprimer l’objet permet de faire apparaître l’objet sur les impressions. Cette option n’est pas cochée par défaut, mais peut être activée si vous le souhaitez.
Affectation d’une Macro à une Forme
Outre les boutons, les macros peuvent être affectées à d’autres objets tels que les images, les zones de texte et les formes. Avec une image ou une forme, vous pouvez créer un bouton qui ressemble à ce que vous souhaitez. Excel comprend une grande variété de formes personnalisables, notamment des polygones, des flèches, des bannières et d’autres objets qui peuvent être mieux adaptés à votre feuille de calcul qu’un bouton de commande ordinaire.
Les formes sont accessibles à partir de l’onglet Insertion :
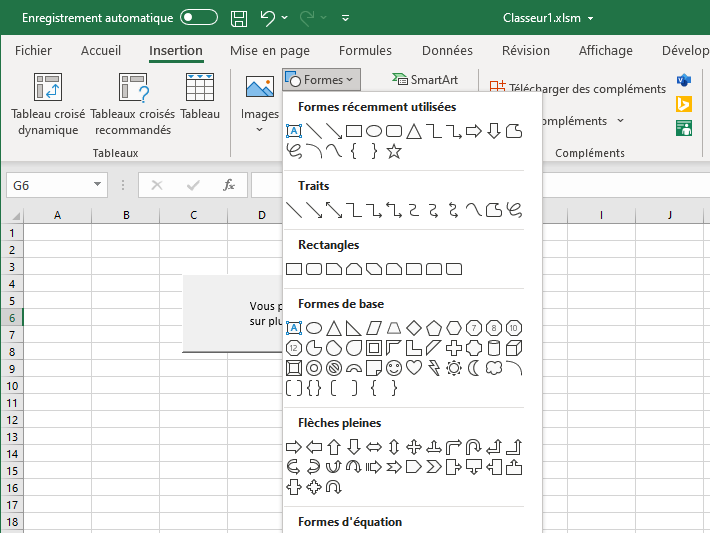
Sélectionnez la forme souhaitée dans la liste déroulante Forme, dessinez-la sur votre feuille de calcul comme vous le feriez pour un contrôle de bouton, puis cliquez dessus avec le bouton droit et sélectionnez « Affecter une macro… » dans la boîte de dialogue contextuelle. Les options sont les mêmes que pour l’affectation d’une macro à un bouton.
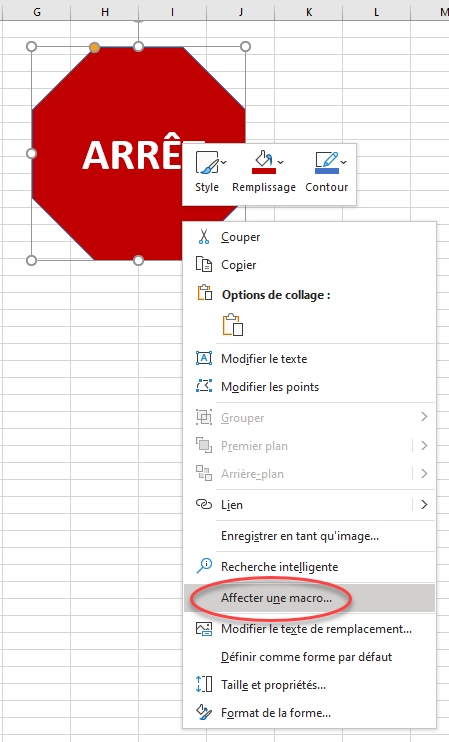
Affectation d’une macro à un hyperlien
Les macros peuvent également être affectées aux hyperliens en utilisant les Événements VBA. Les événements sont des procédures qui sont déclenchées lorsque certaines actions sont effectuées :
- Ouvrir/Fermer/Enregistrer le classeur
- Activer/désactiver une feuille de calcul
- Modification des valeurs des cellules
- Cliquer sur un hyperlien
- et plus encore.
Les événements nécessitent des connaissances en VBA. Pour en savoir plus sur les événements, consultez notre tutoriel VBA.