How to Fix Excel “Cannot Paste the Data” Error
Written by
Reviewed by
This tutorial demonstrates how to fix the “can’t paste this here” error in Excel.
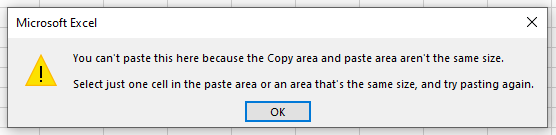
There are several possible reasons Excel can’t paste your data. Here are four ways to try and fix it: get rid of merged cells, use the newest Excel extensions, use Paste Special, or change DDE settings.
Unmerge Cells
If you are trying to copy data from one spreadsheet or place in a spreadsheet to a destination that contains merged cells, you may find that you encounter an error.
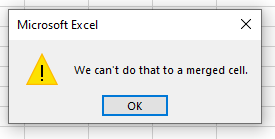
- Go to the destination cells and select the merged cells.
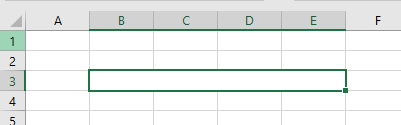
- In the Ribbon, go to Home > Alignment > Merge & Center to unmerge the cells.
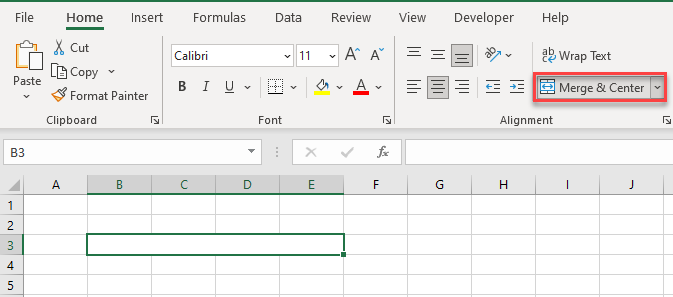
- Try pasting the data again.
Save File as XLSX
If you try to copy more than 65536 rows into an XLS file, you’ll get an error. This is because an XLSX file can accommodate 1048576 rows of data, but an XLS file can only accommodate 65536 rows. You therefore get the error shown below.
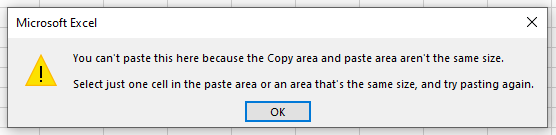
To solve this problem, save your XLS file as an XLSX file.

Paste Special
You can try Paste Special if Paste does not work.
- In the Ribbon, go to Home > Clipboard > Paste > Paste Special.
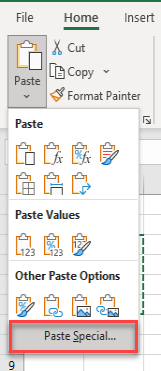
- Select the relevant paste option and click OK.
Ignore DDE
Turning on Ignore DDE can also sometimes solve the problem where you cannot paste.
- In the Ribbon, go to File > Options.

- Then click Advanced and, scrolling down to the General section, ensure Ignore other applications that use Dynamic Data Exchange (DDE) is checked. Click OK.
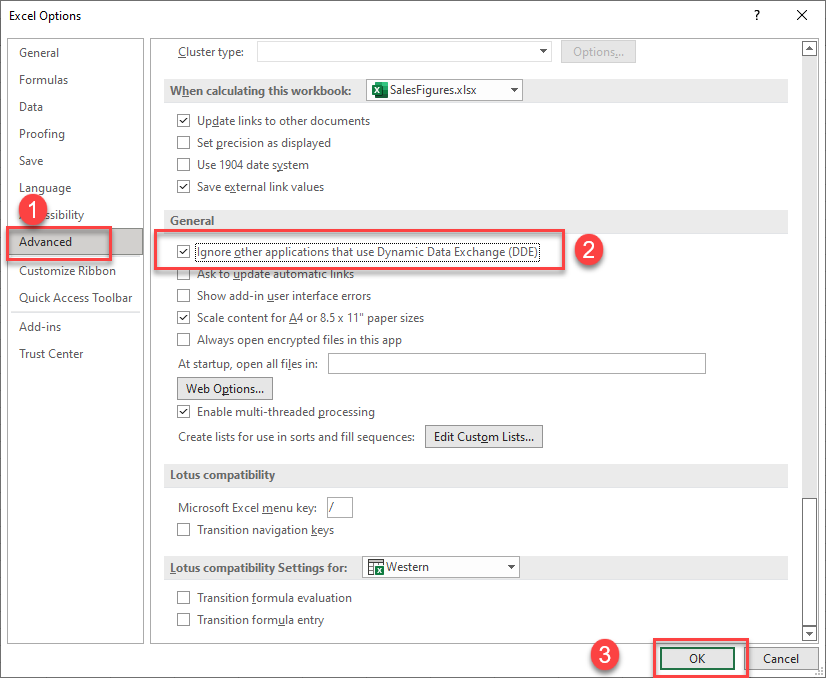
- Close Excel and restart it for the new setting to take effect.
Other Fixes
If none of the above work, you may be able to solve the error by:
- Closing and reopening the Excel file.
- Restarting Excel.
- Starting Excel in Safe Mode (hold down the CTRL key when you start Excel to ensure that the add-ins do not load).
- Starting your PC in Safe Mode.

