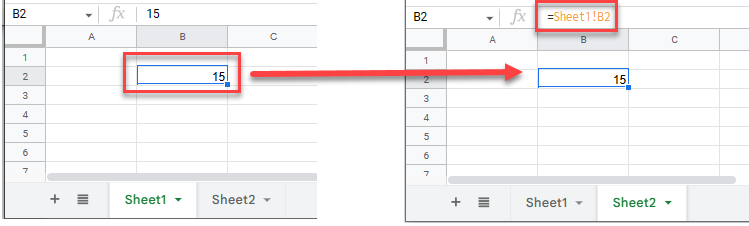How to Mirror Cells by Linking in Excel & Google Sheets
Written by
Reviewed by
This tutorial demonstrates how to mirror cells by linking in Excel and Google Sheets.
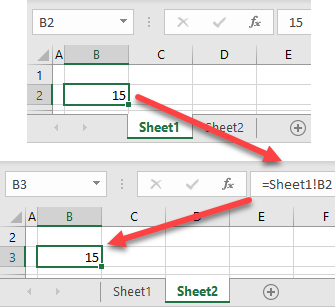
Mirror Cells by Linking
When you work with multiple sheets in an Excel file, you can mirror cells by linking them across sheets. Say that you want to link value from cell B2, Sheet1 to cell B2, Sheet2.
- Enter a value in the source sheet (10 in B1, Sheet1).
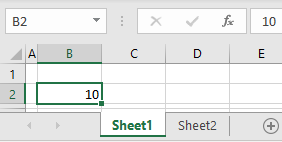
- Go to the target sheet (Sheet2), enter = in cell B2, and go back to the source sheet (Sheet1).
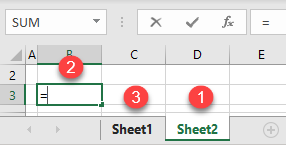
- Click on the original cell in the source sheet (B2), and press ENTER.
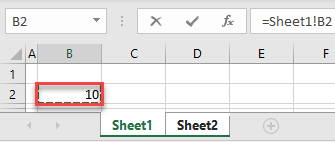
As a result, cell B2 on Sheet2 is now linked with cell B2 on Sheet1. If you click on B2, Sheet2, the value there is =Sheet1!B2. This means that every time you change the value of B2 in Sheet1, the value of B2 on Sheet2 automatically changes.
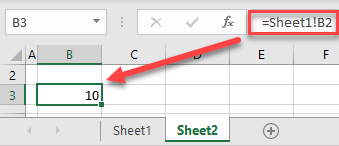
Now, change the value of cell B2 on Sheet1 from 10 to 15.
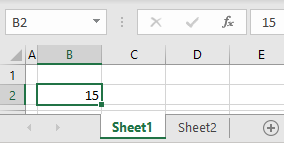
If you go back to Sheet2, you can see that value of B2 here is also updated to 15.
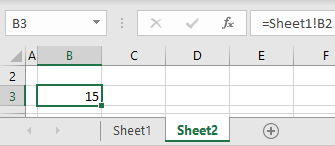
Mirror Cells in Google Sheets
You can use exactly the same steps to mirror cells in Google Sheets.