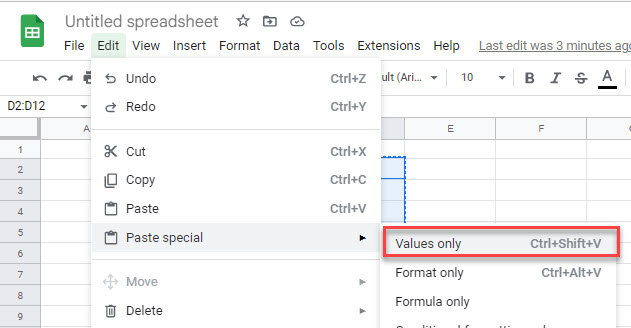How to Paste Unique Values in Excel & Google Sheets
Written by
Reviewed by
Last updated on September 7, 2023
This tutorial demonstrates how to paste unique values in Excel and Google Sheets.
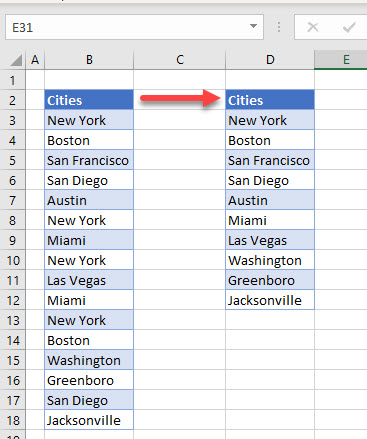
Advanced Filter and Paste Values
One way to extract unique values from a list in Excel is to use an advanced filter.
- Select the list of data, and then in the Ribbon, go to Data > Sort & Filter > Advanced.
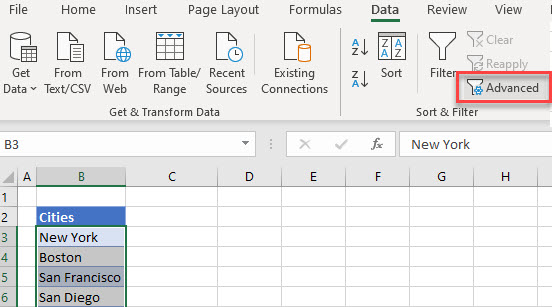
- Choose Copy to another location, and then select the first cell of the filtered range in the Copy to box.
Tick Unique records only and click OK.
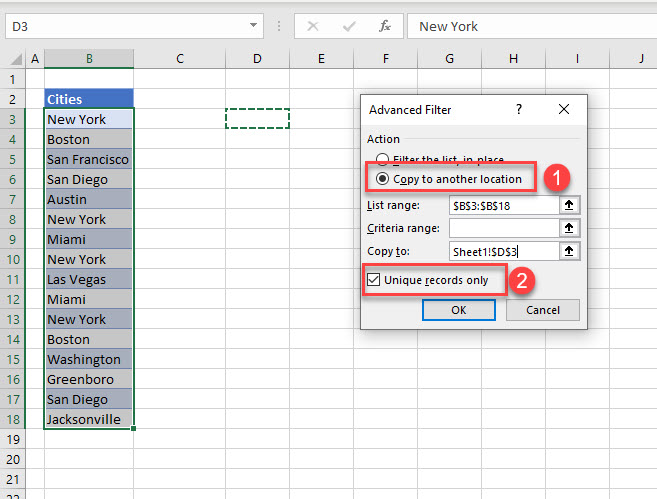
Advanced Filter “pastes” the unique cells into Column D.
The UNIQUE Function and Paste Values
If you are using Excel 365, then you can use the UNIQUE Function to extract unique values from a list.
- In a blank column to the right of the list, type in the formula:
=UNIQUE(B3:B18")
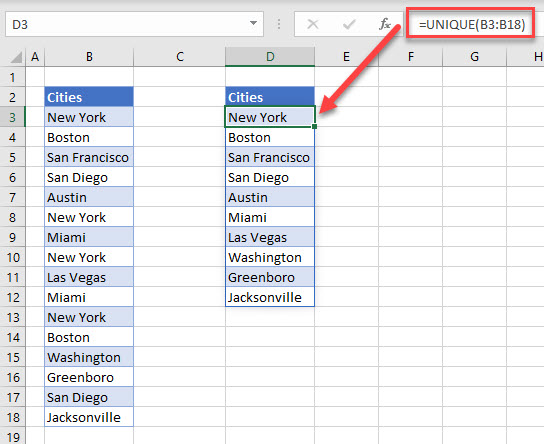
- As soon as you press ENTER on the keyboard, the formula automatically populates as many cells as necessary to list all the unique values from your data.
- Now highlight these unique values, and in the Ribbon, go to Home > Clipboard > Copy (or press CTRL + C).
- Immediately, in the Ribbon, go to Home > Clipboard > Paste Values.
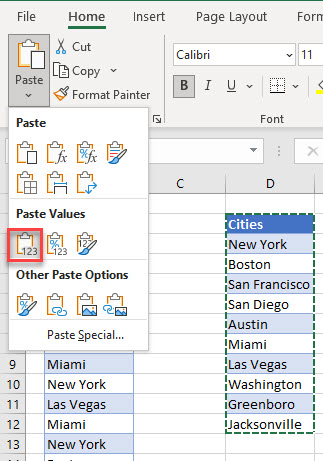
Paste Unique Values in Google Sheets
Google Sheets does not have an advanced filter. You can, however, use the UNIQUE Function to extract unique values.
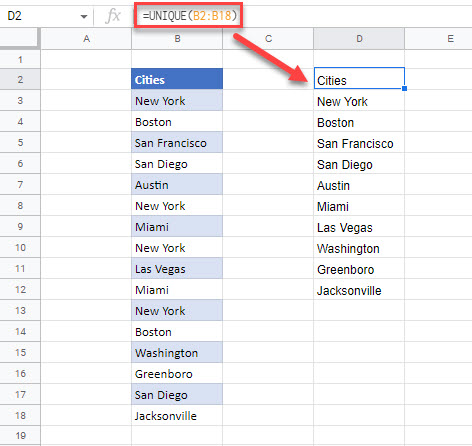
Once you have the list generated by the formula, use Paste Special > Values only to paste the unique values.