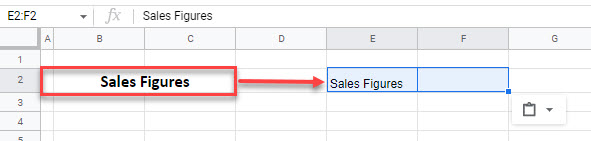How to Copy & Paste Merged Cells in Excel & Google Sheets
Written by
Reviewed by
Last updated on April 3, 2023
This tutorial demonstrates how to copy and paste merged cells in Excel and Google Sheets.

Copy-Paste to Merged Cells
- Click on the cell which contains the data you wish to copy and then, in the Ribbon, go to Home > Clipboard > Copy (or press CTRL + C).
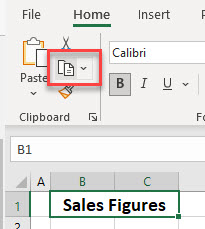
- Navigate to the destination cell and then, in the Ribbon, go to Home > Clipboard > Paste or press CTRL + V.
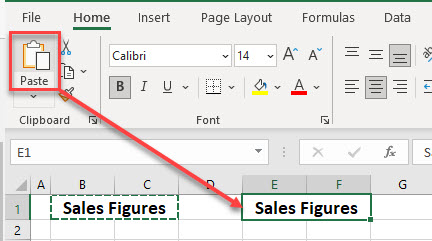
This simply takes the merged cells and copy-pastes them to a new set of merged cells.
Copy-Paste to Individual Cells
- Click on the cell which contains the data you wish to copy and then, in the Ribbon, go to Home > Clipboard > Copy (or press CTRL + C).
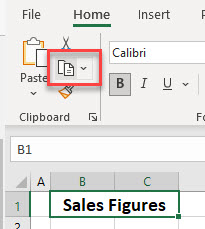
- Navigate to the destination cell and then, in the Ribbon, go to Home > Clipboard > Paste > Formulas & Number Formatting.
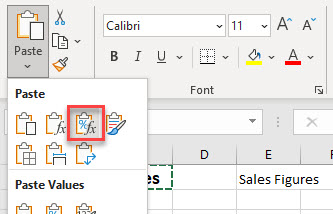
OR
In the Ribbon, go to Home > Clipboard > Paste or press CTRL + V. Then click the box in the bottom-right corner and choose Formulas & Number Formatting.
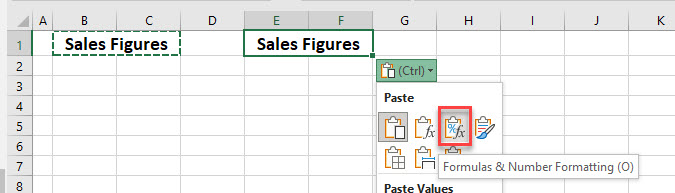
The data from the merged cells is placed in the individual cell selected as the destination cell.

Copy-Paste Merged Cells in Google Sheets
- Copying and pasting merged cells in Google Sheets is much the same as it is in Excel.
- Select the merged cells and in the Menu, go to Edit > Copy or press CTRL + C.
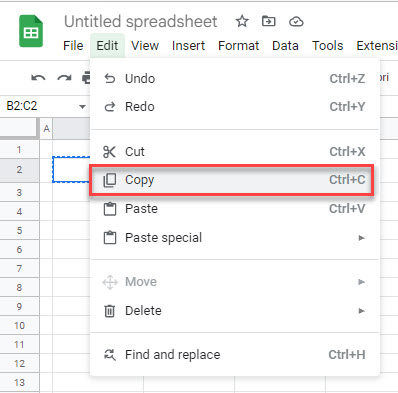
- Then, move to the destination cell and in the Menu, go to Edit > Paste Special > Values only or press CTRL + SHIFT + V.
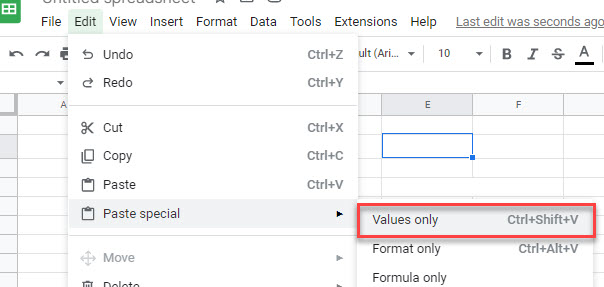
The data from the merged cells is pasted into an individual cell.