How to Save a Table as an Image in Excel
Written by
Reviewed by
This tutorial demonstrates how to copy and save a table as an image in Excel.
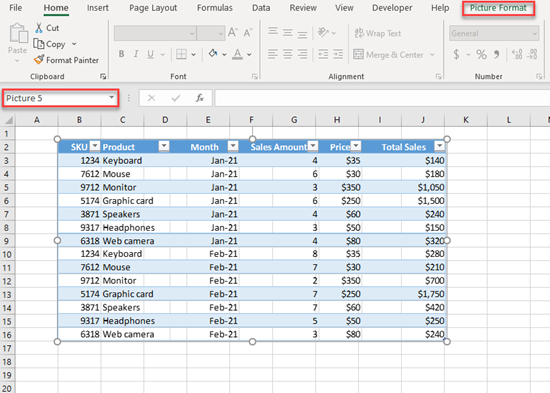
Copy a Table as a Picture
Say you have some data in Excel, formatted as a table, and you want to copy the table to a different sheet, a PowerPoint presentation, or a Word document. A table copied as a picture can generally be displayed in any document type.
- First, position the cursor in the upper-left corner of a table until it becomes a diagonal arrow, and then click to select the entire table.
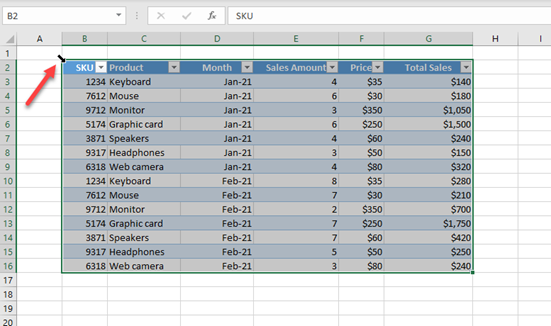
- With the table selected, right-click anywhere in the selected area and choose Copy (or use the keyboard shortcut CTRL + C).
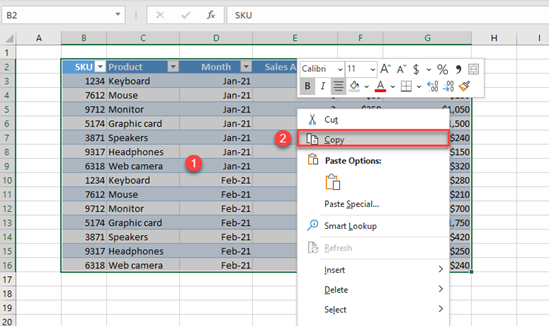
- Move to where you want to copy the table as a picture (here, Sheet2, but it could also go to a Word or PowerPoint document).
Right-click where you want to copy the picture. Then click the arrow beside Paste Special and choose Picture.
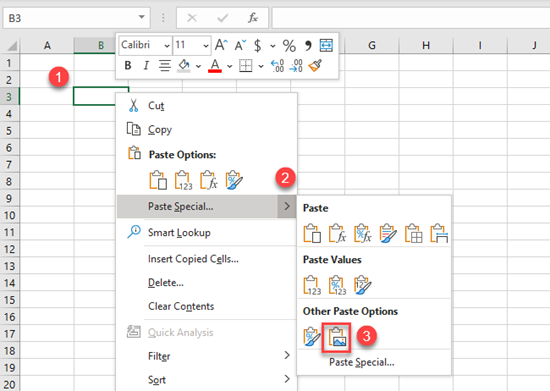
This copies the table as a picture. If you select the picture, it’s been given a generic picture name (Picture 5) that you can see in the name box. Selecting a picture also adds the Picture Format tab to the Ribbon.
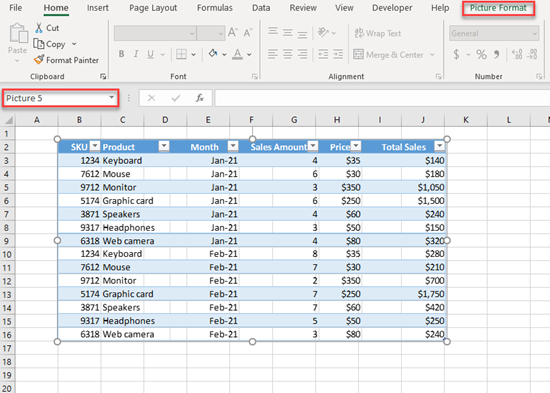
Save the Table as a Picture
To save a table as an image to your computer, repeat the steps from above to copy and select the table. Then paste it to a drawing program (e.g., Paint) to save it.

