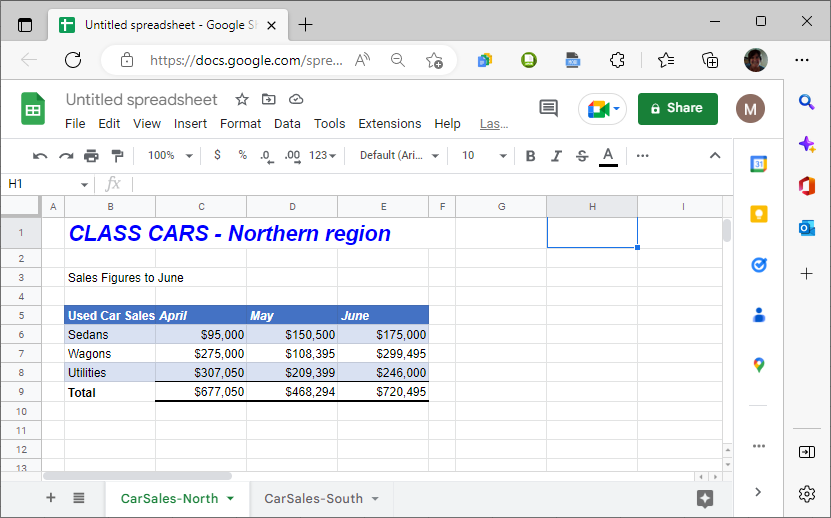How to Take a Screenshot in Excel & Google Sheets
Written by
Reviewed by
This tutorial demonstrates how to take a screenshot in Excel and Google Sheets.
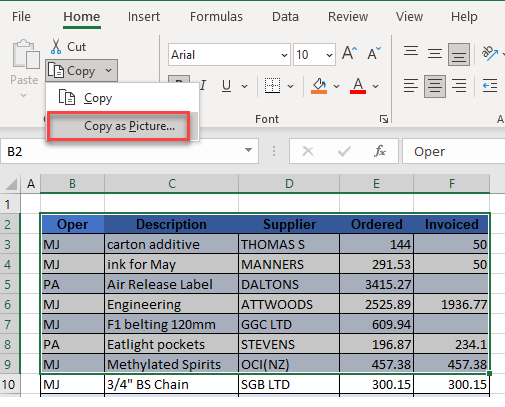
There are many ways you can copy your screen in Excel. You can download some screenshot software which enables you to capture parts of your screen, use the built-in functionality that comes with Windows to print your entire screen, or use the functionality in Excel to print a section of your worksheet.
Print Screen / Alt Print Screen
Windows has the ability to print your entire screen, or a portion of your screen. You can press PRT SC (Print Screen) on your keyboard to copy your entire screen to the clipboard – this would include anything that is shown on your screen at the time including the taskbar at the bottom of the screen.
To only grab a screenshot of the Active Window you can press ALT + PRT SC on the keyboard. This is useful if you have sized your window so that it does not take up your entire screen. ALT + PRT SC copies only the active window as a screenshot to the clipboard.
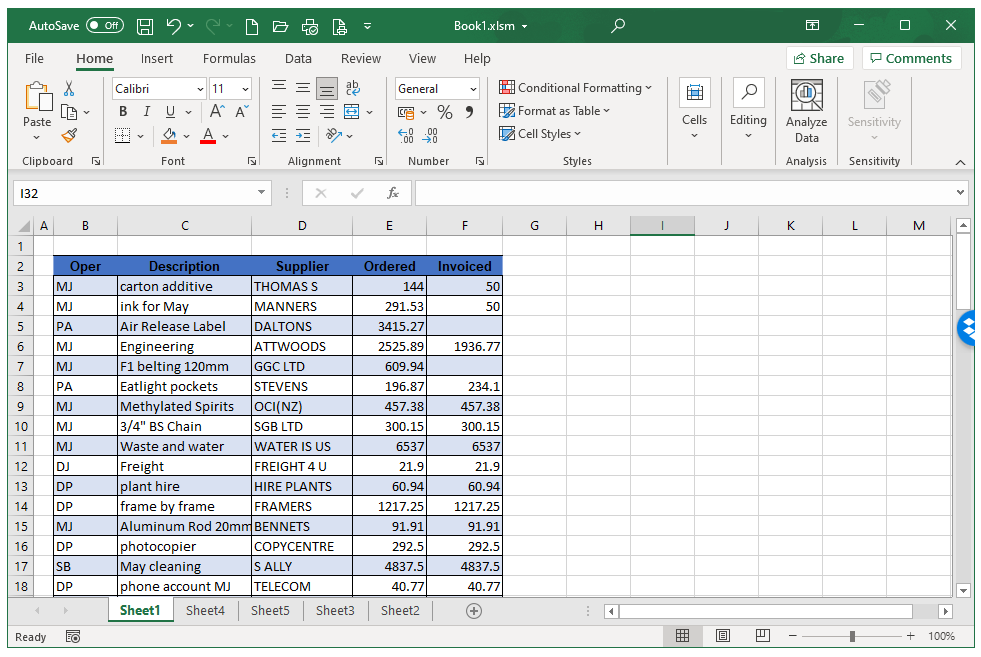
Note that different keyboards often have different labels on the Print Screen key. Some examples:
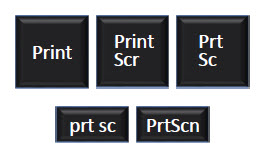
Copy as a Picture
In addition to PRT SC and ALT + PRT SC, Excel has the ability to copy a cell or range of cells as a picture.
- Select the range of cells you wish to copy to a picture, and then, in the Ribbon, select Home > Clipboard > Copy > Copy as Picture.
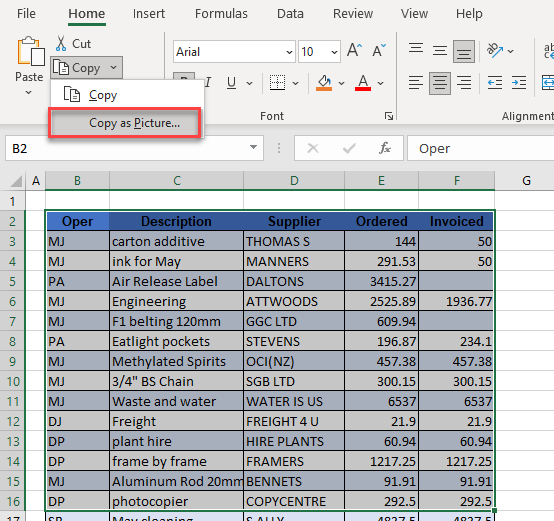
- In the Copy Picture dialog box, you can either select As shown on screen, or As shown when printed under the Appearance options. The As shown when printed option doesn’t copy any gridlines that are visible on the area of the screen you have copied, while the As shown on screen does copy the gridlines.
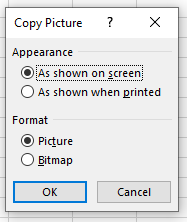
If you select As shown on screen, then you can select either a Picture or Bitmap format. If you select As shown when printed, then this option is not available.
- Click OK to create the screenshot. The screenshot is saved to the Clipboard.
- Select where you want the screenshot to go – e.g., in a Word document or on the Excel screen – and then click Paste or press CTRL + V on the keyboard. The screenshot is then pasted as a graphic.
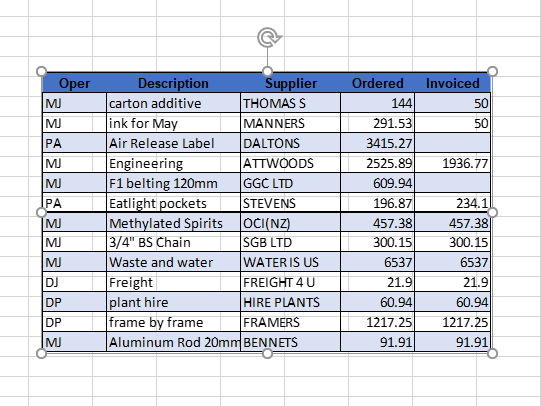
Screenshot in Google Sheets
You can use PRT SC and ALT + PRT SC in Google Sheets in the same way as you do in Excel.