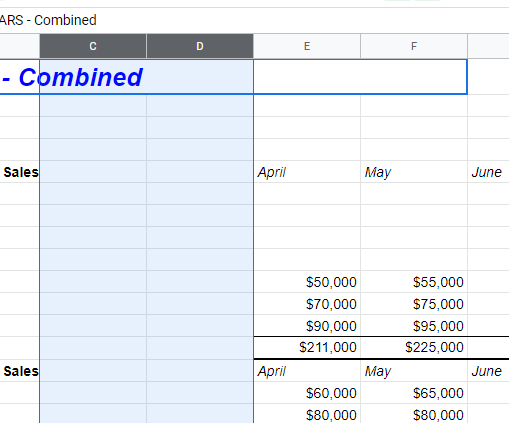How to Insert Multiple Rows / Columns in Excel & Google Sheets
Written by
Reviewed by
This tutorial demonstrates how to insert multiple rows and columns in Excel and Google Sheets.
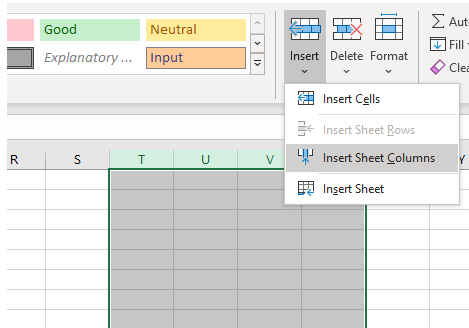
By selecting multiple rows or columns in Excel, you can quickly insert several new blank rows or columns. This tutorial covers how to insert cells with the right mouse button or the Excel Ribbon. To learn how to use VBA to insert cells, see VBA Insert Row or Column.
Insert Multiple Adjacent Rows
To insert multiple adjacent blank rows into a worksheet, select the number of rows you wish to insert into your worksheet at the position where you wish to insert the rows. The rows selected are moved down by the selected number of blank rows inserted. (e.g., existing Row 4 becomes Row 7).

Option 1: Right-click on the row headers to obtain the Quick Menu and click Insert.
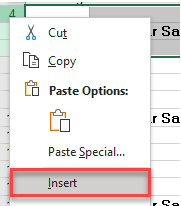
Option 2: In the Ribbon, select Home > Cells > Insert > Insert Sheet Rows.
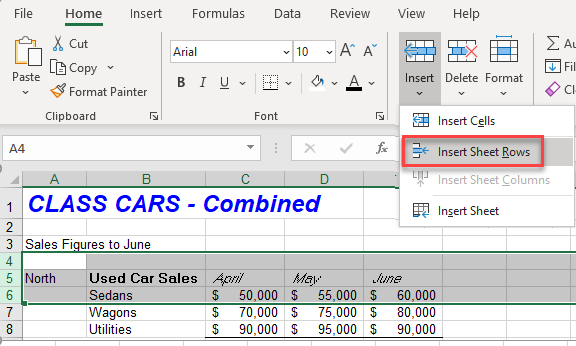
Option 3: To use a keyboard shortcut, press CTRL + + (Ctrl–plus sign).
Three additional rows are quickly inserted into to the worksheet all at once.
Inserting Multiple Non-Adjacent Rows
To insert multiple non-adjacent blank rows into a worksheet, select the first row you where you wish your new row to be inserted by clicking on the row selector, and then, holding down the CTRL key, select the next non-adjacent row.
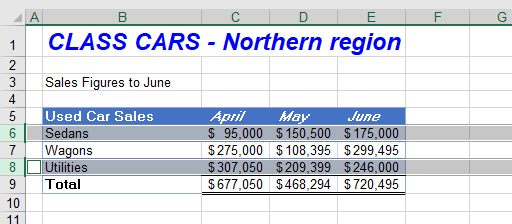
You can then use the methods above (quick menu insert; insert sheet rows; or Ctrl-plus) to insert non-adjacent rows into your worksheet.
Inserting Multiple Adjacent Columns
To insert multiple blank columns into your worksheet, select the number of columns you wish to insert into your worksheet at the position where you wish to insert columns. The columns selected are moved to the right.
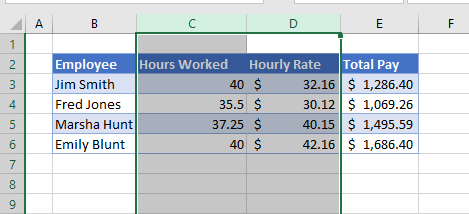
Option 1: Right-click on the row headers to obtain the Quick Menu and then click Insert.
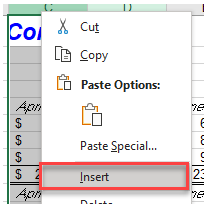
Option 2: In the Ribbon, select Home > Cells > Insert > Insert Sheet Columns.
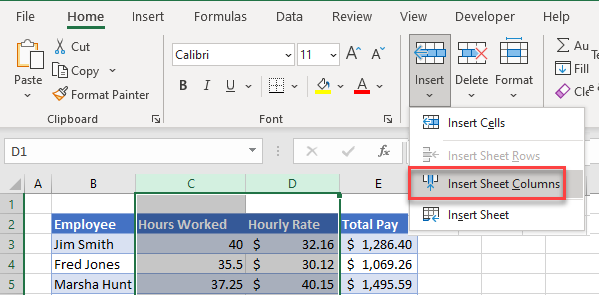
Option 3: To use a keyboard shortcut, press CTRL + +.
Three additional columns are quickly inserted into your worksheet all at once.
Inserting Multiple Non-Adjacent Columns
To insert multiple non-adjacent blank columns into a worksheet, select the first column you where you wish your new column to be inserted by clicking on the row selector, and then, holding down the CTRL key, select the next non-adjacent column.
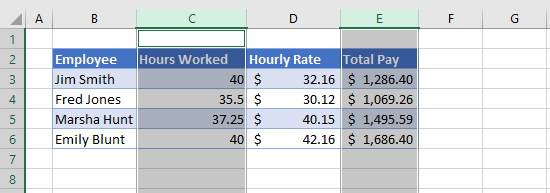
You can then use the methods above (quick menu insert; insert sheet rows; or Ctrl-plus) to insert non-adjacent columns into your worksheet.
Insert Cells in Google Sheets
You can use the right-click option in Google Sheets to quickly insert rows or columns into your sheet as well.
Insert Multiple Rows
Select the rows where you wish to insert the extra rows into your sheet.
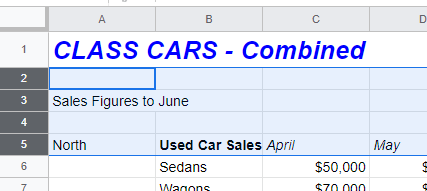
Option 1: Right-click on the row headers.
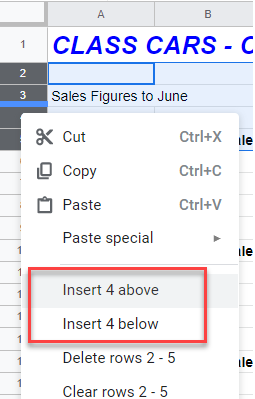
Option 2: In the Menu, select Insert.
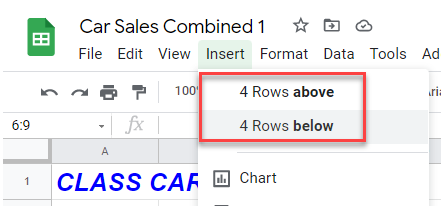
In both instances, you are given the options to insert the new blank rows either above or below the selected rows. Select an option, and rows are quickly inserted into your worksheet.
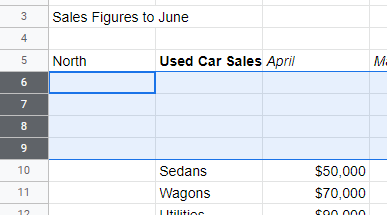
Insert Multiple Columns
You can insert multiple columns in the same way, either by right-clicking on the column headers, or by using the Insert option on the Menu.
Select the columns where you wish the new columns to be inserted.
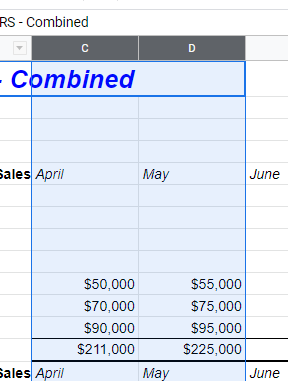
Option 1: Right-click on the column headers.
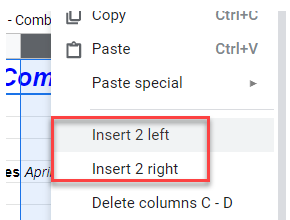
Option 2: In the Menu, select Insert.
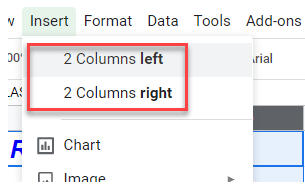
As with inserting rows, in both instances, you are given the option to insert the same number of columns as the number of columns you have selected to either the left or right of the selected columns.