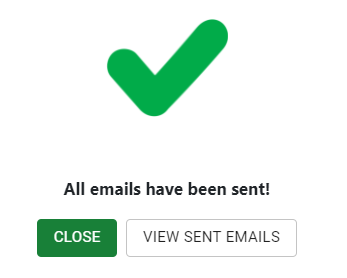Massenversand von E-Mails aus Listen in Excel und Google Sheets
In diesem Tutorial zeigen wir Ihnen, wie Sie eine Massen-E-Mail aus einer Liste in Excel und Google Sheets versenden können.
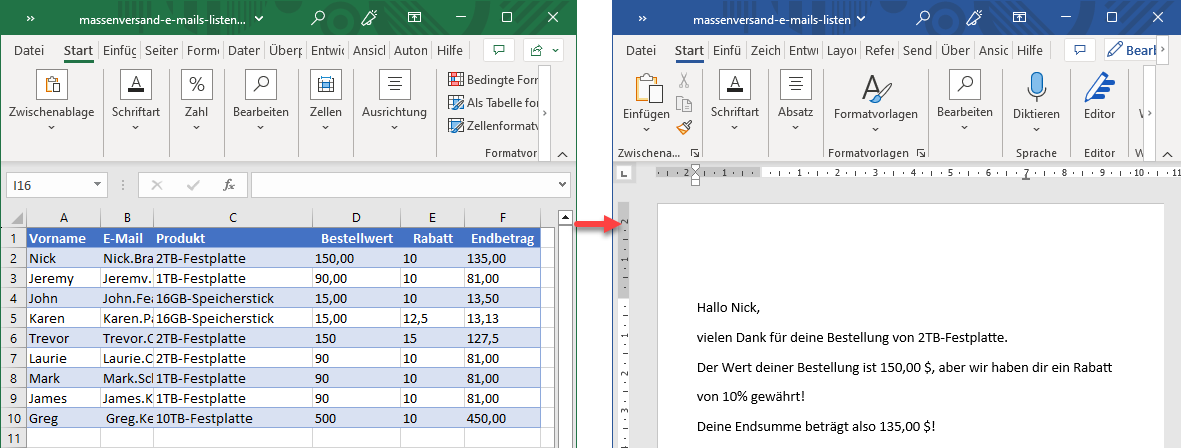
Die Zusammenarbeit zwischen Excel und Word ermöglicht es Ihnen, Massen-E-Mails aus einer Excel-Liste unter Verwendung der Word-Funktion „Sendungen“ automatisch zu versenden.
Mailingliste erstellen
- Richten Sie Mailing-Felder in Excel ein, indem Sie eine Liste mit Namen, E-Mail-Adressen und benutzerdefinierten Nachrichten in Excel erstellen.
- Die oberste Zeile im Arbeitsblatt muss die Feldnamen für die Mailingliste enthalten.

- Formatieren Sie alle Werte als Textfelder, damit sie in Word korrekt zusammengeführt werden können.
Das obige Beispiel enthält einen Bestellwert, einen prozentualen Rabatt und eine Endsumme. Alle Felder müssen als Text und nicht als Zahl formatiert werden, damit sie im Seriendruckdokument korrekt angezeigt werden können.
Markieren Sie die Zahlen, die formatiert werden müssen. Gehen Sie dann in der Menüleiste auf Start > Zahl und klicken Sie auf den Pfeil rechts neben der Dropdown-Liste für das Zahlenformat.
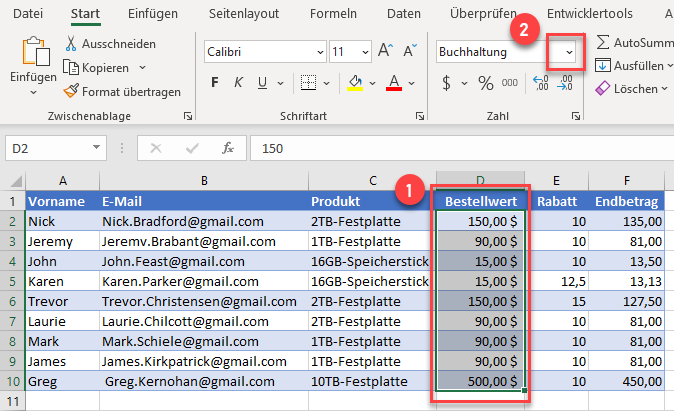
- Wählen Sie in der Dropdown-Liste Text aus, um die Zahlen als Text zu formatieren.
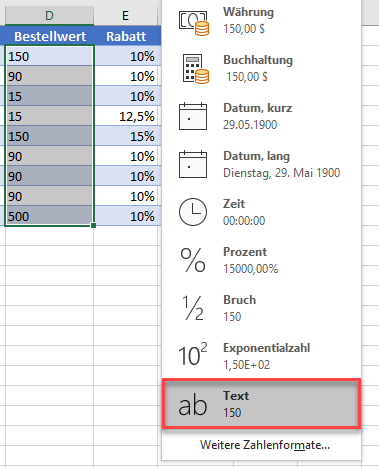
Wenn Sie möchten, dass das Dezimalkomma im Seriendruck angezeigt wird, geben Sie es physisch in jede Zelle ein (oder verwenden Sie eine Formel, um Dezimalzahlen als Text einzufügen). Die grünen Dreiecke in diesen Bildern sind darauf zurückzuführen, dass die Werte als Text gespeichert wurden, aber das ist hier beabsichtigt. Ignorieren Sie die Warnmeldungen oder entfernen Sie sie global.
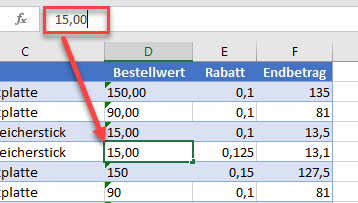
Wenn Sie möchten, dass die Prozentsätze richtig angezeigt werden, müssen Sie den tatsächlichen Prozentwert eingeben (z. B. 10 statt 0,1).
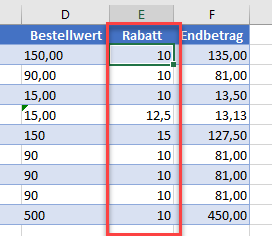
- Wenn Sie die Liste ausgefüllt und die Daten korrekt formatiert haben, speichern und schließen Sie die Datei.
Seriendruck in Word
- Klicken Sie in einem leeren Word-Dokument auf die Menüleiste und gehen Sie zu Sendungen > Seriendruck starten > E-Mail-Nachrichten.
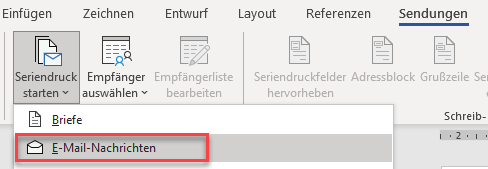
- Beginnen Sie mit der Eingabe der E-Mail, und gehen Sie dann in der Menüleiste auf Sendungen > Schreib- und Einfügefelder > Seriendruckfeld einfügen. Wählen Sie das entsprechende Feld aus der Liste aus.
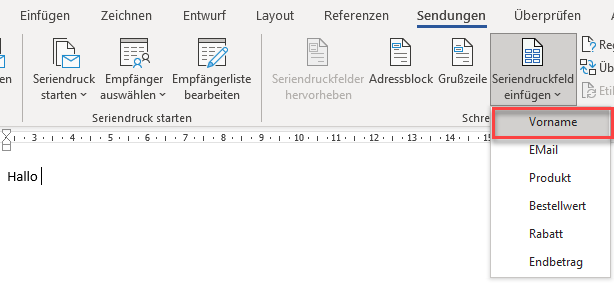
- Fahren Sie mit der Erstellung der E-Mail fort, indem Sie die Felder an den erforderlichen Stellen einfügen.
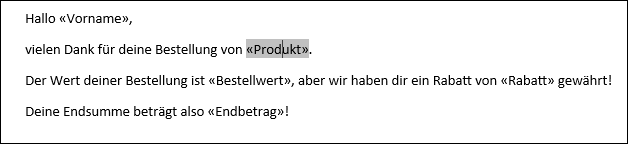
Wenn Sie möchten, dass $- oder %-Zeichen im Seriendruck angezeigt werden, stellen Sie sicher, dass sie vor oder nach den entsprechenden Feldern stehen.
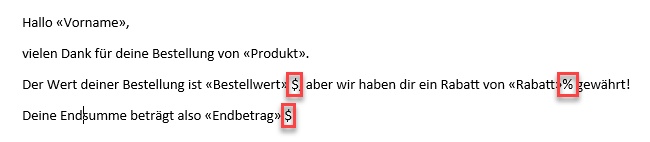
- Um eine Vorschau Ihrer E-Mail zu sehen, gehen Sie in der Menüleiste auf Sendungen > Vorschau Ergebnisse > Vorschau Ergebnisse.
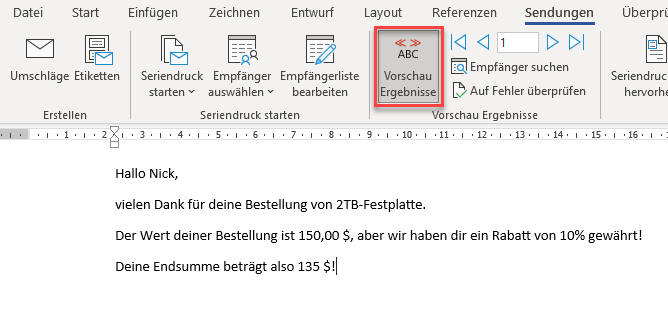
- Um einen anderen Datensatz anzuzeigen oder durch alle Datensätze zu blättern, können Sie auf die entsprechende Navigationsschaltfläche in der Gruppe Vorschau Ergebnisse klicken.
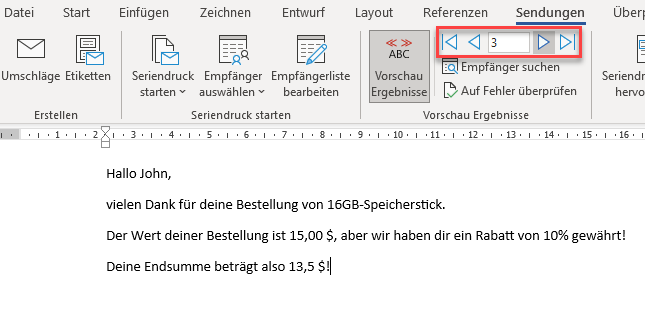
E-Mails senden
Um die E-Mails zu erstellen, gehen Sie in der Menüleiste auf Sendungen > Fertig stellen > Fertig stellen und Zusammenführen > E-Mail-Nachrichten senden.
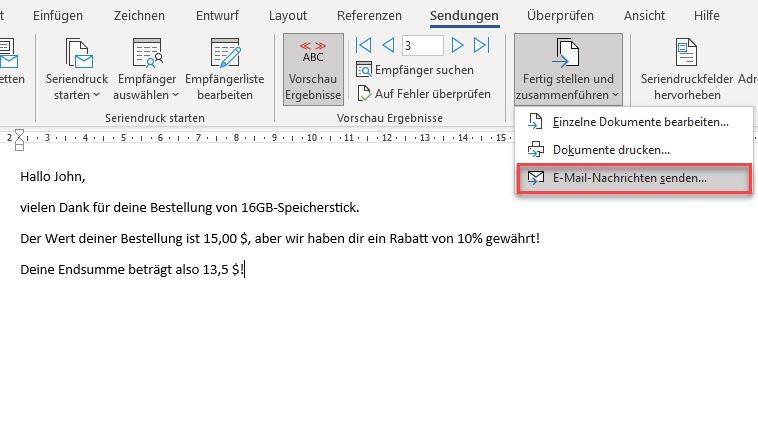
Massen-E-Mails in Google Sheets versenden
Mit den Standardeinstellungen funktioniert Google Sheets nicht direkt mit dem Seriendruck in Word, aber Sie können trotzdem Massen-E-Mails auf ähnliche Weise versenden.
- Installieren Sie zunächst ein Add-on. Öffnen Sie ein Blatt in Google Sheets. Wählen Sie im Menü Erweiterungen > Add-ons > Add-ons aufrufen.

- Dadurch wird der Google Workspace Marketplace geöffnet.
Geben Sie „Mail Merge“ in das Suchfeld ein und drücken Sie dann ENTER auf der Tastatur.
Blättern Sie nach unten, bis Sie „Mail Merge for Gmail“ (Google Mail Merge) finden. Klicken Sie auf dieses Add-on.
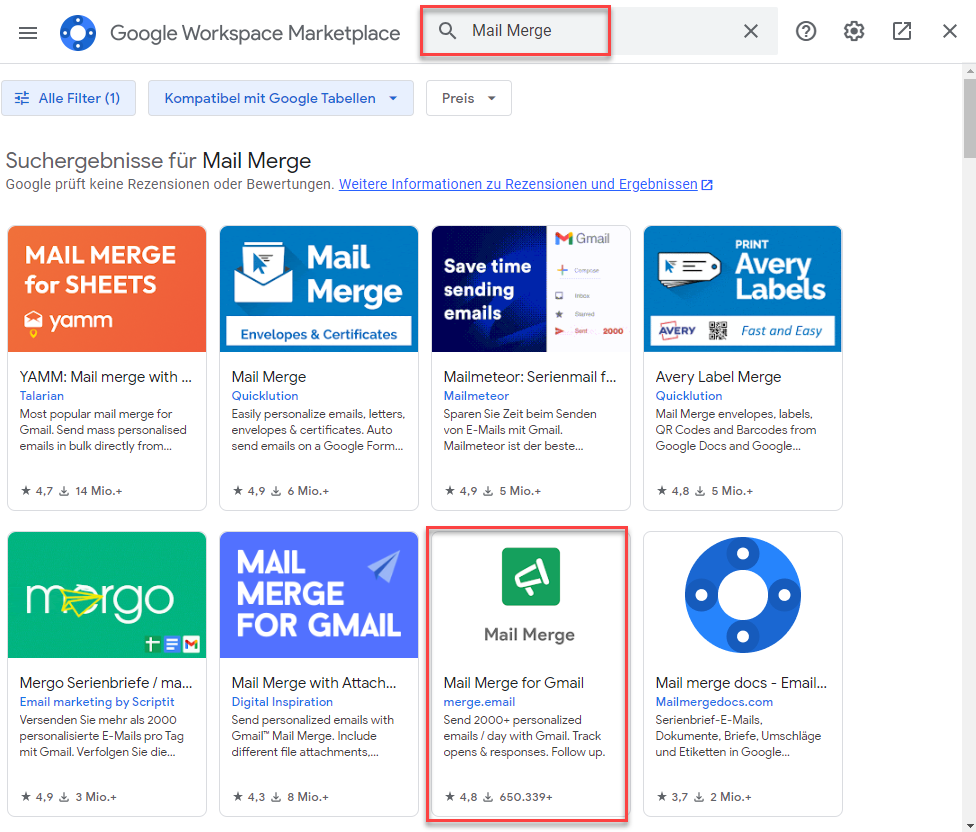
Es gibt viele Seriendruck-Add-ons. Dieser Leitfaden konzentriert sich auf das hier ausgewählte.
- Klicken Sie auf Installieren, um das Add-on zu installieren.
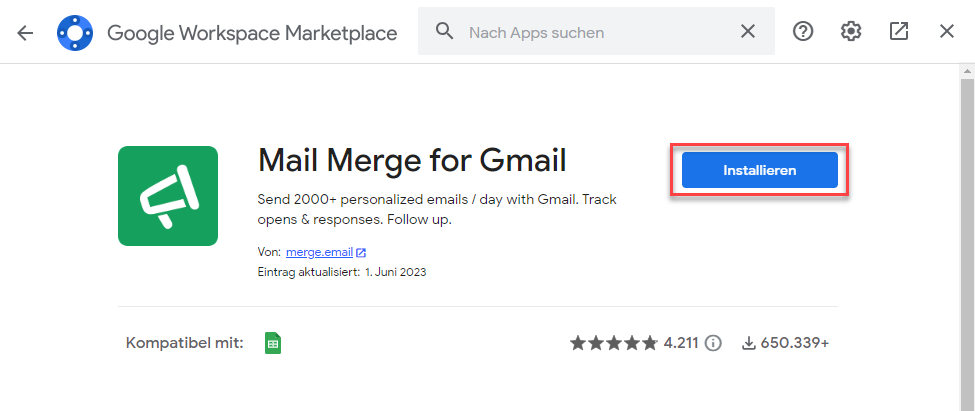
- Melden Sie sich dann bei Ihrem Google-Konto an und erteilen Sie dem Add-on die Erlaubnis, auf Ihr Google Mail zuzugreifen. Sobald Sie dies getan haben, ist das Add-on installiert. Klicken Sie auf WEITER
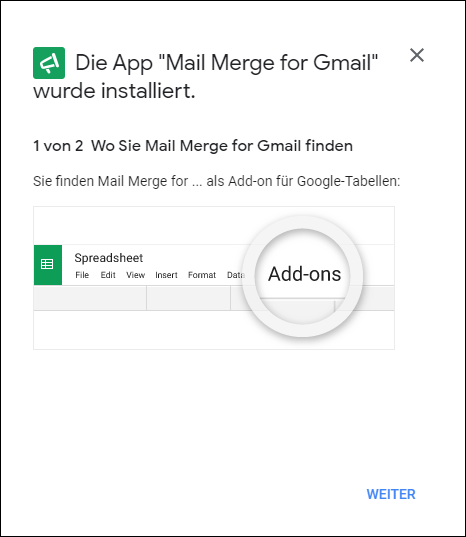
- Erstellen oder öffnen Sie die Liste mit den Daten, die Sie per E-Mail versenden möchten, in Ihrem Arbeitsblatt.
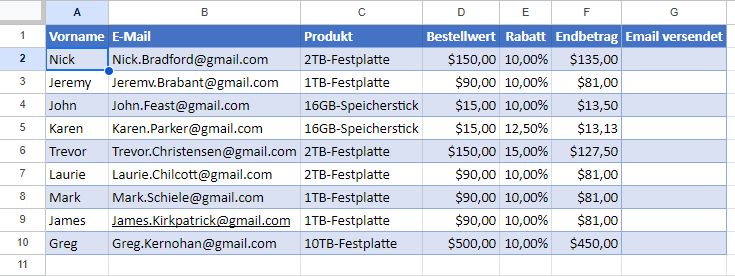
- Wählen Sie im Menü Erweiterungen > Mail Merge for Gmail > Start.
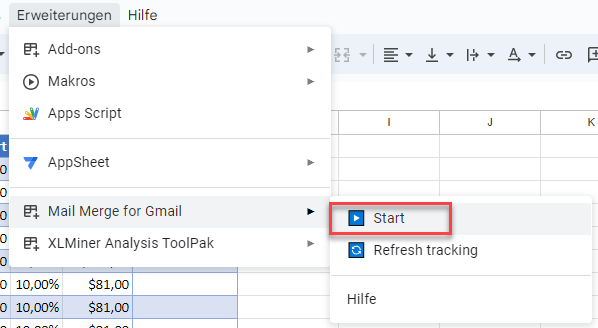
- Es wird eine Standard-Gmail-Vorlage mit dem Vornamen als Empfänger angezeigt.
Beachten Sie, dass (1) die Spalte mit den E-Mail-Adressen Ihrer Empfänger automatisch ausgewählt ist, aber Sie müssen das eventuell ändern. Klicken Sie auf (2) das Bleistiftsymbol, um die Vorlage zu bearbeiten.
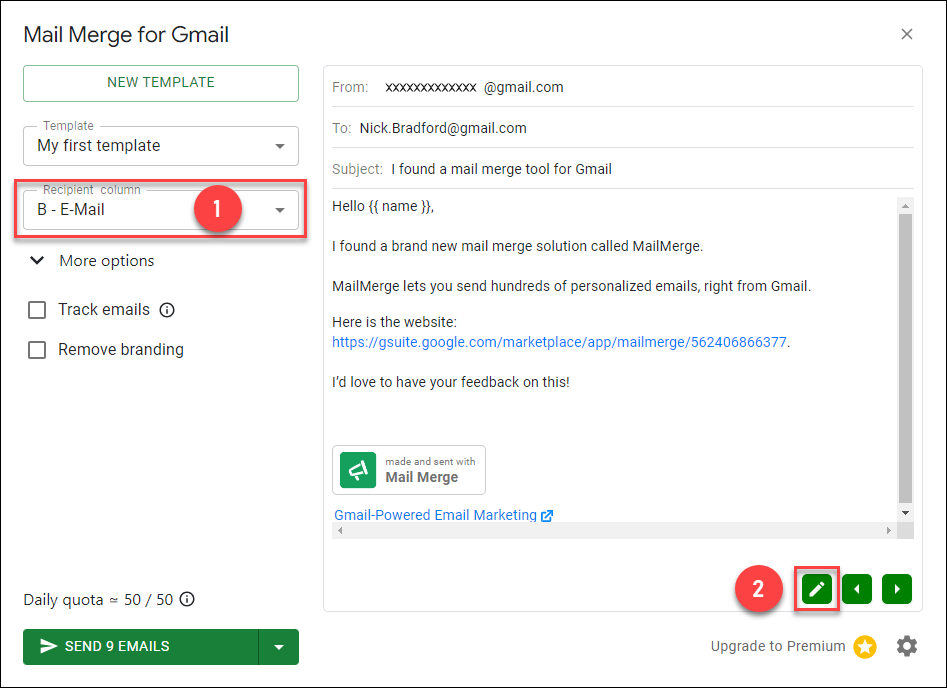
- Passen Sie die Vorlage nach Bedarf an. Sie können den Vorlagennamen und den E-Mail-Betreff ändern. Wenn Sie Felder aus Ihrer Kalkulationstabelle hinzufügen, müssen diese, wie unten gezeigt, in doppelte geschweifte Klammern ({{Feld}}) gesetzt werden. Sie können auch das Textformat mithilfe der Formatierungsleiste anpassen (Schriftfarbe und -größe, fett, kursiv, unterstrichen, Ausrichtung usw.).
- Klicken Sie auf SAVE AND CLOSE, um die Vorlage zu speichern.
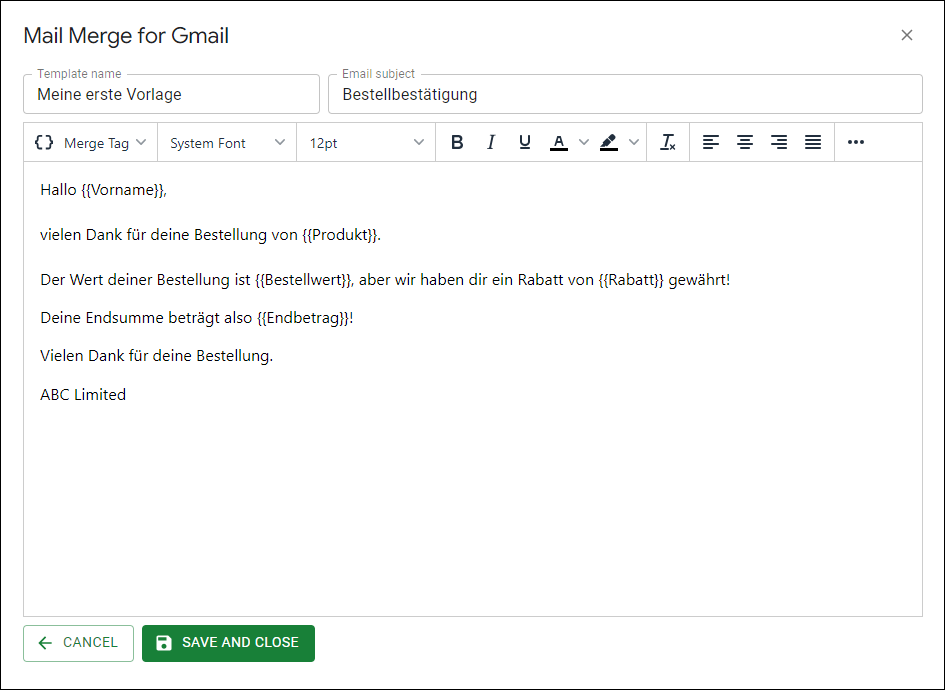
- Klicken Sie auf die Schaltfläche SEND EMAILS. Die in der linken unteren Ecke angezeigte Zahl (hier 9) hängt von der Anzahl der Zeilen in Ihrer Liste ab.
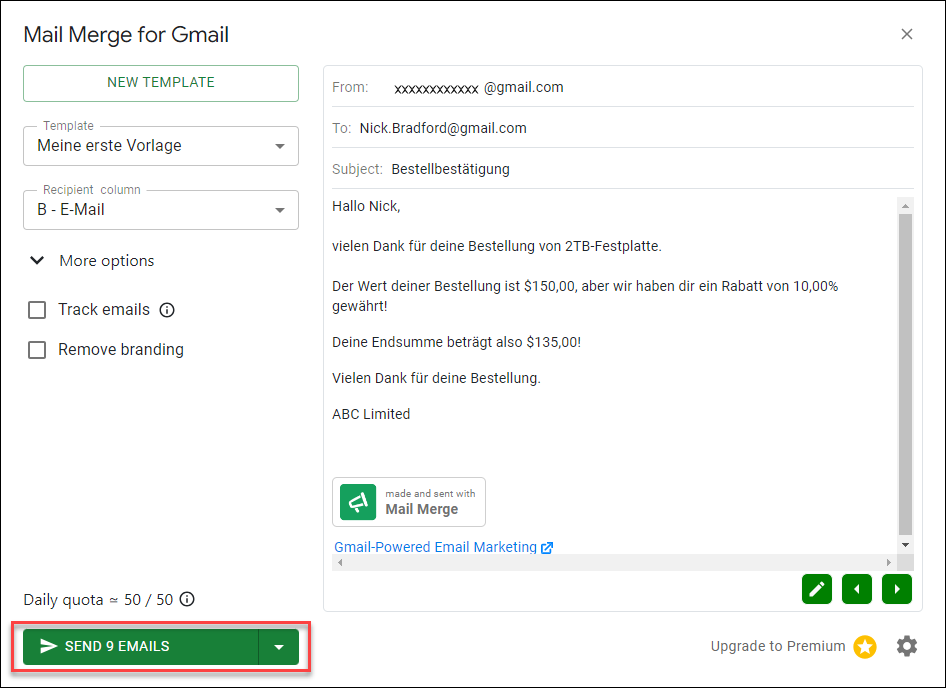
- Eine Meldung zeigt an, dass die E-Mails gesendet werden, und eine weitere erscheint, sobald diese erfolgreich gesendet wurden. Klicken Sie auf CLOSE, um die Meldung zu schließen.