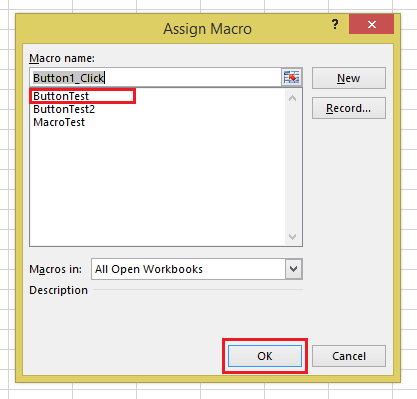Hinzufügen einer Schaltfläche und Zuweisen eines Makros in Excel
Excel-Schaltflächen
In Excel werden Schaltflächen verwendet, um Makros aufzurufen. In diesem Tutorial erfahren Sie, wie Sie Excel-Schaltflächen erstellen, ihnen Makros zuweisen, ihre Eigenschaften anpassen und vieles mehr.
Standardmäßig sind Excel-Makros in einer Liste über die Schaltfläche „Makros“ in der Hauptregisterkarte „Ansicht“ zugänglich. 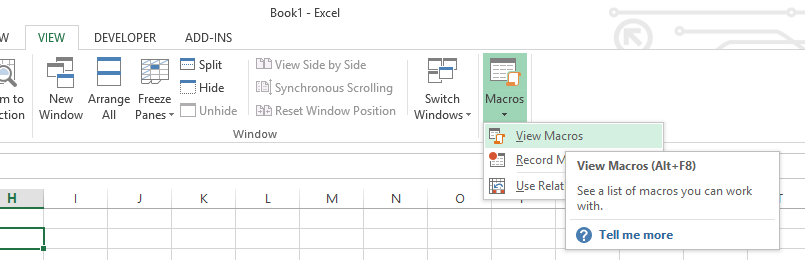 Sie möchten jedoch oft einen einfachen Zugriff auf ein bestimmtes Makro direkt auf Ihrem Arbeitsblatt ermöglichen. Dies kann mit einem Schaltflächensteuerelement erreicht werden.
Sie möchten jedoch oft einen einfachen Zugriff auf ein bestimmtes Makro direkt auf Ihrem Arbeitsblatt ermöglichen. Dies kann mit einem Schaltflächensteuerelement erreicht werden.
Ein Schaltflächensteuerelement sieht aus wie eine Microsoft Windows-Schaltfläche und führt ein Makro aus, wenn es angeklickt wird. Auf diese Weise können Sie viel einfacher auf die am häufigsten verwendeten Makros zugreifen und anderen Benutzern Ihrer Arbeitsmappe auf einfache Weise benutzerdefinierte Funktionen zur Verfügung stellen.
Ausführen eines Makros über eine Schaltfläche
Um ein Makro über eine Schaltfläche in Excel auszuführen, klicken Sie einfach auf die Schaltfläche: 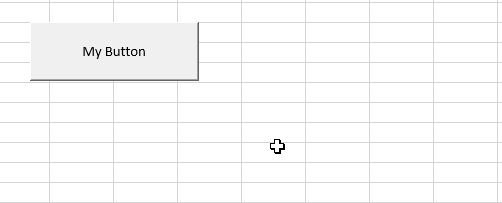
Die Excel-Hauptregisterkarte Entwicklertools
Schaltflächen sind über die Hauptregisterkarte Entwicklertools zugänglich.  Leider blendet Excel die Hauptregisterkarte Entwicklertools standardmäßig aus. Wenn Sie die Hauptregisterkarte für Entwickler nicht sehen, gehen Sie folgendermaßen vor:
Leider blendet Excel die Hauptregisterkarte Entwicklertools standardmäßig aus. Wenn Sie die Hauptregisterkarte für Entwickler nicht sehen, gehen Sie folgendermaßen vor:
- Klicken Sie auf Datei > Optionen in der Liste am linken Rand
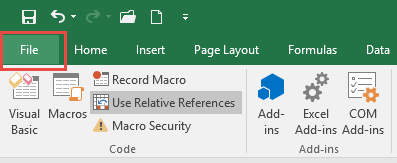
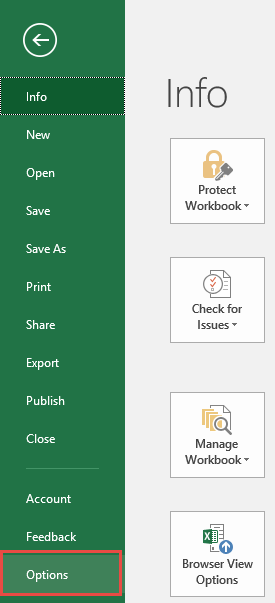
- Wählen Sie im Dialogfeld „Optionen“ die Option „Menüband anpassen“ > „Menüband anpassen“ > „Hauptregisterkarten “ und setzen Sie ein Häkchen in das Kästchen für „Entwicklerstools“, und klicken Sie auf OK.
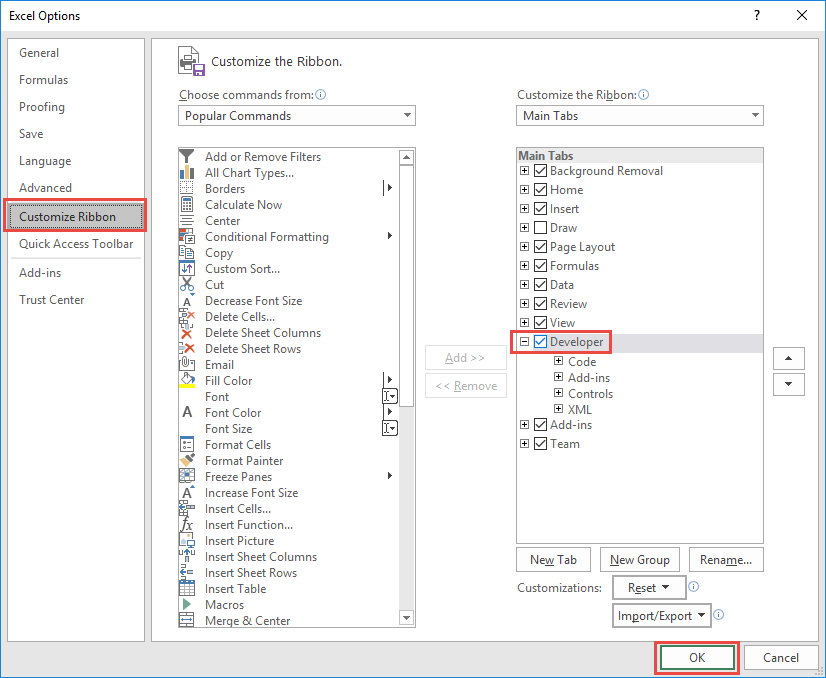
Hinzufügen einer Makro-Schaltfläche
Wählen Sie in Excel die Hauptregisterkarte Entwicklertools und klicken Sie dann auf das Dropdown-Menü „Einfügen“ im Abschnitt Steuerelemente. Es gibt mehrere Arten von Steuerelementen, die in zwei Abschnitte unterteilt sind: „Formularsteuerelemente“ und „ActiveX-Steuerelemente“. 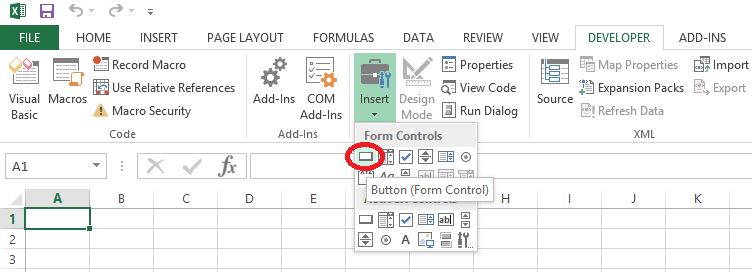 Klicken Sie zunächst auf das Steuerelement „Schaltfläche“ unter „Formularsteuerelemente„. Bewegen Sie dann die Maus an eine beliebige Stelle auf dem Arbeitsblatt, halten Sie die linke Maustaste gedrückt und ziehen Sie die Maus, um den Umriss eines Rechtecks zu zeichnen. Wenn Sie die linke Maustaste loslassen, wird ein neues Dialogfeld mit dem Titel „Makro zuweisen“ angezeigt.
Klicken Sie zunächst auf das Steuerelement „Schaltfläche“ unter „Formularsteuerelemente„. Bewegen Sie dann die Maus an eine beliebige Stelle auf dem Arbeitsblatt, halten Sie die linke Maustaste gedrückt und ziehen Sie die Maus, um den Umriss eines Rechtecks zu zeichnen. Wenn Sie die linke Maustaste loslassen, wird ein neues Dialogfeld mit dem Titel „Makro zuweisen“ angezeigt. 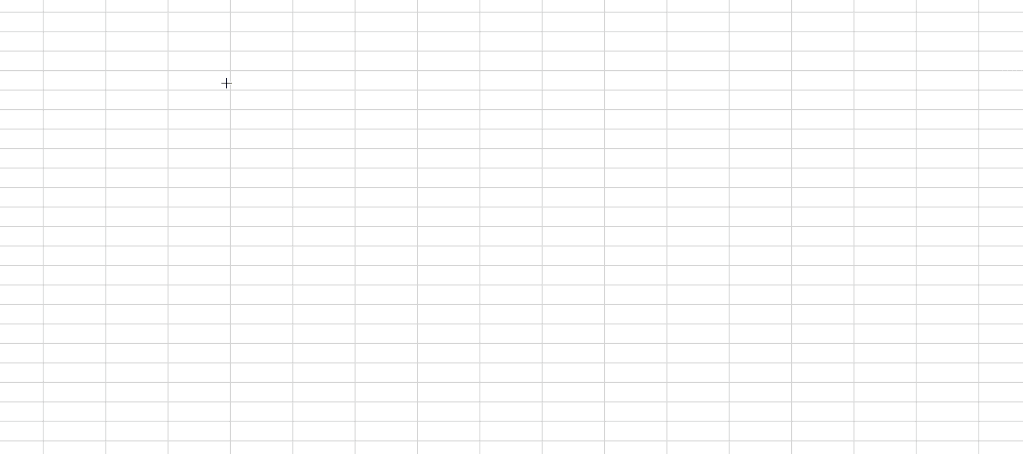
Zuweisen eines Makros zu einer Schaltfläche
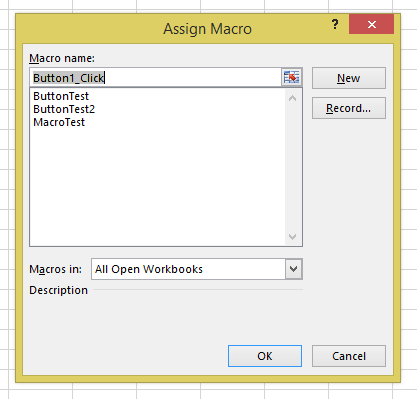 Hier können Sie der Schaltfläche ein vorhandenes Makro zuweisen, ein neues Makro aufzeichnen, ein neues Makro mit VBA von Grund auf erstellen oder auf „Abbrechen“ klicken und später zu Ihrer Schaltfläche zurückkehren.
Hier können Sie der Schaltfläche ein vorhandenes Makro zuweisen, ein neues Makro aufzeichnen, ein neues Makro mit VBA von Grund auf erstellen oder auf „Abbrechen“ klicken und später zu Ihrer Schaltfläche zurückkehren.
Vorhandenes Makro einer Schaltfläche zuweisen
Um ein vorhandenes Makro zuzuweisen, wählen Sie einfach den Namen des Makros in der Liste aus und klicken Sie dann auf OK.
Vorhandenes Makro bearbeiten, bevor es einer Schaltfläche zugewiesen wird
Um ein Makro zu bearbeiten, bevor Sie es der Schaltfläche zuweisen, wählen Sie den Namen des Makros in der Liste aus und klicken Sie auf die Schaltfläche „Bearbeiten“ (der Text der Schaltfläche „Neu“ ändert sich in „Bearbeiten“). 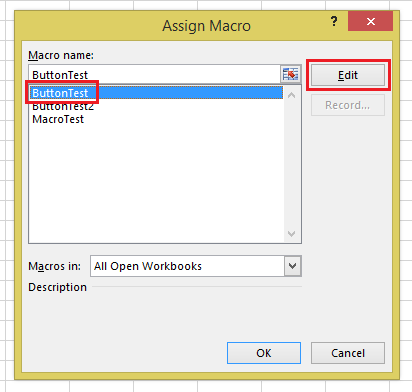
Makro aufzeichnen und der Schaltfläche zuweisen
Um ein neues Makro aufzuzeichnen und es der Schaltfläche zuzuweisen, klicken Sie auf „Aufzeichnen…“. Daraufhin wird das Dialogfeld “ Makro aufzeichnen “ angezeigt, in dem Sie einen Namen angeben und auf „OK“ klicken. Die Schaltfläche wird mit diesem Makro belegt. In der Zwischenzeit bleibt Excel im Aufzeichnungsmodus, bis Sie im Abschnitt „Code“ auf der Hauptregisterkarte Entwicklertools auf „Aufzeichnung beenden“ klicken. 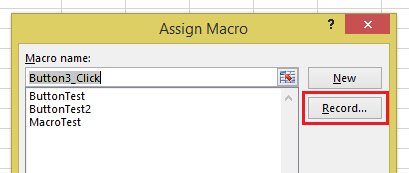
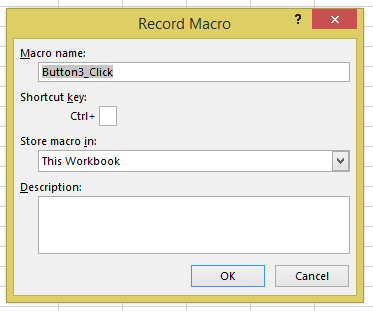
VBA-Prozedur schreiben und der Schaltfläche zuweisen
Um ein neues Makro für die Schaltfläche zu schreiben, geben Sie einen neuen Namen für Ihr Makro in das Textfeld oben im Dialogfeld ein und klicken dann auf „Neu“. Excel öffnet den VB-Editor, in dem Sie eine neue leere Makroprozedur mit dem von Ihnen eingegebenen Namen sehen. Diese Prozedur wird in einem neuen Modul gespeichert, das im Projektfenster sichtbar ist. 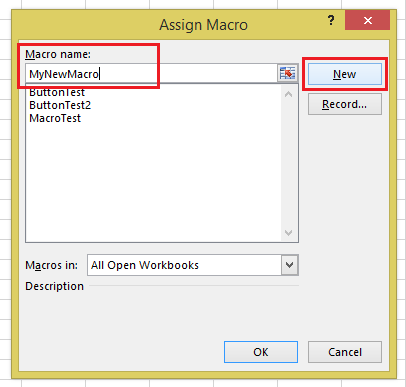
Der Schaltfläche zugewiesenes Makro ändern
Um das einer Schaltfläche zugewiesene Makro zu ändern, klicken Sie einfach mit der rechten Maustaste auf die Schaltfläche und wählen Makro zuweisen: 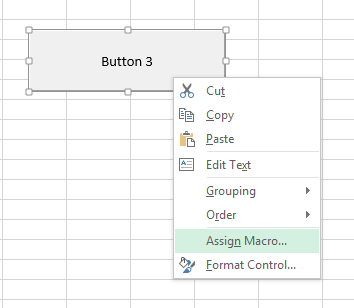 Hier können Sie das zugewiesene Makro sehen und alle gewünschten Änderungen vornehmen.
Hier können Sie das zugewiesene Makro sehen und alle gewünschten Änderungen vornehmen. 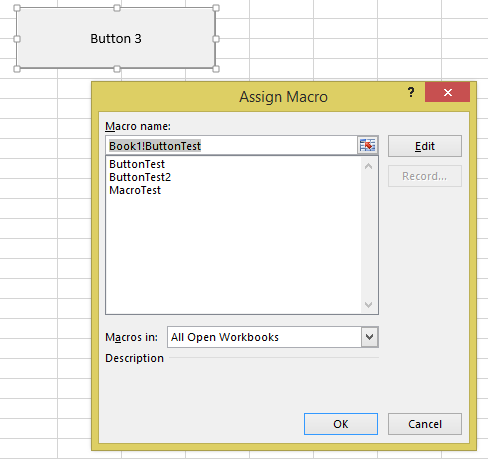
Wie Sie die Schaltflächeneigenschaften in Excel anpassen können
Excel-Schaltflächen verschieben oder an Größe ändern
Nachdem Sie eine Schaltfläche platziert haben, können Sie sie leicht verschieben oder ihre Größe ändern. Dazu klicken Sie mit der rechten Maustaste auf die Schaltfläche. Dann können Sie mit der linken Maustaste auf die Schaltfläche klicken und sie an die gewünschte Stelle ziehen oder ihre Größe ändern. 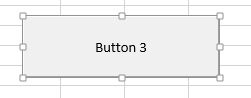
Schaltfläche umbenennen
Klicken Sie bei ausgewählter Schaltfläche mit der linken Maustaste auf den zu bearbeitenden Schaltflächentext. Um mehrere Zeilen hinzuzufügen, drücken Sie einfach die Eingabetaste. 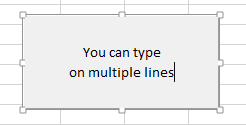
Schaltfläche formatieren
Um andere Schaltflächeneigenschaften zu formatieren, klicken Sie mit der rechten Maustaste auf > Steuerelement formatieren 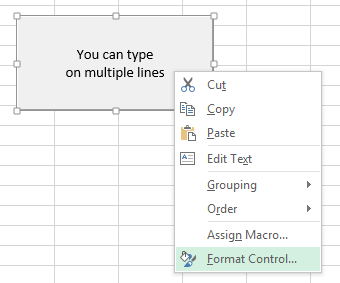 Hier können Sie die Schriftgröße und viele andere Eigenschaften der Schaltflächen anpassen:
Hier können Sie die Schriftgröße und viele andere Eigenschaften der Schaltflächen anpassen: 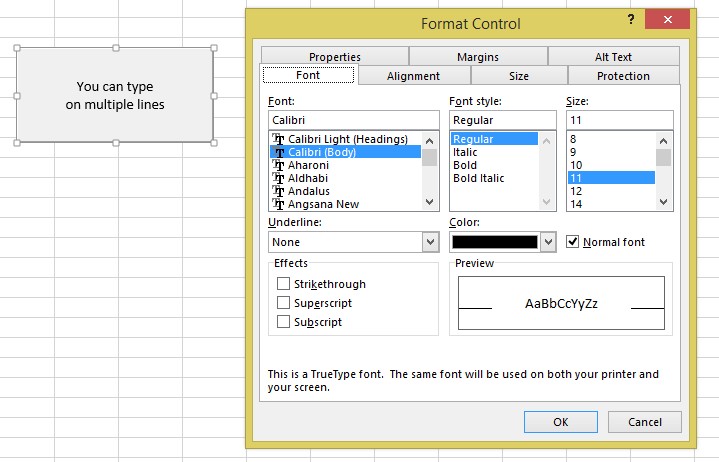 Besonders erwähnenswert ist die Registerkarte „Eigenschaften“, auf der Sie das Verhalten der Schaltfläche beim Einfügen, Löschen, Ändern der Größe oder Ausblenden/Entfernen der umgebenden Zeilen und Spalten ändern können.
Besonders erwähnenswert ist die Registerkarte „Eigenschaften“, auf der Sie das Verhalten der Schaltfläche beim Einfügen, Löschen, Ändern der Größe oder Ausblenden/Entfernen der umgebenden Zeilen und Spalten ändern können. 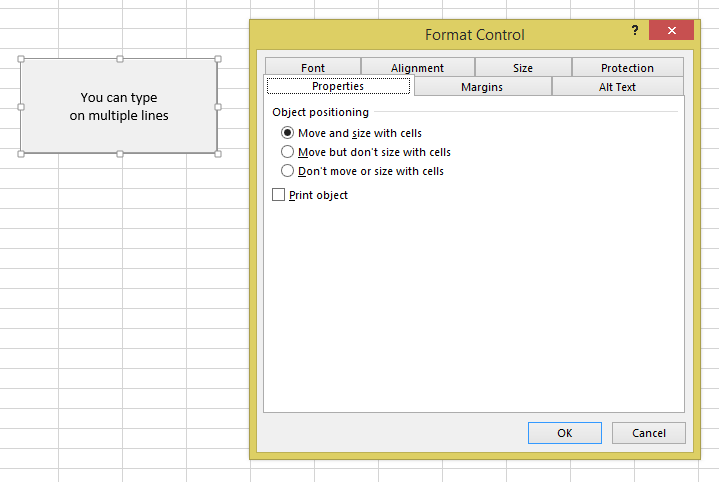
- Verschieben und Vergrößern mit Zellen: Die Schaltfläche wird verschoben und an Größe angepasst, wenn Zeilen und Spalten geändert werden.
- Mit Zellen verschieben, aber Größe nicht ändern: Die Schaltfläche wird verschoben, aber nicht an Größe verändert.
- Nicht mit Zellen verschieben oder vergrößern: Die Schaltfläche wird weder verschoben noch an Größe verändert.
- Schließlich können Sie mit „Objekt drucken“ festlegen, dass das Objekt auf Ausdrücken erscheint. Diese Option ist standardmäßig nicht aktiviert, aber sie kann bei Bedarf eingeschaltet werden.
Ein Makro einer Form zuweisen
Neben Schaltflächen können Makros auch anderen Objekten wie Bildern, Textfeldern und Formen zugewiesen werden. Mit einem Bild oder einer Form können Sie eine Schaltfläche erstellen, die so aussieht, wie Sie es wünschen. Excel enthält eine Vielzahl von anpassbaren Formen, darunter Polygone, Pfeile, Banner und vieles mehr. diese können für Ihr Arbeitsblatt möglicherweise besser geeignet als eine normale Schaltfläche sein.
Der Zugriff auf Formen erfolgt über die Hauptregisterkarte Einfügen: 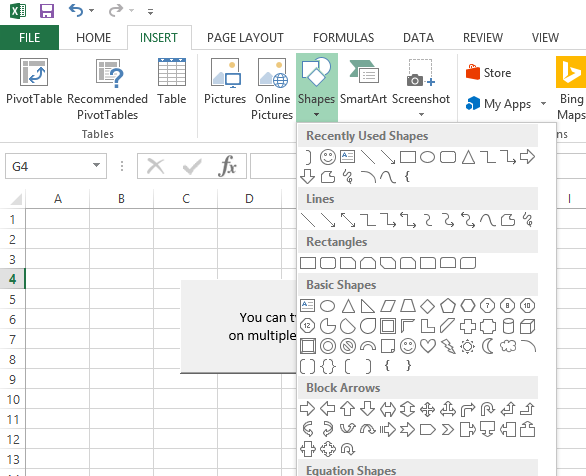 Wählen Sie die gewünschte Form aus dem Dropdown-Menü „Formen“ aus, zeichnen Sie sie auf Ihr Arbeitsblatt, wie Sie es mit einer Schaltfläche tun würden, klicken Sie dann mit der rechten Maustaste darauf und wählen Sie im Popup-Dialogfeld „Makro zuweisen…“. Die Optionen sind dieselben wie bei der Zuweisung eines Makros zu einer Schaltfläche.
Wählen Sie die gewünschte Form aus dem Dropdown-Menü „Formen“ aus, zeichnen Sie sie auf Ihr Arbeitsblatt, wie Sie es mit einer Schaltfläche tun würden, klicken Sie dann mit der rechten Maustaste darauf und wählen Sie im Popup-Dialogfeld „Makro zuweisen…“. Die Optionen sind dieselben wie bei der Zuweisung eines Makros zu einer Schaltfläche. 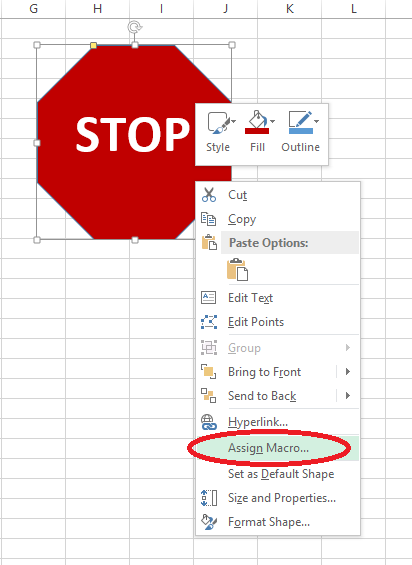
Einem Hyperlink ein Makro zuweisen
Makros können auch mit Hilfe von VBA-Ereignissen Hyperlinks zugewiesen werden. Ereignisse sind Prozeduren, die ausgelöst werden, wenn bestimmte Aktionen ausgeführt werden:
- Arbeitsmappe öffnen/schließen/speichern
- Aktivieren/Deaktivieren des Arbeitsblatts
- Zellenwerte ändern
- Hyperlink anklicken
- und mehr.
Für Ereignisse sind VBA-Kenntnisse erforderlich. Um mehr über Ereignisse zu erfahren, besuchen Sie unser VBA-Tutorial.